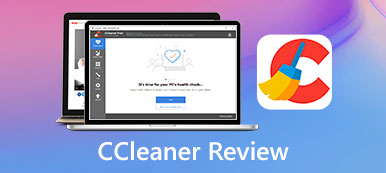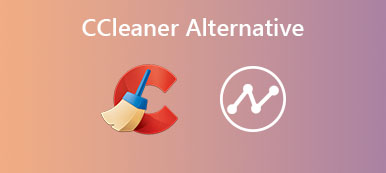Εάν θέλετε να χρησιμοποιήσετε το Control Alt Delete σε Mac για να αναγκάσετε να τερματίσετε το παγωμένο λογισμικό, μπορεί να είστε πολύ μπερδεμένοι επειδή δεν μπορείτε βρείτε τα κουμπιά Alt και Delete στο πληκτρολόγιο. Είναι συνηθισμένο για αρχάριους Mac που χρησιμοποιούσαν υπολογιστή με Windows. Λοιπόν, πώς να διορθώσετε το λογισμικό που κολλάει σε Mac χωρίς τα κουμπιά Control Alt Delete;
Βρίσκεις το σωστό μέρος! Υπάρχει ένας γρήγορος και εύκολος τρόπος να εξαναγκάσετε να τερματίσετε τις εφαρμογές σε συσκευές Mac. Συνεχίστε την ανάγνωση και δείτε τα εναλλακτικά κουμπιά του Control Alt Delete σε Mac.
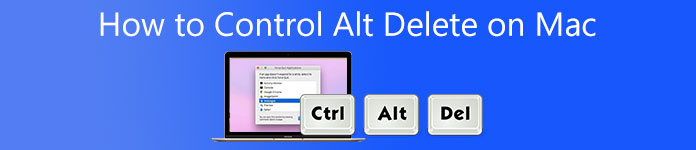
- Μέρος 1: Τρόπος ελέγχου-Alt-Delete σε Mac για αναγκαστική έξοδο λογισμικού
- Μέρος 2: Ο καλύτερος τρόπος για να επιταχύνετε το Mac σας χωρίς Control-Alt-Delete σε Mac
- Μέρος 3: Συχνές ερωτήσεις σχετικά με τον τρόπο ελέγχου-Alt-Delete σε Mac
Μέρος 1: Τρόπος ελέγχου-Alt-Delete σε Mac για αναγκαστική έξοδο λογισμικού
Σε συσκευές Windows, το Ctrl+Alt+Del σάς επιτρέπει να ανοίξετε ένα μενού που σας επιτρέπει να σταματήσετε ένα πρόγραμμα ή να επανεκκινήσετε τον υπολογιστή, μεταξύ άλλων. Τώρα, μπορεί να αναρωτιέστε πώς να χρησιμοποιήσετε το Control Alt Delete σε Mac και να αναγκάσετε να τερματίσετε ένα πρόγραμμα. Ευτυχώς, αυτή η ανάρτηση θα σας διδάξει πώς να αναγκάσετε να εγκαταλείψετε ένα λογισμικό σε Mac χωρίς τα κουμπιά Control Alt Delete. Μπορείτε να βασιστείτε στις παρακάτω μεθόδους.
1. Πατήστε τα κουμπιά Command+Option+Esc.
Είναι η πλησιέστερη συντόμευση πληκτρολογίου Mac στη γνωστή συντόμευση Ctrl+Alt+Del των Windows. Χρησιμοποιώντας και τα τρία πλήκτρα μαζί εμφανίζεται μια λίστα με τις τρέχουσες ενεργές εφαρμογές. Μπορείτε επίσης να κλείσετε αναγκαστικά οποιεσδήποτε εφαρμογές έχουν κολλήσει σε αυτήν την κατάσταση.
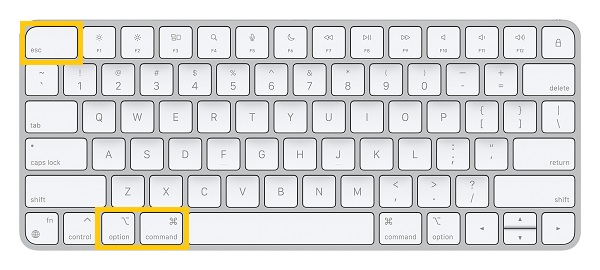
2. Μεταβείτε στο μενού Apple.
Μια άλλη γρήγορη εναλλακτική λύση Mac για το Control Alt Delete είναι το μενού Apple. Μπορείτε επίσης να το χρησιμοποιήσετε για να εξαναγκάσετε να τερματίσετε τις εφαρμογές. Κάντε κλικ στο Apple και επιλέξτε το Δύναμη λήξης επιλογή. Αυτή η ενέργεια θα ανοίξει το παράθυρο διαλόγου Αναγκαστικής εξόδου για να επιλέξετε την εφαρμογή που δεν αποκρίνεται.
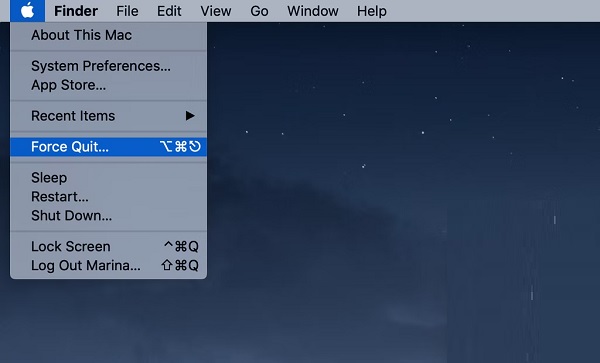
Μέρος 2: Ο καλύτερος τρόπος για να επιταχύνετε το Mac σας χωρίς Control-Alt-Delete σε Mac
Εάν θέλετε να αποτρέψετε το πάγωμα του υπολογιστή Mac σας αντί να χρησιμοποιήσετε το Control Alt Delete σε Mac για να διορθώσετε προσωρινά αυτό το πρόβλημα, πρέπει να έχετε Apeaksoft Mac Καθαριστικό. Συχνά, όταν το Mac σας είναι αργό ή δεν λειτουργεί σωστά, είναι επειδή ορισμένες εφαρμογές επιβαρύνουν πάρα πολύ τον επεξεργαστή του Mac σας. Ευτυχώς, το Apeaksoft Mac Cleaner μπορεί να σας βοηθήσει να καθαρίσετε ανεπιθύμητα αρχεία, να επιταχύνετε το Mac σας και να το διατηρήσετε σε καλή κατάσταση. Λοιπόν, κατεβάστε αυτό το ισχυρό λογισμικό τώρα στο Mac σας για να το χρησιμοποιήσετε ομαλά χωρίς Ελέγξτε το Alt Delete σε Mac.

4,000,000 + Λήψεις
Απαλλαγείτε από παλιά, μεγάλα και ανεπιθύμητα αρχεία στη συσκευή Mac σας.
Καταργήστε τα διπλά αρχεία στη συσκευή σας για να εξοικονομήσετε περισσότερο χώρο.
Καθαρίστε αυτόματα τα email και τα περιττά αντίγραφα ασφαλείας του iTunes.
Απεγκαταστήστε πλήρως τις αχρησιμοποίητες εφαρμογές χωρίς να απομένουν ανεπιθύμητα αρχεία.
Βήματα για να ακολουθήσετε:
Βήμα 1 Για να ξεκινήσετε, κατεβάστε και εκτελέστε το Apeaksoft Mac Cleaner στη συσκευή σας Mac. Στη συνέχεια, επιλέξτε το καθαριστής επιλογή μεταξύ των τριών επιλογών.

Βήμα 2 Μετά από αυτό, σημειώστε το Σύστημα Junk κουμπί. Από εκεί, μπορείτε να δείτε την προσωρινή μνήμη συστήματος, την προσωρινή μνήμη εφαρμογών, τα αρχεία καταγραφής συστήματος, τα αρχεία καταγραφής χρηστών και τις τοπικές ρυθμίσεις.

Βήμα 3 Στη συνέχεια, μπορείτε τώρα να κάνετε κλικ στο σάρωση και περιμένετε μέχρι το εργαλείο να σαρώσει όλα τα σκουπίδια του συστήματός σας. Στη συνέχεια, μπορείτε τώρα να επιλέξετε τα αρχεία που θέλετε να καθαρίσετε. Αφού επιλέξετε, σημειώστε το Καθαρός κουμπί για να διαγράψετε τα επιλεγμένα αρχεία.

Βήμα 4 Τέλος, θα εμφανιστεί ένα παράθυρο στην οθόνη σας για να επιβεβαιώσετε τη διαγραφή. Σημειώστε το Επιβεβαιώνω κουμπί εάν είστε σίγουροι για τα αρχεία που θέλετε να διαγράψετε. Με αυτόν τον τρόπο, δεν χρειάζεται να ανησυχείτε για τη συντριβή του λογισμικού και να χρησιμοποιήσετε το Control Alt Delete σε Mac για να εξαναγκάσετε να τερματίσετε το λογισμικό.

Περαιτέρω ανάγνωση:
Απόλυτος οδηγός για εύκολη εκκαθάριση της κρυφής μνήμης Safari σε Mac
Πώς να διαγράψετε πρόσθετα από το πρόγραμμα περιήγησής σας Safari σε Mac σε Μαζική
Μέρος 3: Συχνές ερωτήσεις σχετικά με τον τρόπο ελέγχου-Alt-Delete σε Mac
1. Ποια είναι τα ισοδύναμα κουμπιά του Control Alt Delete σε Mac;
Ctrl+Alt+Del σε συσκευές Windows σάς επιτρέπει να ανοίξετε ένα μενού και να αναγκάσετε να τερματίσετε τις εφαρμογές που δεν λειτουργούν. Ενώ βρίσκεστε σε Mac, μπορείτε να πατήσετε το συνδυασμό πλήκτρων Command+Option+Esc. Είναι το αντίστοιχο του Control Alt Delete σε Mac.
2. Πώς να εκκινήσετε τη Διαχείριση εργασιών για Mac χωρίς έλεγχο Alt Delete;
Το Activity Monitor είναι το Task Manager του υπολογιστή Mac. Μπορεί να σας δείξει τις εφαρμογές που προκαλούν προβλήματα στη συσκευή σας και να σας βοηθήσει να τις κλείσετε αναγκαστικά. Απλώς πατήστε το Cmd+Shift+U κουμπιά στο πληκτρολόγιο για να το εκτελέσετε.
3. Τι να κάνετε όταν η αναγκαστική διακοπή δεν λειτουργεί σε Mac;
Εάν προσπαθήσατε να κλείσετε αναγκαστικά τις εφαρμογές στο Mac σας και εξακολουθεί να μην λειτουργεί, μπορείτε να εξετάσετε το ενδεχόμενο αναγκαστικής επανεκκίνησης της συσκευής Mac σας. Σε αυτό το σενάριο, πατήστε και κρατήστε πατημένο το κουμπί λειτουργίας μέχρι να εμφανιστεί το λογότυπο της Apple στην οθόνη. Το κουμπί λειτουργίας σε ένα MacBook με Touch Bar λειτουργεί επίσης ως κουμπί Touch ID.
Συμπέρασμα
Τελικά! Ολοκληρώσατε με επιτυχία την ανάγνωση ολόκληρης της ανάρτησης σχετικά με το πώς να το κάνετε Ελέγξτε το Alt Delete σε Mac και αναγκαστική διακοπή εφαρμογών. Επιπλέον, μπορείτε να χρησιμοποιήσετε το προτεινόμενο Apeaksoft iOS Cleaner για να επιταχύνετε το Mac σας και να αποτρέψετε τη συντριβή των προγραμμάτων. Είμαστε στην ευχάριστη θέση να ακούσουμε κάτι από εσάς. Μπορείτε να σχολιάσετε τις πληροφορίες σας παρακάτω.



 Αποκατάσταση στοιχείων iPhone
Αποκατάσταση στοιχείων iPhone Αποκατάσταση συστήματος iOS
Αποκατάσταση συστήματος iOS Δημιουργία αντιγράφων ασφαλείας και επαναφορά δεδομένων iOS
Δημιουργία αντιγράφων ασφαλείας και επαναφορά δεδομένων iOS iOS οθόνη εγγραφής
iOS οθόνη εγγραφής MobieTrans
MobieTrans Μεταφορά iPhone
Μεταφορά iPhone iPhone Γόμα
iPhone Γόμα Μεταφορά μέσω WhatsApp
Μεταφορά μέσω WhatsApp Ξεκλείδωμα iOS
Ξεκλείδωμα iOS Δωρεάν μετατροπέας HEIC
Δωρεάν μετατροπέας HEIC Αλλαγή τοποθεσίας iPhone
Αλλαγή τοποθεσίας iPhone Android Ανάκτηση Δεδομένων
Android Ανάκτηση Δεδομένων Διακεκομμένη εξαγωγή δεδομένων Android
Διακεκομμένη εξαγωγή δεδομένων Android Android Data Backup & Restore
Android Data Backup & Restore Μεταφορά τηλεφώνου
Μεταφορά τηλεφώνου Ανάκτηση δεδομένων
Ανάκτηση δεδομένων Blu-ray Player
Blu-ray Player Mac Καθαριστικό
Mac Καθαριστικό DVD Creator
DVD Creator Μετατροπέας PDF Ultimate
Μετατροπέας PDF Ultimate Επαναφορά κωδικού πρόσβασης των Windows
Επαναφορά κωδικού πρόσβασης των Windows Καθρέφτης τηλεφώνου
Καθρέφτης τηλεφώνου Video Converter Ultimate
Video Converter Ultimate Πρόγραμμα επεξεργασίας βίντεο
Πρόγραμμα επεξεργασίας βίντεο Εγγραφή οθόνης
Εγγραφή οθόνης PPT σε μετατροπέα βίντεο
PPT σε μετατροπέα βίντεο Συσκευή προβολής διαφανειών
Συσκευή προβολής διαφανειών Δωρεάν μετατροπέα βίντεο
Δωρεάν μετατροπέα βίντεο Δωρεάν οθόνη εγγραφής
Δωρεάν οθόνη εγγραφής Δωρεάν μετατροπέας HEIC
Δωρεάν μετατροπέας HEIC Δωρεάν συμπιεστής βίντεο
Δωρεάν συμπιεστής βίντεο Δωρεάν συμπιεστής PDF
Δωρεάν συμπιεστής PDF Δωρεάν μετατροπέας ήχου
Δωρεάν μετατροπέας ήχου Δωρεάν συσκευή εγγραφής ήχου
Δωρεάν συσκευή εγγραφής ήχου Ελεύθερος σύνδεσμος βίντεο
Ελεύθερος σύνδεσμος βίντεο Δωρεάν συμπιεστής εικόνας
Δωρεάν συμπιεστής εικόνας Δωρεάν γόμα φόντου
Δωρεάν γόμα φόντου Δωρεάν εικόνα Upscaler
Δωρεάν εικόνα Upscaler Δωρεάν αφαίρεση υδατογραφήματος
Δωρεάν αφαίρεση υδατογραφήματος Κλείδωμα οθόνης iPhone
Κλείδωμα οθόνης iPhone Παιχνίδι Cube παζλ
Παιχνίδι Cube παζλ