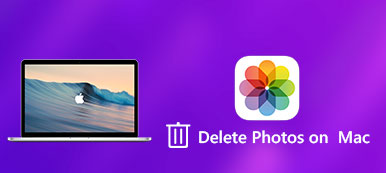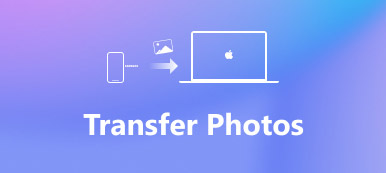Πώς να μειώσετε το μέγεθος της φωτογραφίας στο Mac σας; Δεν πρέπει να είναι δύσκολο να απαντηθεί. Ποια πρέπει να είναι η ευκολότερη μέθοδος αλλαγής μεγέθους μιας φωτογραφίας δωρεάν; Πώς να συμπιέσετε τις φωτογραφίες για έναν εκτυπωτή, έναν ιστότοπο και ένα ηλεκτρονικό ταχυδρομείο; Πώς να αποκτήσετε μια επιθυμητή ανάλυση μέσω της Προεπισκόπηση; Απλά μάθετε περισσότερες λεπτομέρειες σχετικά με τις μεθόδους αλλαγής μεγέθους και συμπίεσης φωτογραφιών στο Mac σας από το άρθρο τώρα.

- Μέρος 1: Πώς να αλλάξετε το μέγεθος των φωτογραφιών στο διαδίκτυο σε Mac
- Μέρος 2: Πώς να συρρικνώσετε το μέγεθος φωτογραφιών σε Mac με μορφή αρχείου
- Μέρος 3: Πώς να μειώσετε το μέγεθος φωτογραφιών σε Mac στη προεπισκόπηση
- Μέρος 4: Πώς να συμπιέσετε φωτογραφίες για ηλεκτρονικό ταχυδρομείο στον υπολογιστή σας Mac
- Μέρος 5: Πώς να συρρικνώσετε εικόνες σε Mac με φωτογραφίες
Μέρος 1: Πώς να αλλάξετε το μέγεθος των φωτογραφιών στο διαδίκτυο σε Mac
Ποιος είναι ο ευκολότερος τρόπος αλλαγής μεγέθους φωτογραφιών σε Mac; Είτε χρειάζεται να συμπιέσετε τις φωτογραφίες σε μικρότερο μέγεθος αυτόματα είτε να τις συρρικνώσετε σε μια διαδικασία παρτίδας online, Δωρεάν συμπιεστή εικόνας σε απευθείας σύνδεση είναι ο online μετατροπέας φωτογραφιών για Mac που μπορείτε να λάβετε υπόψη.
Apeaksoft Δωρεάν συμπιεστή εικόνας Online
- Σύρετε και αφήστε τις φωτογραφίες online για να συμπιέσετε και φωτογραφίες αυτόματα.
- Η παρτίδα συρρικνώνει με μεγάλη ευκολία μεγάλο αριθμό φωτογραφιών σε μικρότερο μέγεθος.
- Ελέγξτε τη διαδικασία και μειώστε την αναλογία για τις φωτογραφίες στο πρόγραμμα περιήγησης.
- Υποστηρίξτε φωτογραφίες σε αρχεία JPEG, PNG, SVG, GIF και σε άλλες μορφές.
Βήμα 1Μεταβείτε στον δωρεάν διαδικτυακό μετατροπέα εικόνων στο MacBook σας με οποιοδήποτε πρόγραμμα περιήγησης. Κάντε κλικ στο κόκκινο κουμπί "+Προσθήκη εικόνων" για να φορτώσετε τις επιθυμητές φωτογραφίες στο πρόγραμμα στο διαδίκτυο.
Βήμα 2Μόλις μεταφορτώσετε τις εικόνες online, θα συμπιέσει αυτόματα τις φωτογραφίες σας στο Mac. Απλά ελέγξτε τη διαδικασία και το λόγο αναγωγής μέσα στον online μετατροπέα εικόνων.
Βήμα 3Κάντε κλικ στο κουμπί "Λήψη όλων" για λήψη των μειωμένων φωτογραφιών στο MacBook σας. Μετά από αυτό, μπορείτε στείλτε τις συμπιεσμένες φωτογραφίες στο ηλεκτρονικό σας ταχυδρομείο ως συνημμένα.
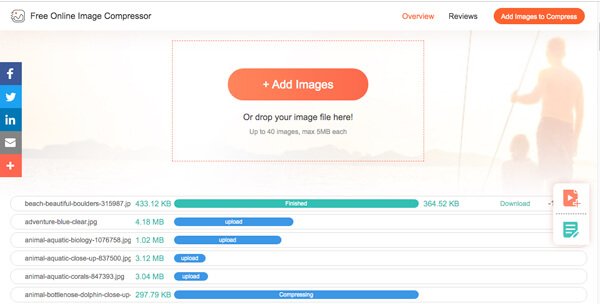
Μέρος 2: Πώς να συρρικνώσετε το μέγεθος φωτογραφιών σε Mac με μορφή αρχείου
Απλά αλλάξτε ή μετατρέψτε τη μορφή αρχείου είναι μια άλλη εύκολη μέθοδος για τη συρρίκνωση μιας φωτογραφίας σε μέγεθος. Αν έχετε μια εικόνα RAW, η οποία περιέχει πληροφορίες EXIF, όπως πληροφορίες κάμερας, ISO, ταχύτητα κλείστρου και άλλα. Όταν μετατρέπετε RAW σε JPEG με μικρότερο μέγεθος, θα αφαιρέσετε τις πληροφορίες EXIF και θα μειώσετε κάποια ποιότητα φωτογραφιών. Φυσικά, μπορείτε επίσης να αλλάξετε το μέγεθος των φωτογραφιών σε Mac μετατρέποντας PNG, BMP και SVG σε JPEG.
Μέρος 3: Πώς να μειώσετε το μέγεθος φωτογραφιών σε Mac στη προεπισκόπηση
Τι συμβαίνει με τις προεπιλεγμένες μεθόδους για τη μείωση του μεγέθους φωτογραφιών σε Mac; Προεπισκόπηση είναι ένα πρόγραμμα προβολής φωτογραφιών που σας επιτρέπει να προσαρμόσετε τα αρχεία φωτογραφιών σε Mac. Αν χρειάζεστε να συμπιέσετε φωτογραφίες για έναν εκτυπωτή ή να τις περικόψετε για την ιστοσελίδα, μπορείτε να βρείτε τις διαφορετικές μεθόδους όπως παρακάτω.
Αλλαγή μεγέθους φωτογραφιών σε Mac μέσω προσαρμογής μεγέθους
Βήμα 1Εκκινήστε την εφαρμογή Προεπισκόπηση στο MacBook σας. Μεταβείτε στο μενού "Εργαλεία" και επιλέξτε "Προσαρμογή μεγέθους".
Βήμα 2Ρυθμίστε τις διαφορετικές παραμέτρους για "Πλάτος", "Ύψος", "Ανάλυση" και άλλες παραμέτρους, μπορείτε επίσης να ελέγξετε τις επιλογές για "Κλίμακα αναλογικά" και "Επανάληψη εικόνας" για να μειώσετε τη φωτογραφία σε Mac.
Βήμα 3Μετά από αυτό, μπορείτε να ελέγξετε το "Μέγεθος ανάλυσης" για να βρείτε αν είστε ικανοποιημένοι με την έξοδο και κάντε κλικ στο κουμπί "OK" για αποθήκευση.
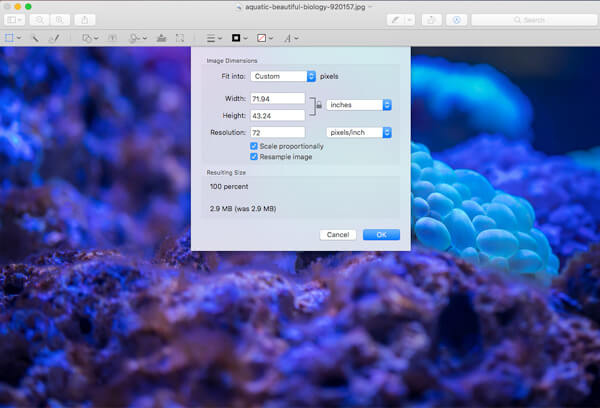
Ρυθμίστε μια εικόνα και διατηρήστε το 300DPI
Βήμα 1Για να έχετε την καλύτερη δυνατή ποιότητα στα 300DPI, η οποία είναι μια καλή επιλογή για εκτύπωση, μπορείτε να αποεπιλέξετε την επιλογή "Resample image". Στη συνέχεια, μπορείτε να βρείτε την επιλογή "Κλίμακα αναλογικά" με γκρι χρώμα.
Βήμα 2Αλλάξτε το μέγεθος της «Ανάλυσης» σε 300 pixel / ίντσα. Στη συνέχεια, τροποποιήστε την επιλογή "Πλάτος" και την επιλογή "Ύψος" για να μειώσετε το μέγεθος της φωτογραφίας στο MacBook Pro. Κάντε κλικ στο κουμπί "OK" για επιβεβαίωση.
Βήμα 3Όταν εκτυπώνετε την εικόνα με τον εκτυπωτή φωτογραφιών προορισμού, μπορείτε να βρείτε μια μικρότερη φωτογραφία με σαφέστερη ανάλυση με πιο συμπαγή pixel.
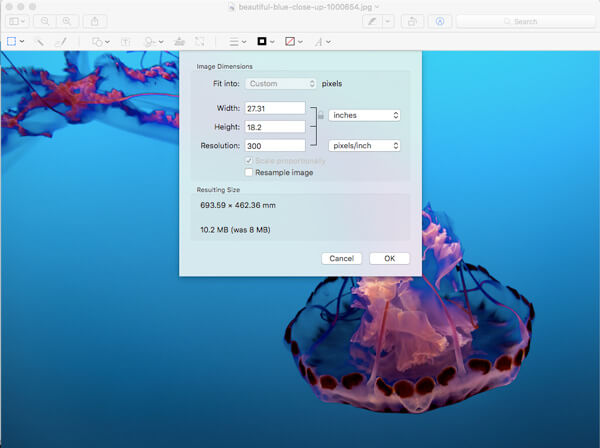
Περικοπή εικόνας για τη μείωση του μεγέθους φωτογραφίας
Βήμα 1Όταν πρέπει να κόψετε το επιθυμητό κομμάτι μόνο για να αλλάξετε το μέγεθος της φωτογραφίας, μπορείτε να φορτώσετε την εικόνα στην Προεπισκόπιση και να χρησιμοποιήσετε το ποντίκι για να κόψετε το επιθυμητό τμήμα με μπλε πλαίσιο περιβάλλει.
Βήμα 2Μπορείτε να πάρετε το συγκεκριμένο μέγεθος με ένα μικρό μετρητή στην κάτω δεξιά γωνία, όπως το 900X600 όταν σύρετε το κουτί, λάβετε την επιθυμητή διάσταση σύμφωνα με τις απαιτήσεις σας.
Βήμα 3Μόλις καταγράψετε το επιθυμητό μέγεθος της φωτογραφίας, μπορείτε να χρησιμοποιήσετε την εντολή Command + K για περικοπή και αλλαγή μεγέθους της φωτογραφίας σε Mac.
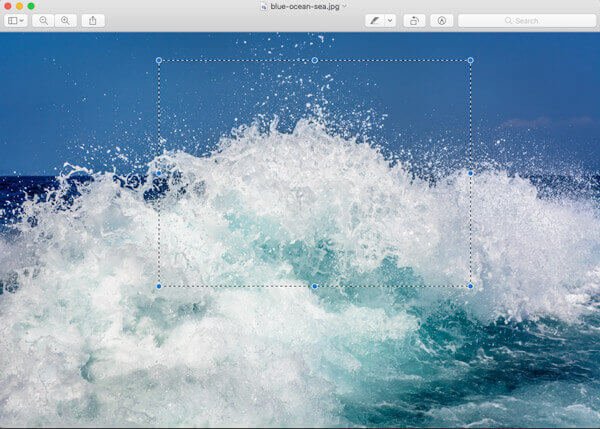
Μέρος 4: Πώς να συμπιέσετε φωτογραφίες για ηλεκτρονικό ταχυδρομείο στον υπολογιστή σας Mac
Φυσικά, όταν πρέπει να συμπιέσετε φωτογραφίες σε Mac για Email, μπορείτε να επωφεληθείτε από την εφαρμογή ηλεκτρονικού ταχυδρομείου για να συμπιέσετε άμεσα τη φωτογραφία. Εδώ είναι η λεπτομερής διαδικασία που μπορείτε να ακολουθήσετε.
Βήμα 1Απλά σύρετε και αποθέστε τη φωτογραφία στην εφαρμογή ηλεκτρονικού ταχυδρομείου στο Mac σας. Παρακαλούμε μην χρησιμοποιείτε τις φωτογραφίες ως συνημμένα.
Βήμα 2Μπορείτε να βρείτε τις διαστάσεις της αλλαγής μεγέθους της φωτογραφίας στο κάτω μέρος του πλαισίου σύνθεσης, το οποίο μπορείτε να βρείτε «Μικρό», «Μεγάλο» και «Πραγματικό μέγεθος».
Βήμα 3Εάν πρέπει να συρρικνώσετε τις φωτογραφίες στο Mac σας, μπορείτε να επιλέξετε την επιλογή "Μικρή" από το κάτω μέρος της εικόνας.
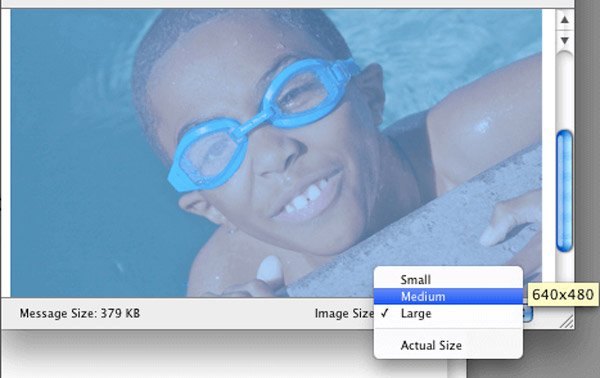
Μέρος 5: Πώς να συρρικνώσετε εικόνες σε Mac με φωτογραφίες
Οι φωτογραφίες είναι μια άλλη προεπιλεγμένη συσκευή αλλαγής φωτογραφιών για τη συμπίεση και την περικοπή των φωτογραφιών σε Mac. Αυτό που είναι σημαντικότερο, μπορείτε να αλλάξετε το μέγεθος των φωτογραφιών που συγχρονίστηκαν από το iPhone ή άλλες συσκευές iOS με τη μέθοδο.
Βήμα 1Απλώς ανοίξτε την επιθυμητή φωτογραφία στην εφαρμογή Φωτογραφίες στον Mac σας. Ακριβώς όπως αναφέρθηκε, μπορείτε να πάρετε απευθείας τις εικόνες από το iPhone σας.
Βήμα 2Μετά από αυτό, μπορείτε να πατήσετε την επιλογή "Επεξεργασία" και να επιλέξετε το κουμπί "Περικοπή" στο δεξί πλαίσιο για να αλλάξετε το μέγεθος της εικόνας στις φωτογραφίες σας.
Βήμα 3Σύρετε και χειριστείτε το λευκό τετράγωνο για να πάρετε το επιθυμητό τμήμα της φωτογραφίας ανάλογα.
Η εφαρμογή Photos είναι η αντικατάσταση του iPhoto σε Mac, εάν χρησιμοποιείτε παλιούς Mac, μπορείτε να μειώσετε το μέγεθος της φωτογραφίας με το iPhoto, ακολουθώντας τα παρόμοια βήματα. (Οι φωτογραφίες δεν εμφανίζονται στο iPhoto?)
Συμπέρασμα
Όταν χρειάζεται να αλλάξετε το μέγεθος ή να αφαιρέσετε τις φωτογραφίες σε Mac, ακολουθήστε τις συνιστώμενες μεθόδους που πρέπει να γνωρίζετε. Μπορείτε να αλλάξετε το μέγεθος των φωτογραφιών για εκτυπωτές, e-mail και ιστοσελίδες με ευκολία.
Δεν περιορίζονται οι παραπάνω λύσεις, μπορείτε επίσης συμπιέσετε τις εικόνες στο PowerPoint και άλλα εργαλεία. Αν έχετε οποιεσδήποτε άλλες ερωτήσεις σχετικά με τον τρόπο αλλαγής μεγέθους ή συμπίεσης μιας φωτογραφίας σε Mac, μπορείτε να μοιραστείτε πιο λεπτομερείς πληροφορίες στα σχόλια.



 Αποκατάσταση στοιχείων iPhone
Αποκατάσταση στοιχείων iPhone Αποκατάσταση συστήματος iOS
Αποκατάσταση συστήματος iOS Δημιουργία αντιγράφων ασφαλείας και επαναφορά δεδομένων iOS
Δημιουργία αντιγράφων ασφαλείας και επαναφορά δεδομένων iOS iOS οθόνη εγγραφής
iOS οθόνη εγγραφής MobieTrans
MobieTrans Μεταφορά iPhone
Μεταφορά iPhone iPhone Γόμα
iPhone Γόμα Μεταφορά μέσω WhatsApp
Μεταφορά μέσω WhatsApp Ξεκλείδωμα iOS
Ξεκλείδωμα iOS Δωρεάν μετατροπέας HEIC
Δωρεάν μετατροπέας HEIC Αλλαγή τοποθεσίας iPhone
Αλλαγή τοποθεσίας iPhone Android Ανάκτηση Δεδομένων
Android Ανάκτηση Δεδομένων Διακεκομμένη εξαγωγή δεδομένων Android
Διακεκομμένη εξαγωγή δεδομένων Android Android Data Backup & Restore
Android Data Backup & Restore Μεταφορά τηλεφώνου
Μεταφορά τηλεφώνου Ανάκτηση δεδομένων
Ανάκτηση δεδομένων Blu-ray Player
Blu-ray Player Mac Καθαριστικό
Mac Καθαριστικό DVD Creator
DVD Creator Μετατροπέας PDF Ultimate
Μετατροπέας PDF Ultimate Επαναφορά κωδικού πρόσβασης των Windows
Επαναφορά κωδικού πρόσβασης των Windows Καθρέφτης τηλεφώνου
Καθρέφτης τηλεφώνου Video Converter Ultimate
Video Converter Ultimate Πρόγραμμα επεξεργασίας βίντεο
Πρόγραμμα επεξεργασίας βίντεο Εγγραφή οθόνης
Εγγραφή οθόνης PPT σε μετατροπέα βίντεο
PPT σε μετατροπέα βίντεο Συσκευή προβολής διαφανειών
Συσκευή προβολής διαφανειών Δωρεάν μετατροπέα βίντεο
Δωρεάν μετατροπέα βίντεο Δωρεάν οθόνη εγγραφής
Δωρεάν οθόνη εγγραφής Δωρεάν μετατροπέας HEIC
Δωρεάν μετατροπέας HEIC Δωρεάν συμπιεστής βίντεο
Δωρεάν συμπιεστής βίντεο Δωρεάν συμπιεστής PDF
Δωρεάν συμπιεστής PDF Δωρεάν μετατροπέας ήχου
Δωρεάν μετατροπέας ήχου Δωρεάν συσκευή εγγραφής ήχου
Δωρεάν συσκευή εγγραφής ήχου Ελεύθερος σύνδεσμος βίντεο
Ελεύθερος σύνδεσμος βίντεο Δωρεάν συμπιεστής εικόνας
Δωρεάν συμπιεστής εικόνας Δωρεάν γόμα φόντου
Δωρεάν γόμα φόντου Δωρεάν εικόνα Upscaler
Δωρεάν εικόνα Upscaler Δωρεάν αφαίρεση υδατογραφήματος
Δωρεάν αφαίρεση υδατογραφήματος Κλείδωμα οθόνης iPhone
Κλείδωμα οθόνης iPhone Παιχνίδι Cube παζλ
Παιχνίδι Cube παζλ