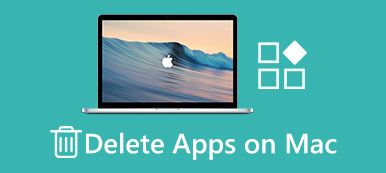«Έχω MacBook Air και εξαντλείται οπότε θέλω να αφαιρέσω όλες τις φωτογραφίες μου, αλλά πώς να το κάνω;»
Διαγραφή φωτογραφιών σε Mac φαίνεται αρκετά εύκολο, αλλά υπάρχει κάποια σύγχυση. Για παράδειγμα, υπάρχει κάποιος εύκολος τρόπος για να ελευθερώσετε χώρο διανομής φωτογραφιών; Διαγράφονται οι φωτογραφίες από την εφαρμογή Φωτογραφίες ή iPhoto από τους σκληρούς σας δίσκους ή το λογαριασμό iCloud;
Αυτό το άρθρο θα εξηγήσει όλα όσα πρέπει να γνωρίζετε για τη διαγραφή φωτογραφιών σε Mac. Ανεξάρτητα από το αν προσπαθείτε να απελευθερώσετε την αποθήκευση ή να μάθετε διπλές φωτογραφίες, μπορείτε να βρείτε αυτό που θέλετε σε αυτήν την ανάρτηση.
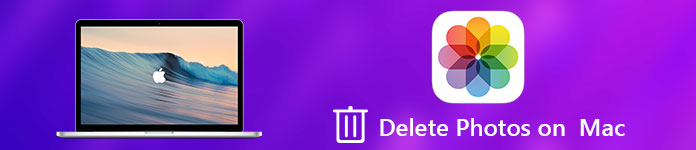
- Μέρος 1. Διαγραφή φωτογραφιών σε Mac
- Μέρος 2. Καθαρίστε ένα λεύκωμα σε Mac
- Μέρος 3. Διαγραφή φωτογραφιών σε σκληρούς δίσκους Mac
Μέρος 1. Διαγραφή φωτογραφιών σε Mac
Πριν διαγράψετε τις φωτογραφίες σε Mac για αποθήκευση χώρου αποθήκευσης, μπορείτε ελέγξτε την αποθήκευση Mac για να δείτε αν υπάρχει αρκετός χώρος για Mac.
Η εφαρμογή Φωτογραφίες είναι μια βιβλιοθήκη φωτογραφιών για χρήστες Mac. Έχει την ικανότητα να εισάγει και να συγχρονίζει όλες τις φωτογραφίες και τα βίντεό σας μόλις συνδεθεί ο Mac σας στο διαδίκτυο. Έτσι, μπορείτε να διαγράψετε φωτογραφίες σε Mac μέσα από την εφαρμογή Φωτογραφίες απευθείας.
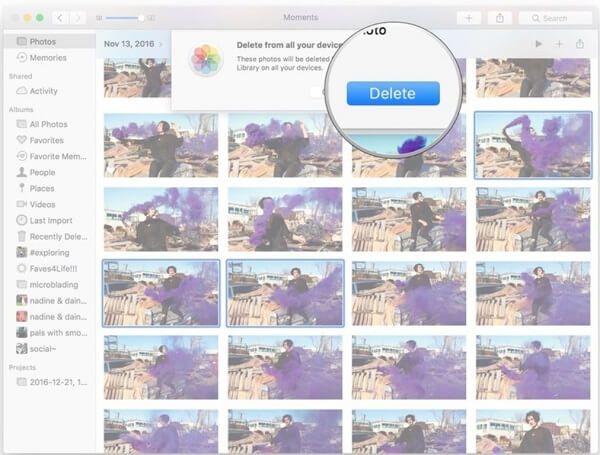
Βήμα 1. Εκκινήστε την εφαρμογή Photos στο Mac σας και πηγαίνετε Όλες οι φωτογραφίες από την αριστερή πλευρά της γραμμής.
Βήμα 2. Στον πίνακα προεπισκόπησης, μπορείτε να κάνετε προεπισκόπηση των φωτογραφιών με μικρογραφίες και στη συνέχεια να επιλέξετε ανεπιθύμητες φωτογραφίες.
Συμβουλή: Για να επιλέξετε αρκετές συνεχόμενες φωτογραφίες, κρατήστε πατημένο το αλλαγή , επιλέξτε την πρώτη φωτογραφία και μετά την τελευταία. Αν θέλετε να επιλέξετε πολλές ασυνεχείς φωτογραφίες, πατήστε το CMD και κάντε κλικ σε κάθε φωτογραφία.
Βήμα 3. Κάντε δεξί κλικ σε οποιαδήποτε επιλεγμένη εικόνα και επιλέξτε Διαγραφή φωτογραφιών από το μενού περιβάλλοντος. Ή μπορείτε να πατήσετε το Διαγραφή κλειδί αμέσως μετά την επιλογή.
Βήμα 4. Όταν εμφανιστεί το παράθυρο διαλόγου επιβεβαίωσης, κάντε κλικ στο Διαγραφή για να διαγράψετε επιλεγμένες φωτογραφίες σε Mac.
Σημείωση: Εάν ανησυχείτε για την απώλεια δεδομένων, μπορείτε να μεταφέρετε και να αποθέσετε τις επιλεγμένες φωτογραφίες στο σκουπίδια κουμπί και μετά μπορείτε αδειάζω τον κάδο.
Μέρος 2. Καθαρίστε ένα λεύκωμα σε Mac
Η εφαρμογή Φωτογραφίες σε Mac είναι παρόμοια με την εφαρμογή iOS Photos. Είναι σε θέση να οργανώσει τις φωτογραφίες σας σε άλμπουμ σύμφωνα με αντικείμενα, ημερομηνία και πολλά άλλα. Επιπλέον, μπορείτε να δημιουργήσετε λευκώματα με μη αυτόματο τρόπο. Είναι ένας γρήγορος τρόπος να διαγραφούν οι εικόνες και στο Mac.
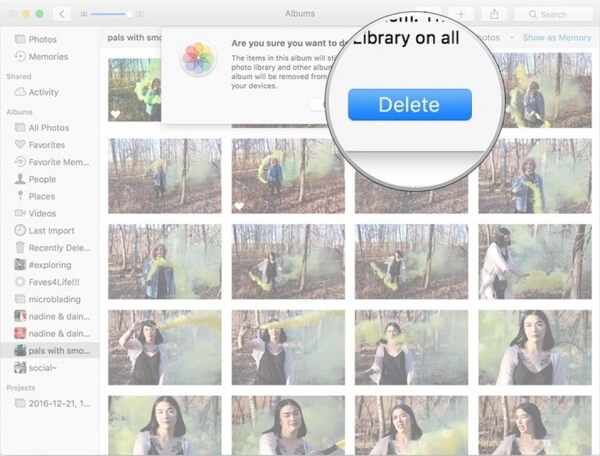
Βήμα 1. Εκτελέστε την εφαρμογή Φωτογραφίες από τον υπολογιστή σας και βρείτε το άλμπουμ που θέλετε να διαγράψετε στην αριστερή γραμμή πλοήγησης. Ή μπορείτε να δημιουργήσετε ένα νέο άλμπουμ και να τοποθετήσετε όλες τις ανεπιθύμητες φωτογραφίες στο άλμπουμ.
Βήμα 2. Κάντε δεξί κλικ στο άλμπουμ και επιλέξτε Διαγραφή άλμπουμ στο μενού περιβάλλοντος ή πατήστε το Διαγραφή στο πληκτρολόγιό σας μετά την επιλογή του άλμπουμ.
Βήμα 3. Όταν σας ζητηθεί, κάντε κλικ στο Διαγραφή για επιβεβαίωση. Εάν θέλετε να παραλείψετε το παράθυρο διαλόγου επιβεβαίωσης, επιλέξτε το άλμπουμ και πατήστε το CMD + Διαγραφή ταυτόχρονα.
Σημείωση: Η εφαρμογή "Φωτογραφίες" θα αποθηκεύσει τις διαγραμμένες φωτογραφίες ή άλμπουμ σε Mac για 30 ημέρες. Εάν διαγράψατε σημαντικές φωτογραφίες από ατύχημα, μεταβείτε στο Πρόσφατα διαγράφηκε φάκελο στην εφαρμογή Φωτογραφίες, επιλέξτε τις φωτογραφίες και κάντε κλικ στο Ανάκτηση κουμπί στην επάνω δεξιά γωνία. Στη συνέχεια, οι φωτογραφίες σας θα επιστρέψουν στην αρχική θέση. Από την άλλη πλευρά, εάν κάνετε κλικ στο Διαγραφή στοιχείων [αριθμός] μετά την επιλογή φωτογραφιών στο Πρόσφατα διαγράφηκε φακέλου, αυτές οι φωτογραφίες θα διαγραφούν μόνιμα στο Mac.
Λυπάμαι για τη διαγραφή των φωτογραφιών σε Mac; Ελεγχος εδώ για να ανακτήσετε τις διαγραμμένες φωτογραφίες σε Mac.
Μέρος 3. Διαγραφή φωτογραφιών σε σκληρούς δίσκους Mac
Η διαγραφή φωτογραφιών στο Mac με μη αυτόματο τρόπο δεν είναι βολική σε ορισμένες περιπτώσεις. Για παράδειγμα, η εφαρμογή Φωτογραφίες δεν μπορεί να διακρίνει τις διπλές φωτογραφίες ή τις μεγάλες φωτογραφίες. Ως εκ τούτου, μπορεί να χρειαστείτε μια επαγγελματική εφαρμογή για τη σφράγιση φωτογραφιών για τον υπολογιστή Mac. Apeaksoft Mac Καθαριστικό θα μπορούσε να καλύψει όλες τις ανάγκες σας.
- Σάρωση ολόκληρων σκληρών δίσκων για να αναζητήσετε παρόμοιες ή διπλές φωτογραφίες σε Mac.
- Διαγράψτε μεγάλες ή διπλές εικόνες σε υπολογιστές Mac με ένα μόνο κλικ.
- Χρησιμοποιήστε προηγμένη τεχνολογία για να διαγράψετε φωτογραφίες για να εμποδίσετε τους άλλους να κατασκοπεύουν το απόρρητό σας.
- Διαγράψτε άλλα δεδομένα, όπως μηνύματα, iMessages, μουσική, βίντεο κ.λπ. από το Mac.
- Προσφέρετε εκτεταμένες χρήσιμες λειτουργίες, όπως παρακολούθηση της κατάστασης της CPU, της μνήμης και του δίσκου.
- Διαθέσιμο σε όλες τις μορφές φωτογραφιών, συμπεριλαμβανομένων των PNG, JPG, GIF, RAW κ.λπ.
Εν ολίγοις, το Mac Cleaner είναι ο καλύτερος τρόπος για να διαγράψετε φωτογραφίες σε Mac σε διάφορες καταστάσεις.
Πώς να διαγράψετε φωτογραφίες σε σκληρούς δίσκους Mac
Βήμα 1. Εγκαταστήστε την καλύτερη φωτογραφική μηχανή για τη φωτογραφική μηχανή Mac
Κατεβάστε και εγκαταστήστε το Mac Cleaner στον υπολογιστή σας και ξεκινήστε το από το φάκελο Application όταν θέλετε να διαγράψετε κάποιες ανεπιθύμητες φωτογραφίες από τον σκληρό σας δίσκο.

Βήμα 2. Ψάξτε για ανεπιθύμητες φωτογραφίες στους σκληρούς σας δίσκους
Διαγραφή μεγάλων και παλαιών φωτογραφιών σε Mac: Μεταβείτε στο Μεγάλα & παλιά αρχεία καρτέλα από την αριστερή κορδέλα και κάντε κλικ στο σάρωση για να ξεκινήσετε την αναζήτηση μεγάλων φωτογραφιών.
Διαγραφή παρόμοιων εικόνων σε Mac: Επιλέξτε το Παρόμοιος εύρεσης εικόνων Καρτέλα και κάντε κλικ στο σάρωση για να βρείτε παρόμοιες φωτογραφίες. Όταν ολοκληρωθεί η σάρωση, προεπισκευάστε τα και αποφασίστε να διαγράψετε τις φωτογραφίες που δεν χρειάζεστε.
Διαγραφή διπλών φωτογραφιών σε Mac: Η Διπλότυπο εύρεσης εργαλείο στην αριστερή πλαϊνή μπάρα είναι σε θέση να σαρώσει όλες τις διπλές φωτογραφίες στο Mac σας. Στη συνέχεια μπορείτε να τα διαγράψετε για να ελευθερώσετε χώρο.

Βήμα 3. Διαγράψτε φωτογραφίες σε Mac με ένα κλικ
Μετά τη σάρωση, επιλέξτε τα πλαίσια δίπλα στις ανεπιθύμητες φωτογραφίες και πατήστε το Καθαρός για να τα αφαιρέσετε από τους σκληρούς σας δίσκους. Επιπλέον, μπορείτε να κάνετε κλικ στο Ανακαλύψτε ξανά επιλογή στο κάτω μέρος για να εκτελέσετε ξανά έναν σκληρό δίσκο. Αυτό μπορεί να ανακαλύψει περισσότερες ανεπιθύμητες φωτογραφίες στο Mac.
Σημείωση: Σε αντίθεση με την εφαρμογή Photos, το Mac Cleaner θα αφαιρέσει φωτογραφίες από το σκληρό σας δίσκο μόνιμα αφού κάνετε κλικ στο Καθαρός κουμπί. Για να αποφύγετε την απώλεια δεδομένων, καλύτερα να δημιουργήσετε ένα αντίγραφο ασφαλείας για τις φωτογραφίες σας και στη συνέχεια να τις διαγράψετε όπως θέλετε.

Συμπέρασμα
Με βάση την κοινή χρήση παραπάνω, θα πρέπει να κατανοήσετε πώς να διαγράψετε φωτογραφίες σε Mac. Η Apple εισήγαγε μια βιβλιοθήκη φωτογραφιών στο Mac, την εφαρμογή Φωτογραφίες. Μέσα στην εφαρμογή, μπορείτε να διαγράψετε μία ή μερικές φωτογραφίες με μη αυτόματο τρόπο. Επιπλέον, έχετε τη δυνατότητα να διαχειρίζεστε φωτογραφίες στο άλμπουμ με την εφαρμογή Φωτογραφίες, η οποία είναι ένας γρήγορος τρόπος για να διαγράψετε εκατοντάδες φωτογραφίες ταυτόχρονα. Δυστυχώς, η εφαρμογή Φωτογραφίες δεν είναι τέλεια και δεν διαθέτει κάποια χαρακτηριστικά, όπως η ανακαλύψιση των διπλών ή μεγάλων φωτογραφιών για διαγραφή. Γι 'αυτό συστήνουμε το Apeaksoft Mac Cleaner. Αν έχετε περισσότερες ερωτήσεις, αφήστε τα μηνύματά σας παρακάτω.



 Αποκατάσταση στοιχείων iPhone
Αποκατάσταση στοιχείων iPhone Αποκατάσταση συστήματος iOS
Αποκατάσταση συστήματος iOS Δημιουργία αντιγράφων ασφαλείας και επαναφορά δεδομένων iOS
Δημιουργία αντιγράφων ασφαλείας και επαναφορά δεδομένων iOS iOS οθόνη εγγραφής
iOS οθόνη εγγραφής MobieTrans
MobieTrans Μεταφορά iPhone
Μεταφορά iPhone iPhone Γόμα
iPhone Γόμα Μεταφορά μέσω WhatsApp
Μεταφορά μέσω WhatsApp Ξεκλείδωμα iOS
Ξεκλείδωμα iOS Δωρεάν μετατροπέας HEIC
Δωρεάν μετατροπέας HEIC Αλλαγή τοποθεσίας iPhone
Αλλαγή τοποθεσίας iPhone Android Ανάκτηση Δεδομένων
Android Ανάκτηση Δεδομένων Διακεκομμένη εξαγωγή δεδομένων Android
Διακεκομμένη εξαγωγή δεδομένων Android Android Data Backup & Restore
Android Data Backup & Restore Μεταφορά τηλεφώνου
Μεταφορά τηλεφώνου Ανάκτηση δεδομένων
Ανάκτηση δεδομένων Blu-ray Player
Blu-ray Player Mac Καθαριστικό
Mac Καθαριστικό DVD Creator
DVD Creator Μετατροπέας PDF Ultimate
Μετατροπέας PDF Ultimate Επαναφορά κωδικού πρόσβασης των Windows
Επαναφορά κωδικού πρόσβασης των Windows Καθρέφτης τηλεφώνου
Καθρέφτης τηλεφώνου Video Converter Ultimate
Video Converter Ultimate Πρόγραμμα επεξεργασίας βίντεο
Πρόγραμμα επεξεργασίας βίντεο Εγγραφή οθόνης
Εγγραφή οθόνης PPT σε μετατροπέα βίντεο
PPT σε μετατροπέα βίντεο Συσκευή προβολής διαφανειών
Συσκευή προβολής διαφανειών Δωρεάν μετατροπέα βίντεο
Δωρεάν μετατροπέα βίντεο Δωρεάν οθόνη εγγραφής
Δωρεάν οθόνη εγγραφής Δωρεάν μετατροπέας HEIC
Δωρεάν μετατροπέας HEIC Δωρεάν συμπιεστής βίντεο
Δωρεάν συμπιεστής βίντεο Δωρεάν συμπιεστής PDF
Δωρεάν συμπιεστής PDF Δωρεάν μετατροπέας ήχου
Δωρεάν μετατροπέας ήχου Δωρεάν συσκευή εγγραφής ήχου
Δωρεάν συσκευή εγγραφής ήχου Ελεύθερος σύνδεσμος βίντεο
Ελεύθερος σύνδεσμος βίντεο Δωρεάν συμπιεστής εικόνας
Δωρεάν συμπιεστής εικόνας Δωρεάν γόμα φόντου
Δωρεάν γόμα φόντου Δωρεάν εικόνα Upscaler
Δωρεάν εικόνα Upscaler Δωρεάν αφαίρεση υδατογραφήματος
Δωρεάν αφαίρεση υδατογραφήματος Κλείδωμα οθόνης iPhone
Κλείδωμα οθόνης iPhone Παιχνίδι Cube παζλ
Παιχνίδι Cube παζλ