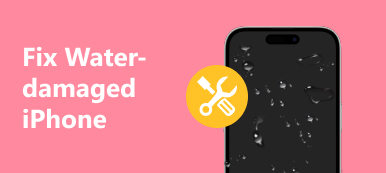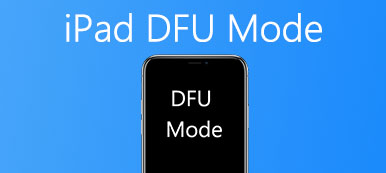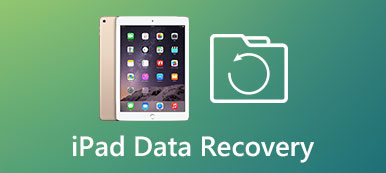Αν δεν μπορείτε να λαμβάνετε μηνύματα στο iPad μετά την ενημέρωση του iOS 17 ή για άλλους λόγους, τότε έχετε προβλήματα με τα μηνύματα ηλεκτρονικού ταχυδρομείου iPad. Για να είμαστε πιο συγκεκριμένοι, δεν μπορείτε να στείλετε μηνύματα ηλεκτρονικού ταχυδρομείου, να λαμβάνετε μηνύματα ηλεκτρονικού ταχυδρομείου ή να λαμβάνετε το δίκτυο δεδομένων. Είναι αρκετά απογοητευτικό το γεγονός ότι η εφαρμογή ηλεκτρονικού ταχυδρομείου iPad δεν λειτουργεί και σχετίζονται με προβλήματα ηλεκτρονικού ταχυδρομείου.
Στην πραγματικότητα, τα προβλήματα ηλεκτρονικού ταχυδρομείου iPad διαφέρουν σε συγκεκριμένες περιπτώσεις. Για παράδειγμα, μερικοί άνθρωποι παραπονιούνται ότι δεν μπορούν να στείλουν μηνύματα ηλεκτρονικού ταχυδρομείου από το iPad αλλά μπορούν να τα λάβουν. Λοιπόν, οι χρήστες iPhone έχουν τα ίδια προβλήματα ηλεκτρονικού ταχυδρομείου, πάρα πολύ. Επομένως, αυτό το άρθρο προσφέρει σχετικές λύσεις για Προβλήματα ηλεκτρονικού ταχυδρομείου iPhone και iPad λεπτομερώς.

- Μέρος 1: Το iPad δεν μπορεί να στείλει μηνύματα ηλεκτρονικού ταχυδρομείου
- Μέρος 2: Το iPad δεν μπορεί να λάβει μηνύματα ηλεκτρονικού ταχυδρομείου
- Μέρος 3: Το μήνυμα δεν ανοίγει στο iPhone
- Σύσταση: Γενικά Fix iPad Emails Προβλήματα με την αποκατάσταση συστήματος iOS
- Συχνές ερωτήσεις σχετικά με προβλήματα email iPad
Μέρος 1: Το iPad δεν μπορεί να στείλει email
- "Δεν μπορώ να στείλω email από το iPad. Και το email μου στο iPad σταμάτησε να λειτουργεί! Πώς μπορώ να αντιμετωπίσω προβλήματα με email στο iPad μέσα σε λίγα λεπτά;"
Λύση 1: Ενεργοποιήστε όλους τους διακομιστές SMTP
Βήμα 1. Ανοίξτε την εφαρμογή "Ρυθμίσεις" στο iPad σας
Βήμα 2. Κάντε κλικ στην επιλογή "Αλληλογραφία, Ημερολόγια, Επαφές"
Βήμα 3. Επιλέξτε τον λογαριασμό email σας στην ενότητα "Λογαριασμοί"
Βήμα 4. Κάντε κύλιση προς τα κάτω για να πατήσετε "Εξερχόμενοι διακομιστές" και ενεργοποιήστε το SMTP

Λύση 2: Ρύθμιση του λογαριασμού ηλεκτρονικού ταχυδρομείου σας στο iPad
Βήμα 1. Συνδέστε το iPad στο iTunes μέσω καλωδίου USB
Βήμα 2. Μην συγχρονίζετε μηνύματα με το iTunes
Κάντε κλικ στο κουμπί iPad και επιλέξτε "Πληροφορίες". Καταργήστε την επιλογή "Συγχρονισμός λογαριασμών αλληλογραφίας" και πατήστε "Εφαρμογή" για να αποθηκεύσετε την αλλαγή. Στη συνέχεια, αποσυνδέστε το iPad από τον υπολογιστή σας όταν ολοκληρωθεί η διαδικασία.
Βήμα 3. Ρυθμίστε το λογαριασμό ηλεκτρονικού ταχυδρομείου για να στείλετε μηνύματα ηλεκτρονικού ταχυδρομείου
Ανοίξτε τις Ρυθμίσεις iPad για να επιλέξετε "Αλληλογραφία, Ημερολόγια, Επαφές". Πατήστε το κουμπί "Προσθήκη λογαριασμού" για να συνδεθείτε στη διεύθυνση email και τον κωδικό πρόσβασής σας. Μετά από αυτό, μπορείτε να στείλετε ένα νέο μήνυμα ηλεκτρονικού ταχυδρομείου για να ελέγξετε εάν έχετε λύσει τα προβλήματα email iPad κατά την αποστολή email.

Λύση 3: Ελέγξτε το φάκελο "Εξερχόμενα" για μη αποσταλμένα μηνύματα ηλεκτρονικού ταχυδρομείου στο iPad
Βήμα 1. Άνοιγμα γραμματοκιβωτίων στο iPad σας
Όταν λάβετε ένα μήνυμα που λέει ότι δεν μπορείτε να στείλετε email από το iPad, θα πρέπει να ρίξετε μια ματιά στα Εξερχόμενα. Ανοίξτε την εφαρμογή Mail και κάντε κλικ στην επιλογή "Γραμματοκιβώτια" στην επάνω αριστερή γωνία.
Βήμα 2. Αφήστε το email σας στο iPad
Εάν δεν βλέπετε τα Εξερχόμενα, τότε το email του iPad σας έχει ήδη σταλεί. Διαφορετικά, ανοίξτε το iPad Outbox και πατήστε το κουμπί "Αποστολή". Βεβαιωθείτε ότι η διεύθυνση email του παραλήπτη είναι σωστή.
Βεβαιωθείτε ότι τα συνημμένα δεν είναι μεγάλα, επειδή τα μηνύματα ηλεκτρονικού ταχυδρομείου έχουν τα όριά τους για να στείλουν τα συνημμένα. (Μάθετε εδώ για να στείλτε μεγάλες φωτογραφίες, PDFs, βίντεο, μουσική κ.λπ., μέσω μηνυμάτων ηλεκτρονικού ταχυδρομείου.)

Μέρος 2: Το iPad δεν μπορεί να λάβει μηνύματα ηλεκτρονικού ταχυδρομείου
- "Η εφαρμογή αλληλογραφίας μου δεν μπορεί να λάβει νέα μηνύματα μετά την ενημέρωση του iOS 17 ..."
Μετά την επιβεβαίωση του επαρκούς χώρου του λογαριασμού σας ηλεκτρονικού ταχυδρομείου (τα μηνύματα ηλεκτρονικού ταχυδρομείου είναι πλήρη; Κατάργηση μηνυμάτων ηλεκτρονικού ταχυδρομείου τώρα.), μπορείτε επίσης να ακολουθήσετε τις παρακάτω λύσεις για να το διορθώσετε.
Λύση 1: Βεβαιωθείτε ότι το iPad σας μπορεί να συνδεθεί στο Wi-Fi
Βήμα 1. Ανοίξτε τις "Ρυθμίσεις" και επιλέξτε "Wi-Fi"
Βήμα 2. Βεβαιωθείτε ότι το Wi-Fi είναι ενεργοποιημένο
Βήμα 3. Ενεργοποιήστε την παρακάτω "Ζητήστε να συμμετάσχετε σε δίκτυα"
Βήμα 4. Συμμετοχή σε ασύρματο δίκτυο και εισαγωγή κωδικού πρόσβασης
Βήμα 5. Ανοίξτε μια σελίδα ή ένα βίντεο για να δοκιμάσετε την ταχύτητα Wi-Fi

Λύση 2: Επαληθεύστε τον λογαριασμό ηλεκτρονικού ταχυδρομείου και τον κωδικό πρόσβασής σας
Βήμα 1. Ανοίξτε τις Ρυθμίσεις iPad και επιλέξτε "Αλληλογραφία, Επαφές και Ημερολόγια"
Βήμα 2. Πατήστε τον συγκεκριμένο λογαριασμό ηλεκτρονικού ταχυδρομείου και ελέγξτε τα πεδία του ηλεκτρονικού ταχυδρομείου και του κωδικού πρόσβασης
Βήμα 3. Επαναφέρετε ξανά τη σωστή διεύθυνση ηλεκτρονικού ταχυδρομείου και τον κωδικό πρόσβασής σας για να διορθώσετε τα προβλήματα ηλεκτρονικού ταχυδρομείου που λαμβάνετε από το iPad
Σημείωση: Επικοινωνήστε με τον πάροχο ηλεκτρονικού ταχυδρομείου ή το διαχειριστή του συστήματός σας εάν εξακολουθείτε να έχετε σφάλματα χρήστη με όνομα χρήστη ή κωδικό πρόσβασης για το iPad.

Λύση 3: Ελέγξτε τις ρυθμίσεις για προχωρημένους όταν το iPad δεν μπορεί να λάβει μηνύματα ηλεκτρονικού ταχυδρομείου
Βήμα 1. Πατήστε τον λογαριασμό email σας στην ενότητα "Mail, Contacts, Calendars"
Βήμα 2. Επιλέξτε "Λογαριασμός" και στη συνέχεια "Σύνθετες" επιλογές
Βήμα 3. Επίλυση προβλημάτων λογαριασμού ηλεκτρονικού ταχυδρομείου iPad
Όταν δείτε ότι ο διακόπτης "Use SSL" είναι απενεργοποιημένος, ενεργοποιήστε τον χειροκίνητα. Διαφορετικά, πρέπει να απενεργοποιήσετε το "Use SSL" εάν είναι ενεργοποιημένο. Πατήστε "Έλεγχος ταυτότητας" και ορίστε τον σε κωδικό πρόσβασης. Τότε πρέπει να ελέγξετε τον ψηφιακό αριθμό εκτός από το "Server Port". Λοιπόν, βεβαιωθείτε ότι ο διακόπτης "S / MIME" είναι απενεργοποιημένος. Στη συνέχεια, πατήστε "Τέλος" και επιστρέψτε στην εφαρμογή αλληλογραφίας σας για να λάβετε ένα νέο μήνυμα ηλεκτρονικού ταχυδρομείου στο iPad.

Μέρος 3: Μη άνοιγμα αλληλογραφίας στο iPhone
- "Αντιμετωπίζω το πρόβλημα του μηνύματος ηλεκτρονικού ταχυδρομείου του iPhone ..."
- "Τη στιγμή που ανοίγω την εφαρμογή Mail, μπορώ να δω μόνο μια κενή οθόνη ..."
- "Δεν μπορώ να στείλω email από το iPhone αλλά μπορώ να τα λάβω."
Λύση 1: Κλείστε και επανεκκινήστε την εφαρμογή APP Mail στο iPhone
Βήμα 1. Κάντε διπλό κλικ στο κουμπί Αρχική σελίδα
Βήμα 2. Εντοπίστε το παράθυρο αλληλογραφίας μεταβαίνοντας
Βήμα 3. Σύρετε το παράθυρο αλληλογραφίας για να κλείσετε την εφαρμογή "Αλληλογραφία"
Βήμα 4. Χτυπήστε την εφαρμογή Mail για να ανοίξετε ξανά την εφαρμογή iPhone Mail

Λύση 2: Επαναφορά ρυθμίσεων δικτύου iPhone
Βήμα 1. Επιλέξτε "Ρυθμίσεις" και μετά "Γενικά" στο iPhone
Βήμα 2. Πατήστε "Επαναφορά" και πατήστε "Επαναφορά ρυθμίσεων δικτύου"
Βήμα 3. Εισαγάγετε τον κωδικό σας iPhone εάν σας ζητηθεί
Βήμα 4. Επιβεβαιώστε για επαναφέρετε τις ρυθμίσεις δικτύου και να συνδεθείτε ξανά σε ένα δίκτυο Wi-Fi

Λύση 3: Επανεκκινήστε το iPhone σας όταν δεν ανοίγει το μήνυμα
Βήμα 1. Κρατήστε πατημένο το κουμπί λειτουργίας μέχρι να εμφανιστεί η ένδειξη "Slide to Power Off"
Βήμα 2. Σύρετε το ρυθμιστικό για να απενεργοποιήσετε το iPhone σας
Βήμα 3. Πατήστε ξανά το κουμπί λειτουργίας για να ενεργοποιήσετε ξανά
Σημείωση: Για χρήστες iPhone X / 8 Plus / 8, πρέπει να πατήσετε γρήγορα Αύξηση έντασης ήχου και έντασης ήχου προς τα κάτω, στη συνέχεια, κρατήστε πατημένο και πιέστε το κουμπί λειτουργίας επανεκκινήστε το iPhone και να διορθώσετε προβλήματα ηλεκτρονικού ταχυδρομείου iPhone.

Σύσταση: Γενικά Fix iPad Emails Προβλήματα με την αποκατάσταση συστήματος iOS
Εάν οι παραπάνω λύσεις είναι άχρηστες, μπορείτε να δοκιμάσετε το Apeaksoft Αποκατάσταση συστήματος iOS να διορθώσετε εύκολα τα προβλήματα ηλεκτρονικού ταχυδρομείου στο iPhone και στο iPad. Έτσι, είστε σε θέση να επαναφέρετε και να διορθώσετε ένα απενεργοποιημένο /κατεψυγμένο iPad πίσω στην κανονική κατάσταση χωρίς απώλεια δεδομένων.
- Διορθώστε το iPhone / iPad / iPod από τη λειτουργία DFU, τη λειτουργία ανάκτησης, το λογότυπο της Apple κ.λπ. πίσω στην κανονική κατάσταση σε Mac ή PC.
- Υποστηρίξτε το iOS 17 και όλα τα μοντέλα iPad, συμπεριλαμβανομένων των γενεών iPad Pro/Air/Mini.
- Προσφέρετε μια απλή και καθαρή διασύνδεση για τους χρήστες να διορθώνουν τα μηνύματα ηλεκτρονικού ταχυδρομείου iPhone και iPad με ασφάλεια και ευκολία.
Βήμα 1. Εκκινήστε την αποκατάσταση συστήματος iOS
Κατεβάστε δωρεάν αυτό το πρόγραμμα και ανοίξτε το. Στη συνέχεια, επιλέξτε "iOS System Recovery" για πρόσβαση στην κύρια διεπαφή του.

Βήμα 2. Συνδέστε το iPad με την αποκατάσταση συστήματος iOS
Χρησιμοποιήστε ένα αστραπές καλώδιο USB για να συνδέσετε το iPhone στον υπολογιστή σας.

Βήμα 3. Εισέλθετε σε λειτουργία DFU
Πατήστε "Έναρξη" και θέστε το iPad σε λειτουργία DFU ακολουθώντας τις οδηγίες στην οθόνη.

Βήμα 4. Ελέγξτε τις πληροφορίες iPad που εντοπίστηκαν
Διορθώστε τις λανθασμένες πληροφορίες του iPad με μη αυτόματο τρόπο αν χρειαστείτε, ώστε να μπορείτε να λάβετε την ακριβή λήψη του firmware από την Apple.

Βήμα 5. Λήψη σφαλμάτων συστήματος firmware και Fix iPad
Πατήστε το κουμπί "Επιδιόρθωση" και περιμένετε λίγο για να ολοκληρώσετε το iPad ανάκτηση συστήματος και να διορθώσετε αυτόματα τα προβλήματα email του iPad.

Συχνές ερωτήσεις σχετικά με προβλήματα email iPad
1. Πώς να ενεργοποιήσετε τις ειδοποιήσεις για αλληλογραφία;
Σε iPhone ή iPad, ανοίξτε τις Ρυθμίσεις και πατήστε Ειδοποιήσεις για εύρεση στην επιλογή Αλληλογραφία. Στη συνέχεια, ενεργοποιήστε την επιλογή Να επιτρέπονται ειδοποιήσεις.
2. Πώς να ενημερώσετε το Yahoo Mail στο iPad;
Πατήστε το κουμπί Ενημέρωση δίπλα στο Yahoo Mail για να το ενημερώσετε. Εάν δεν υπάρχει κουμπί ενημέρωσης, η εφαρμογή είναι ενημερωμένη.
3. Πώς να στείλετε email από την εφαρμογή Mail για iPhone και iPad;
Εκκινήστε την εφαρμογή Mail στο iPhone ή το iPad σας. Πατήστε το κουμπί σύνταξης στην κάτω δεξιά γωνία της οθόνης σας και, στη συνέχεια, εισαγάγετε τη διεύθυνση email ή το όνομα του ατόμου στο οποίο θέλετε να στείλετε ένα μήνυμα. Στη συνέχεια, προσθέστε το θέμα σας και πληκτρολογήστε το μήνυμά σας. Στο τέλος, πατήστε Αποστολή στην επάνω δεξιά γωνία της οθόνης σας.
4. Πώς μπορώ να ρυθμίσω το email μου στο iPad μου;
Πατήστε την εφαρμογή Ρυθμίσεις και, στη συνέχεια, Κωδικούς πρόσβασης και λογαριασμούς. Πατήστε Προσθήκη λογαριασμού και, στη συνέχεια, επιλέξτε τον πάροχο email σας όπως το iCloud, το Google ή το Yahoo. Στη συνέχεια, εισαγάγετε τη διεύθυνση ηλεκτρονικού ταχυδρομείου και τον κωδικό πρόσβασής σας και, στη συνέχεια, πατήστε Επόμενο και περιμένετε το Mail να επαληθεύσει τον λογαριασμό σας.
Ελπίζω ότι αυτός ο οδηγός μπορεί να σας βοηθήσει να διορθώσετε τα προβλήματα ηλεκτρονικού ταχυδρομείου του iPad, όπως το iPad mail app που δεν λειτουργεί και άλλα. Αν έχετε οποιαδήποτε άλλη καλή συμβουλή, απλά γράψτε και μοιραστείτε μαζί μας.



 Αποκατάσταση στοιχείων iPhone
Αποκατάσταση στοιχείων iPhone Αποκατάσταση συστήματος iOS
Αποκατάσταση συστήματος iOS Δημιουργία αντιγράφων ασφαλείας και επαναφορά δεδομένων iOS
Δημιουργία αντιγράφων ασφαλείας και επαναφορά δεδομένων iOS iOS οθόνη εγγραφής
iOS οθόνη εγγραφής MobieTrans
MobieTrans Μεταφορά iPhone
Μεταφορά iPhone iPhone Γόμα
iPhone Γόμα Μεταφορά μέσω WhatsApp
Μεταφορά μέσω WhatsApp Ξεκλείδωμα iOS
Ξεκλείδωμα iOS Δωρεάν μετατροπέας HEIC
Δωρεάν μετατροπέας HEIC Αλλαγή τοποθεσίας iPhone
Αλλαγή τοποθεσίας iPhone Android Ανάκτηση Δεδομένων
Android Ανάκτηση Δεδομένων Διακεκομμένη εξαγωγή δεδομένων Android
Διακεκομμένη εξαγωγή δεδομένων Android Android Data Backup & Restore
Android Data Backup & Restore Μεταφορά τηλεφώνου
Μεταφορά τηλεφώνου Ανάκτηση δεδομένων
Ανάκτηση δεδομένων Blu-ray Player
Blu-ray Player Mac Καθαριστικό
Mac Καθαριστικό DVD Creator
DVD Creator Μετατροπέας PDF Ultimate
Μετατροπέας PDF Ultimate Επαναφορά κωδικού πρόσβασης των Windows
Επαναφορά κωδικού πρόσβασης των Windows Καθρέφτης τηλεφώνου
Καθρέφτης τηλεφώνου Video Converter Ultimate
Video Converter Ultimate Πρόγραμμα επεξεργασίας βίντεο
Πρόγραμμα επεξεργασίας βίντεο Εγγραφή οθόνης
Εγγραφή οθόνης PPT σε μετατροπέα βίντεο
PPT σε μετατροπέα βίντεο Συσκευή προβολής διαφανειών
Συσκευή προβολής διαφανειών Δωρεάν μετατροπέα βίντεο
Δωρεάν μετατροπέα βίντεο Δωρεάν οθόνη εγγραφής
Δωρεάν οθόνη εγγραφής Δωρεάν μετατροπέας HEIC
Δωρεάν μετατροπέας HEIC Δωρεάν συμπιεστής βίντεο
Δωρεάν συμπιεστής βίντεο Δωρεάν συμπιεστής PDF
Δωρεάν συμπιεστής PDF Δωρεάν μετατροπέας ήχου
Δωρεάν μετατροπέας ήχου Δωρεάν συσκευή εγγραφής ήχου
Δωρεάν συσκευή εγγραφής ήχου Ελεύθερος σύνδεσμος βίντεο
Ελεύθερος σύνδεσμος βίντεο Δωρεάν συμπιεστής εικόνας
Δωρεάν συμπιεστής εικόνας Δωρεάν γόμα φόντου
Δωρεάν γόμα φόντου Δωρεάν εικόνα Upscaler
Δωρεάν εικόνα Upscaler Δωρεάν αφαίρεση υδατογραφήματος
Δωρεάν αφαίρεση υδατογραφήματος Κλείδωμα οθόνης iPhone
Κλείδωμα οθόνης iPhone Παιχνίδι Cube παζλ
Παιχνίδι Cube παζλ