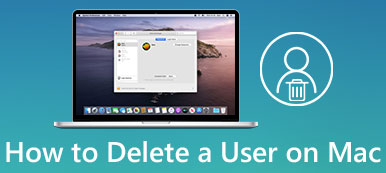Αργά ή γρήγορα, θα έχετε έναν τρέχοντα αργό υπολογιστή, είτε για Windows PC είτε για Mac. Γενικά, σε σύγκριση με τον υπολογιστή των Windows, το MacBook Pro / Air και το iMac μπορούν να σας προσφέρουν μια καλύτερη εμπειρία χρήστη. Το λειτουργικό σύστημα Mac είναι αρκετά σταθερό και ανταποκρίνεται. Είναι πιο αξιόπιστη και λιγότερο φασαρία. Ωστόσο, το τρέχον αργό ζήτημα θα συμβεί σε κάθε Mac.
Διάφοροι λόγοι θα οδηγήσουν σε αργή λειτουργία του Mac. Μαζί με την καθημερινή χρήση του MacBook Pro / Air ή iMac, συγκεντρώνονται πολλές εφαρμογές και αρχεία σε αυτό. Κάθε εφαρμογή θα φορολογεί τους πόρους του συστήματος Mac. Στη συνέχεια, ξαφνικά, θα ανακαλύψετε ότι ο Mac σας λειτουργεί πολύ αργά.
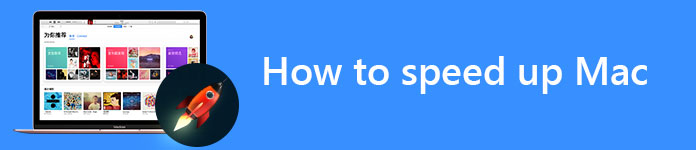
Γιατί ο Mac μου λειτουργεί αργά; Πώς να επιταχύνω το Mac μου;
Αυτή η θέση μιλάει κυρίως πώς να επιταχύνει το Mac και να βελτιώσει την απόδοσή του. Θα σας καθοδηγήσουμε για να καταλάβετε τους λόγους για τους οποίους ο υπολογιστής σας Mac λειτουργεί αργά. Μετά από αυτό, μπορείτε να πάρετε μερικές αποτελεσματικές συμβουλές και εργαλεία για να επιταχύνετε ένα αργό παλιό Mac.
Επανεκκινήστε το Mac για να επιταχύνετε το MacBook Pro / Air
Κανονικά, δεν απενεργοποιείτε το Mac σας και μετά κάνετε επανεκκίνηση. Αντ 'αυτού, μπορείτε να κλείσετε το καπάκι του υπολογιστή Apple και να το αφήσετε να κοιμηθεί.
Στην πραγματικότητα, επανεκκίνηση του Mac είναι ένας καλός τρόπος για να αυξήσετε την ταχύτητα της απόδοσης Mac. Η διαδικασία επανεκκίνησης θα γίνει καθαρίστε την προσωρινή μνήμη στο Mac, επανεγείρει το υλικό και επιταχύνει το Mac. Όταν ο Mac σας λειτουργεί αργά, μπορείτε να ακολουθήσετε τον παρακάτω οδηγό για να κάνετε το MacBook να τρέχει πιο γρήγορα.
1. πατήστε και κρατήστε πατημένο Power για 2 δευτερόλεπτα για να εμφανιστεί το παράθυρο τερματισμού λειτουργίας.
2. Εδώ είναι επανεκκίνηση, Ύπνος, Ματαίωση or Τερματισμός επιλογές στο παράθυρο. Μπορείτε να κάνετε κλικ στο Shut Down (Τερματισμός) για να απενεργοποιήσετε το Mac σας.
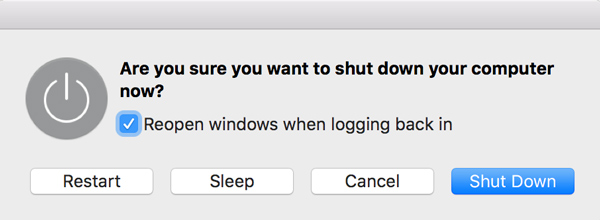
3. Πάτα το Power για να ενεργοποιήσετε το Mac σας και να ελέγξετε εάν το Mac λειτουργεί γρηγορότερα.
Για να κάνετε επανεκκίνηση του Mac, μπορείτε επίσης να κάνετε κλικ στο μενού apple και στη συνέχεια επιλέξτε επανεκκίνηση… Από την αναπτυσσόμενη λίστα. Κάντε κλικ επανεκκίνηση για να επανεκκινήσετε τον υπολογιστή Mac.

Κλείστε τις διαδικασίες πεινασμένων πόρων για να επιταχύνετε τον Mac
Πολλές εφαρμογές που εκτελούν υπόβαθρο θα τροφοδοτούν τους πόρους του συστήματος Mac. Μπορείτε να καταργήσετε αυτό το λογισμικό για να επιταχύνετε τον υπολογιστή Mac. Για να βρείτε τη διαδικασία πεινασμένων πόρων, μπορείτε να βασιστείτε στην Παρακολούθηση δραστηριότητας.
Βρείτε και ανοίξτε Δραστηριότητα Monitor από το Φάκελος βοηθητικών προγραμμάτων της σας Φάκελο εφαρμογών.
Όταν εισάγετε την κύρια διεπαφή της Παρακολούθησης Δραστηριότητας, μπορείτε να δείτε πέντε διαφορετικούς πόρους: CPU, Μνήμη, Ενέργεια, Δίσκος και Χρήση Δικτύου. Εδώ μπορείτε να αφαιρέσετε κάποια περιττή και πεινασμένη διαδικασία πόρων για να κάνετε το Mac να τρέχει πιο γρήγορα.
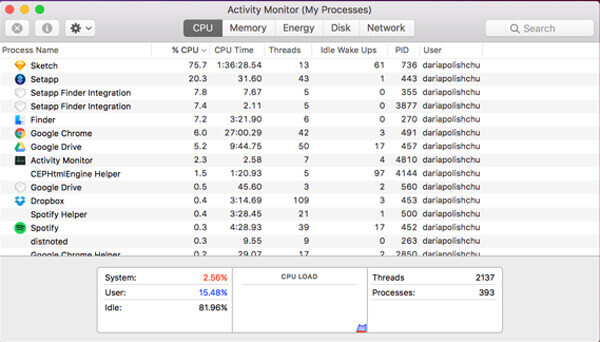
Μειώστε τα στοιχεία εκκίνησης για να διορθώσετε αργή τη λειτουργία του Mac
Πάρα πολλά στοιχεία εκκίνησης θα επιβραδύνουν το Mac σας. Όπως μπορείτε να δείτε από πάνω, αν υπάρχουν πολλές εφαρμογές που εκτελούν φόντο από την αρχή, το Mac θα γίνει πιο αργό και πιο αργό ενώ θα εκτελείται και άλλο νέο λογισμικό. Έτσι, όταν θέλετε να επιταχύνετε το Mac, πρέπει να το κάνετε διαχείριση στοιχείων εκκίνησης σε Mac.
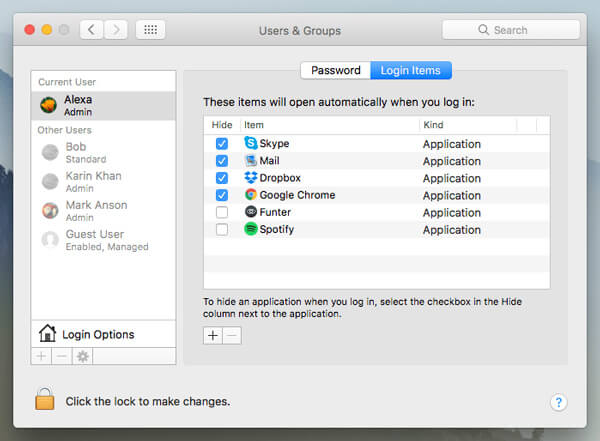
1. Κάντε κλικ στο εικονίδιο της Apple στη γραμμή μενού και επιλέξτε την επιλογή Προτιμήσεις συστήματος.
2. Κάντε κλικ στο Χρήστες και ομάδες και, στη συνέχεια, κάντε κλικ στο όνομα χρήστη σας.
3. Κάντε κλικ στο Στοιχεία σύνδεσης για να ελέγξετε ποιες εφαρμογές θα εκτελούνται κατά την εκκίνηση του Mac. Επιλέξτε τα προγράμματα που δεν θέλετε και, στη συνέχεια, κάντε κλικ στο κουμπί "-" παρακάτω για να καταργήσετε τα στοιχεία εκκίνησης.
Ενημερώστε την έκδοση macOS και τις εφαρμογές για να κάνετε το Mac να τρέχει πιο γρήγορα
Η νέα ενημέρωση του Mac OS μπορεί να διορθώσει σφάλματα και δυσλειτουργίες που επιβραδύνουν το Mac. Η Apple κυκλοφορεί συνεχώς ενημερώσεις για να αυξήσει την απόδοση Mac και να διορθώσει σφάλματα που μπορεί να επιβραδύνουν Mac.
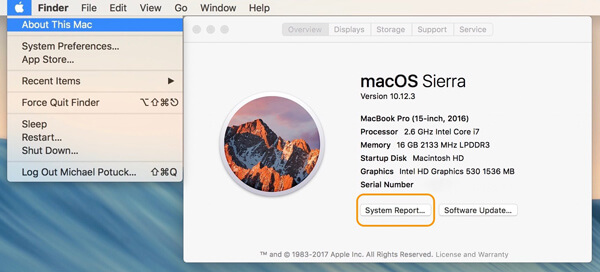
Κάντε κλικ στο εικονίδιο Apple στην επάνω αριστερή γραμμή μενού και, στη συνέχεια, επιλέξτε Σχετικά με αυτό το Mac από την αναπτυσσόμενη λίστα. Ενημερώστε το Mac σας στο πιο πρόσφατο λειτουργικό σύστημα, εάν υπάρχει διαθέσιμη νέα ενημέρωση.
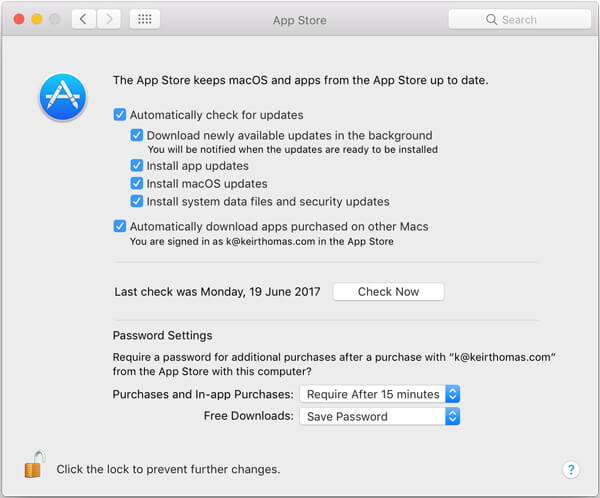
Μερικές εφαρμογές παλιάς έκδοσης θα κάνουν επίσης το Mac να τρέχει αργά. Έτσι εκτός από την ενημέρωση του Mac OS, θα πρέπει να ενημερώσετε όλες τις εφαρμογές σε Mac. Σας επιτρέπεται ενημερώστε τις εφαρμογές στο App Store Με ευκολία. Για κάποιες άχρηστες εφαρμογές, μπορείτε να τις απεγκαταστήσετε απευθείας από το Mac σας.
Απενεργοποιήστε μερικά δροσερά οπτικά εφέ για να επιταχύνετε το MacBook
Όταν το Mac σας λειτουργεί αργά, μπορείτε να απενεργοποιήσετε ή να απενεργοποιήσετε μερικά δροσερά οπτικά εφέ σε υπολογιστή Mac. Τώρα μπορείτε να ακολουθήσετε τον παρακάτω οδηγό για τη διαχείριση διαφόρων οπτικών εφέ και να κάνετε το Mac να τρέχει γρηγορότερα.
1. Κάντε κλικ στην επιλογή Apple στη γραμμή μενού και επιλέξτε Προτιμήσεις συστήματος.
2. κλικ Dock για να ελέγξετε ποια οπτικά εφέ είναι ενεργοποιημένα. Ορισμένα εφέ ενδέχεται να επηρεάσουν την απόδοση του Mac εάν χρησιμοποιείτε έναν παλιό υπολογιστή MacBook. Εδώ σας προτείνουμε καταργήστε την επιλογή του Animate applications opening, Αυτόματη απόκρυψη και δείξτε την αποβάθρα.
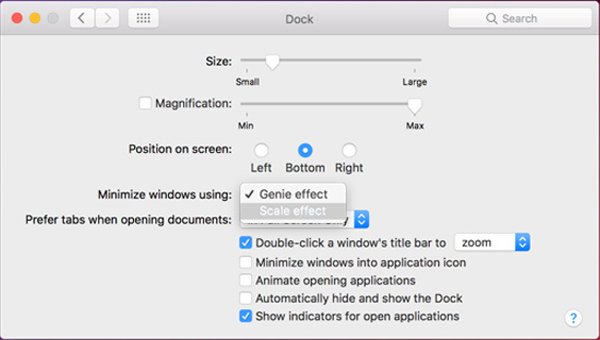
3. κλικ ρυθμίσεις > Προσβασιμότητα > Display για να απενεργοποιήσετε κάποια άλλα περιττά αποτελέσματα για να επιταχύνετε το Mac.
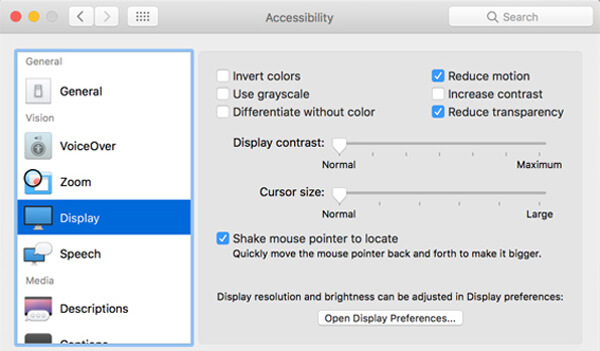
Καθαρίστε το Mac και διαγράψτε όλα τα ανεπιθύμητα αρχεία για να επιταχύνετε το Mac
Αναπόφευκτα, όλο και περισσότερα παλιοπραγμένα, μεγάλα, παλιά αρχεία θα συγκεντρωθούν στον υπολογιστή σας Mac μετά από πολύ καιρό χρήσης του Mac σας. Στην πραγματικότητα, αυτά τα άχρηστα δεδομένα θα επιβραδύνουν το Mac σας. Έτσι, αν αντιμετωπίζετε την κατάσταση που η Mac σας τρέχει αργά, μπορείτε να δοκιμάσετε τον καθαρισμό του Mac για να βελτιώσετε την απόδοσή του.
Για να επιταχύνετε το Mac σας, σας συνιστούμε ειλικρινά έναν επαγγελματία Mac Καθαριστικό για να σας βοηθήσει να ολοκληρώσετε γρήγορα τη δουλειά. Έχει τη δυνατότητα να αφαιρέσει τα ανεπιθύμητα αρχεία, να παρακολουθεί την υγεία του υλικού, να επιταχύνει το σύστημα Mac και πολλά άλλα. Απλά κατεβάστε δωρεάν και βελτιώστε την ταχύτητα του Mac σας.
Βήμα 1: Κάντε διπλό κλικ στο παραπάνω κουμπί λήψης για να εγκαταστήσετε αυτό το ισχυρό λογισμικό καθαρισμού Mac στον Mac σας. Θα εντοπίσει αυτόματα την κατάσταση του συστήματος του Mac σας και θα εμφανίσει διάφορες λεπτομερείς πληροφορίες μετά την εκκίνηση.

Βήμα 2: Κάντε κλικ στο σάρωση για να σαρώσετε όλους τους τύπους αρχείων σε Mac.

Βήμα 3: Μετά τη σάρωση, μπορείτε να δείτε μεγάλα, παλιά, ανεπιθύμητα αρχεία από τα αποτελέσματα της σάρωσης. Τα διάφορα αρχεία ταξινομούνται σε κατηγορίες στον αριστερό έλεγχο. Επιλέξτε τα στοιχεία που θέλετε να διαγράψετε και κάντε κλικ στο Καθαρός για να αφαιρέσετε τα επιλεγμένα δεδομένα από το Mac.

Βελτιστοποιήστε την αποθήκευση για να επιταχύνετε Mac
Παρόμοια με τον καθαρισμό του Mac για να το λειτουργήσει πιο γρήγορα, μπορείτε επίσης βελτιστοποιήστε την αποθήκευση Mac και να ελευθερώσετε χώρο για να πετύχετε τον ίδιο στόχο. Μπορείτε να ακολουθήσετε τα επόμενα βήματα για να αντιμετωπίσετε το αργό σας πρόβλημα με το Mac.
1. κλικ Apple > Σχετικά με αυτό το Mac > Αποθηκευτικός χώρος > Διαχειριστείτε για να εισέλθετε στο παράθυρο διαχείρισης αποθήκευσης Mac.
2. κλικ Βελτιστοποίηση για να ελευθερώσετε το χώρο Mac και να επιταχύνετε το Mac.
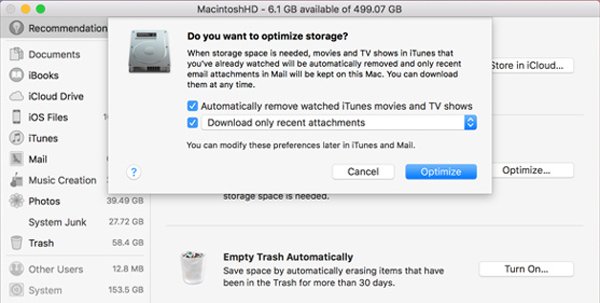
Αντικαταστήστε τον παλιό σκληρό δίσκο Mac με SSD για να βελτιώσετε την απόδοση Mac
Η μονάδα SSD (Solid State Drive) παρέχει έναν αποτελεσματικό τρόπο βελτίωσης της απόδοσης ενός παλιού υπολογιστή της Apple. Έτσι, αν θέλετε να επιταχύνετε το παλιό σας MacBook, μπορείτε να αντικαταστήσετε το σκληρό δίσκο του με το SSD.

Προσθέστε περισσότερη μνήμη (RAM) για να κάνετε το MacBook να τρέχει πιο γρήγορα
Όπως η αντικατάσταση του σκληρού δίσκου Mac με SSD, μπορείτε επίσης να εισαγάγετε περισσότερη μνήμη RAM για να επιταχύνετε το Mac σας. Αλλά ένα πράγμα που πρέπει να γνωρίζετε πρώτα, καλύτερα να ζητήσετε βοήθεια από επαγγελματίες όταν προσθέτετε μνήμη ή αλλάζετε σκληρό δίσκο.

Βεβαιωθείτε ότι έχετε αγοράσει τον σωστό τύπο μνήμης για το Mac σας. Εάν έχετε αμφιβολίες σχετικά με τη μνήμη που πρέπει να αγοράσετε, μπορείτε να δείτε τη σελίδα υποστήριξης από την επίσημη τοποθεσία της Apple.
Οι 9 αποτελεσματικοί τρόποι αναφέρονται στη συγκεκριμένη ανάρτηση για να σας βοηθήσουν επιταχύνετε το Mac σας. Ελπίζω να μπορέσετε να κάνετε το Mac σας να τρέξει γρηγορότερα μετά την ανάγνωση αυτής της σελίδας. Μπορείτε να μας πείτε στο σχόλιο εάν έχετε καλύτερη λύση για να βελτιώσετε την απόδοση του Mac σας.