"Έχω ένα MacBook, και πρόσφατα το MacBook μου γίνεται πιο αργό και πιο αργό. Ένας από τους φίλους μου με προτείνει να διαγράψω δεδομένα cache. Για να είμαι ειλικρινής, δεν έχω καταλάβει την τεχνολογία και δεν ξέρω πώς να καθαρίσω την προσωρινή μνήμη σε Mac . Παρακαλώ βοηθήστε!"
Όπως και ο υπολογιστής με Windows, ο Mac διαθέτει επίσης προσωρινή μνήμη και προσωρινά αρχεία.
Η προσωρινή μνήμη και τα προσωρινά αρχεία στο Mac σας βοηθούν να ανοίξετε γρήγορα ορισμένες σελίδες περιήγησης.
Σίγουρα, καταγράφει το ίχνος σας και καταλαμβάνει κάποιο αποθηκευτικό χώρο.
Αν θέλετε να ελευθερώσετε χώρο ή θέλετε το μυστικό του ιστορικού περιήγησης να είναι μυστικό, είναι απαραίτητο να κάνετε εκκαθάριση της προσωρινής μνήμης Mac και προσωρινών αρχείων.
Πώς να διαγράψετε την προσωρινή μνήμη στο Mac?
Αυτή η σελίδα παρουσιάζει τον πλήρη οδηγό που σας βοηθά να διαγράψετε την προσωρινή μνήμη και τα προσωρινά αρχεία MacBook Air, iMac, iMac Pro, MacBook, συμπεριλαμβανομένης της προσωρινής μνήμης εφαρμογών, της προσωρινής μνήμης περιήγησης (Firefox, Chrome κ.λπ.) και της προσωρινής μνήμης του συστήματος.

- Μέρος 1: Ο ευκολότερος τρόπος για να καθαρίσετε όλη την προσωρινή μνήμη σε Mac
- Μέρος 2. Πώς να καθαρίσετε την προσωρινή μνήμη περιήγησης (Firefox / Chrome / Safari) σε Mac
- Μέρος 3. Πώς να διαγράψετε την προσωρινή μνήμη εφαρμογών στο Mac
- Μέρος 4. Πώς να καθαρίσετε το σύστημα και τις προσωρινές μνήμες DNS στο Mac
Μέρος 1: Ο ευκολότερος τρόπος για να καθαρίσετε όλη την προσωρινή μνήμη σε Mac
Εάν αναζητάτε έναν αυτόματο και γρήγορο τρόπο για να καθαρίσετε τις προσωρινές αποθηκευμένες μνήμες Mac, τότε χρειάζεστε το εργαλείο τρίτου μέρους, το Mac Cleaner, για να σας βοηθήσουμε.
Έχει τη δυνατότητα να αφαιρέσει αρχεία ανεπιθύμητης αλληλογραφίας, άχρηστα αρχεία, μεγάλες φωτογραφίες και άλλα άχρηστα έγγραφα σε Mac με ένα κλικ, το οποίο είναι πιο αποδοτικό από άλλες μεθόδους.

4,000,000 + Λήψεις
Σάρωση ολόκληρων σκληρών δίσκων για την εμφάνιση όλων των ανεπιθύμητων αρχείων και άλλων δεδομένων για προεπισκόπηση.
Εντοπίστε αρχεία παλιοπραγμάτων, αρχεία που δεν χρειάζεστε, μεγάλα και παλιά αρχεία, διπλότυπα αρχεία και εφαρμογές κατάργησης εγκατάστασης.
Παρακολούθηση της κατάστασης της μπαταρίας, της χρήσης της μνήμης, της χρήσης της CPU και της χρήσης του δίσκου.
Εργασία για iMac, iMac Pro, MacBook, MacBook Air / Pro, Mac mini, κλπ.
Βήμα 1. Κατεβάστε Mac Cleaner
Κάντε λήψη της τελευταίας έκδοσης του Mac Cleaner και ακολουθήστε τον βοηθό της οθόνης για να την εγκαταστήσετε στο Mac.
Όταν θέλετε να εκκαθαρίσετε την προσωρινή μνήμη στο Mac, εκκινήστε την εφαρμογή, θα σαρώσει ολόκληρο το σκληρό δίσκο και θα σας δείξει αυτόματα την κατάσταση του Mac σας.

Βήμα 2. Επιλέξτε δεδομένα για εκκαθάριση
Μεταβείτε στην καρτέλα "Άχρηστα αρχεία" από την αριστερή στήλη και, στη συνέχεια, εντοπίστε προς τα δεξιά και κάντε κλικ στο κουμπί "Σάρωση" στην κάτω δεξιά γωνία για να σαρώσετε γρήγορα όλα τα δεδομένα της κρυφής μνήμης και τα αρχεία καταγραφής. Όταν εμφανιστεί το αποτέλεσμα, κάντε κλικ στο κουμπί "Έλεγχος" για να δείτε τις λεπτομέρειες.

Βήμα 3. Διαγραφή της προσωρινής μνήμης στο Mac
Επιλέξτε την κατηγορία δεδομένων που θέλετε να καταργήσετε, θα εμφανιστούν τα ανεπιθύμητα αρχεία και τα δεδομένα της προσωρινής μνήμης. Ξεδιπλώστε το αναπτυσσόμενο μενού "Ταξινόμηση κατά" και τακτοποιήστε τα αρχεία προσωρινής μνήμης κατά όνομα, ώρα και άλλα. Στη συνέχεια, μπορείτε να επιλέξετε τα πλαίσια μπροστά από άχρηστα αρχεία και δεδομένα cache σε κάθε κατηγορία.
Για παράδειγμα, για να καταργήσετε την προσωρινή μνήμη του προγράμματος περιήγησης στο Mac για το Safari, βρείτε τον τίτλο του φακέλου που περιέχει το Safari και επιλέξτε το.
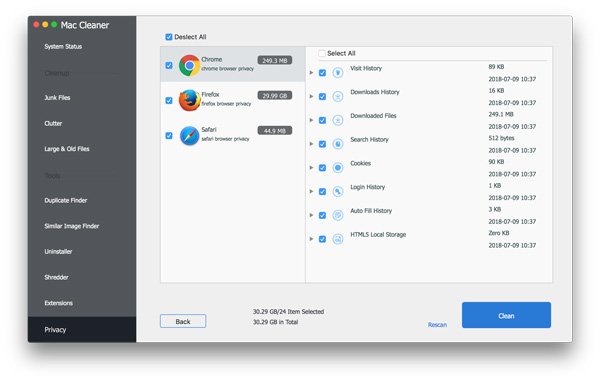
Τέλος, κάντε κλικ στο κουμπί "Καθαρισμός" στην κάτω δεξιά πλευρά και, στη συνέχεια, πατήστε ξανά "Καθαρισμός" στο αναδυόμενο παράθυρο διαλόγου για επιβεβαίωση και ενεργοποίηση της διαδικασίας. Όταν ολοκληρωθεί, μπορείτε να ελευθερώσετε περαιτέρω χώρο αποθήκευσης καθαρίζοντας περιττά και μεγάλα αρχεία.
Μέρος 2. Πώς να καθαρίσετε την προσωρινή μνήμη περιήγησης (Firefox / Chrome / Safari) σε Mac
Όταν περιηγείστε στο Διαδίκτυο, το πρόγραμμα περιήγησής σας θα δημιουργήσει αρχεία προσωρινής μνήμης για εσάς. Εδώ λαμβάνουμε μόνο τα τρία συχνά χρησιμοποιούμενα προγράμματα περιήγησης, όπως το παράδειγμα για να δείτε πώς να διαγράψετε την προσωρινή μνήμη σε Mac.
Πώς να καθαρίσετε την προσωρινή μνήμη του προγράμματος περιήγησης στο Mac Safari
Βήμα 1: Ανοίξτε την εφαρμογή Safari σε Mac. Εάν δεν μπορείτε να βρείτε το μενού "Ανάπτυξη", μεταβείτε στο μενού "Safari" στην επάνω αριστερή γωνία, μεταβείτε στην ενότητα "Προτιμήσεις"> "Για προχωρημένους", εντοπίστε προς τα κάτω και επιλέξτε το πλαίσιο ελέγχου δίπλα στο "Εμφάνιση μενού ανάπτυξης στη γραμμή μενού".
Βήμα 2: Στη συνέχεια, επιστρέψτε στο παράθυρο του Safari, το μενού Ανάπτυξη θα πρέπει να εμφανίζεται στην πάνω κορδέλα. Τραβήξτε προς τα κάτω το μενού "Ανάπτυξη" και επιλέξτε "Άδειασμα κρυφής μνήμης". Περιμένετε λίγα δευτερόλεπτα έως ότου ολοκληρωθεί η εκκαθάριση της προσωρινής μνήμης του προγράμματος περιήγησης σε Mac.
Βήμα 3: Για να διαγράψετε περαιτέρω τα δεδομένα περιήγησης στο Safari, μπορείτε να μεταβείτε στο μενού Ιστορικό, να επιλέξετε "Εκκαθάριση ιστορικού". Επιλέξτε "όλο το ιστορικό" από το αναπτυσσόμενο μενού και, στη συνέχεια, πατήστε το κουμπί "Εκκαθάριση ιστορικού" για να απαλλαγείτε από τα δεδομένα περιήγησης στο Safari.
αν τρέχετε ένα iPhone, απλά μάθετε εδώ για να σαφή ιστορικό περιήγησης iPhone εδώ.
Δεν πειράζει σκουπίστε Mac ή να καταργήσετε δεδομένα περιήγησης, δεν υπάρχει ειδοποίηση ή μήνυμα επιβεβαίωσης που να σας ενημερώνει ότι τα δεδομένα της προσωρινής μνήμης του προγράμματος περιήγησης Safari έχουν καταργηθεί. Απλώς λειτουργεί πίσω από τις σκηνές.
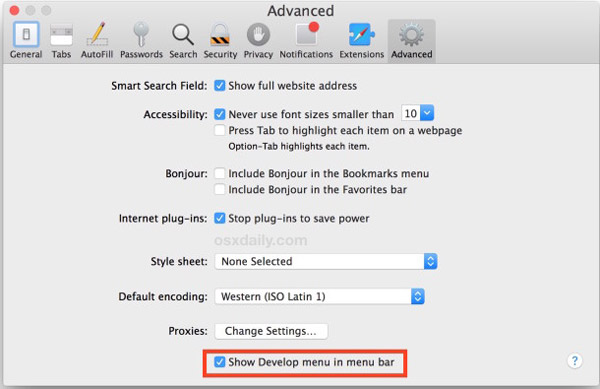
Πώς να καθαρίσετε την προσωρινή μνήμη του προγράμματος περιήγησης στο Chrome Mac
Βήμα 1: Εάν προτιμάτε να χρησιμοποιείτε το Google Chrome σε Mac, πρέπει να διαγράψετε την προσωρινή μνήμη του προγράμματος περιήγησης σε Mac στο πρόγραμμα περιήγησής σας Chrome. Ξεκινήστε την εφαρμογή Chrome για Mac, πληκτρολογήστε chrome://settings/clearBrowserData στη γραμμή διευθύνσεων και πατήστε το πλήκτρο "Enter" για να μεταβείτε στο παράθυρο διαγραφής δεδομένων περιήγησης. Εναλλακτικά, μπορείτε να κάνετε κλικ στο κουμπί μενού στην επάνω δεξιά πλευρά και να μεταβείτε στο "Περισσότερα εργαλεία" > "Εκκαθάριση δεδομένων περιήγησης" για να το ανοίξετε.
Βήμα 2: Βεβαιωθείτε ότι έχετε επιλέξει τα πλαίσια μπροστά από τις "Προσωρινές εικόνες και αρχεία", "Ιστορικό περιήγησης"," Ιστορικό λήψεων "και άλλα δεδομένα που θέλετε να διαγράψετε και, στη συνέχεια, κάντε κλικ στο κουμπί" Εκκαθάριση δεδομένων περιήγησης "για εκκαθάριση της προσωρινής μνήμης του προγράμματος περιήγησης σε Mac.
Ενδέχεται να χρειαστεί λίγος χρόνος για να ολοκληρωθεί η διαδικασία, ανάλογα με την ποσότητα της προσωρινής μνήμης και των δεδομένων περιήγησης στο πρόγραμμα περιήγησής σας. Και μπορείτε να ρυθμίσετε την αυτόματη εκκαθάριση της προσωρινής μνήμης σε Mac: τραβήξτε προς τα κάτω το Μενού, μεταβείτε στις "Ρυθμίσεις" > "Εμφάνιση σύνθετων ρυθμίσεων" > "Απόρρητο" > "Ρυθμίσεις περιεχομένου" > "Cookies" και επιλέξτε "Διατήρηση τοπικών δεδομένων μόνο μέχρι να κλείσετε το πρόγραμμα περιήγησής σας".
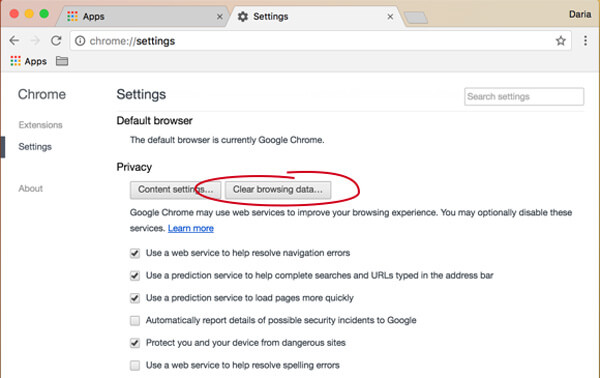
Πώς να καθαρίσετε το ιστορικό αναζήτησης στο Mac Firefox
Βήμα 1: Ανοίξτε την εφαρμογή Firefox για Mac, τραβήξτε προς τα κάτω το κουμπί μενού στην επάνω δεξιά γωνία του παραθύρου. Επιλέξτε "Επιλογές" για να ανοίξετε τη σελίδα επιλογών για τον Firefox. Στη συνέχεια, μεταβείτε στην καρτέλα "Απόρρητο και ασφάλεια" από την αριστερή στήλη. Ή πληκτρολογήστε about:preferences#privacy στη γραμμή διευθύνσεων για να το ανοίξετε απευθείας.
Βήμα 2: Κάντε κύλιση προς τα κάτω στη δεξιά σελίδα έως ότου δείτε την ενότητα "Περιεχόμενο προσωρινής αποθήκευσης στο Web" και, στη συνέχεια, κάντε κλικ στο κουμπί "Εκκαθάριση τώρα" για εκκαθάριση της προσωρινής μνήμης του προγράμματος περιήγησης σε Mac
Βήμα 3: Για να εκκαθαρίσετε το ιστορικό αναζήτησης στο Mac στο πρόγραμμα περιήγησης Firefox, εντοπίστε την ενότητα Ιστορικό στη σελίδα Απορρήτου, κάντε κλικ στο σύνδεσμο Διαγραφή πρόσφατου ιστορικού για να ανοίξετε το παράθυρο διαφυγής. Η συντόμευση πληκτρολογίου είναι Ctrl + Shift + Del.
Βήμα 4: Τέλος, πατήστε το κουμπί Εκκαθάριση τώρα για να ξεκινήσετε την εκκαθάριση του ιστορικού αναζήτησης σε Mac στον Firefox. Για να ρυθμίσετε την αυτόματη εκκαθάριση ιστορικού κατά την έξοδο, μεταβείτε στην ενότητα Ιστορικό στην καρτέλα "Απόρρητο και ασφάλεια" και επιλέξτε το πλαίσιο ελέγχου δίπλα στο "Εκκαθάριση ιστορικού" όταν κλείσει ο Firefox
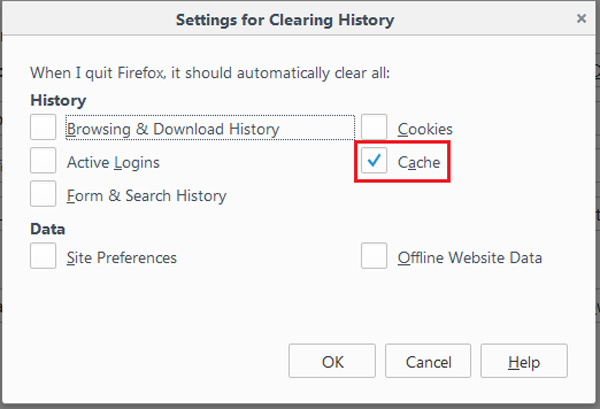
Μέρος 3. Πώς να διαγράψετε την προσωρινή μνήμη εφαρμογών στο Mac
Το Mac σας δείχνει επίσης τις λύσεις για τη διαγραφή της προσωρινής μνήμης στο Mac
Βήμα 1: Κλείστε όλες τις εφαρμογές στο MacBook σας και ανοίξτε την εφαρμογή Finder. Στη συνέχεια, κρατήστε πατημένο το πλήκτρο "Shift" στη Sierra ή το πλήκτρο "Option / Alt" σε προηγούμενες εκδόσεις και ξεδιπλώστε το μενού "Go".
Βήμα 2: Μετακινηθείτε προς τα κάτω και βρείτε την επιλογή "Βιβλιοθήκη", κάντε κλικ σε αυτήν για να ανοίξετε το φάκελο "Βιβλιοθήκη". Στη συνέχεια, αναζητήστε το φάκελο που ονομάζεται "Caches" και ανοίξτε τον, ο οποίος αποθηκεύει τις περισσότερες προσωρινές μνήμες και προσωρινά αρχεία που δημιουργούνται από εφαρμογές Mac.
Βήμα 3: Πατήστε "Cmd + A" για να επιλέξετε όλες τις κρυφές μνήμες, μπορείτε επίσης να κρατήσετε πατημένο το "Cmd" και να επιλέξετε συγκεκριμένες κρυφές μνήμες εφαρμογών. Κάντε δεξί κλικ στα επιλεγμένα αρχεία προσωρινής μνήμης και επιλέξτε "Μετακίνηση στον Κάδο απορριμμάτων" για να τα πετάξετε στον κάδο απορριμμάτων σας.
Βήμα 4: Τελικά, αδειάστε τον Κάδο απορριμμάτων σε Mac ως συνήθως για να καθαρίσετε την προσωρινή μνήμη στο Mac.
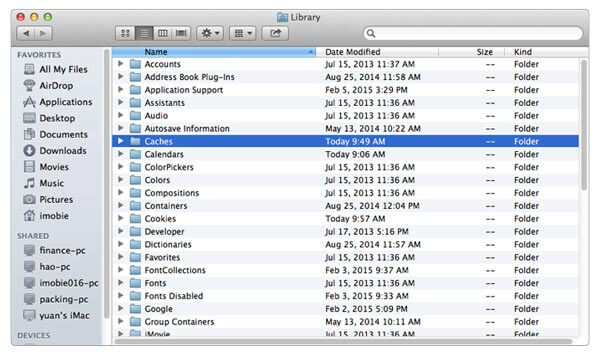
Ο φάκελος caches περιέχει πολλά αρχεία και φακέλους με ανόητα ονόματα, όπως το com.app.itunes. Για να βρείτε το αρχείο προσωρινής μνήμης για συγκεκριμένη εφαρμογή, πρέπει να αναζητήσετε το φάκελο που ταιριάζει με το όνομα της εφαρμογής. Για παράδειγμα, το αρχείο με το όνομα com.apple. Το iTunes θα περιλαμβάνει τις κρυφές μνήμες iTunes. Επιπλέον, το αρχείο προσωρινής μνήμης της εφαρμογής δεν διαθέτει διεπαφή χρήστη, επομένως δεν μπορείτε να το ανοίξετε χωρίς εργαλεία τρίτων.
Μέρος 4. Πώς να καθαρίσετε το σύστημα και τις προσωρινές μνήμες DNS στο Mac
Το σύστημα Mac δημιουργεί επίσης προσωρινή μνήμη και προσωρινά αρχεία, αλλά καλύτερα να μην παρεμβαίνετε σε αρχεία και φακέλους προσωρινής μνήμης σε επίπεδο συστήματος. Αυτό μπορεί να οδηγήσει σε διάφορα είδη απροσδόκητων αποτελεσμάτων ή ακόμη και ζημιά στη συσκευή σας. Για να καθαρίσετε την προσωρινή μνήμη συστήματος σε Mac με ασφάλεια, ακολουθήστε τα παρακάτω βήματα.
Βήμα 1: Μεταβείτε στο μενού της Apple στην επιφάνεια εργασίας σας και επιλέξτε "Επανεκκίνηση". Αυτό θα ενεργοποιήσει συγκεκριμένες εργασίες συντήρησης συστήματος που καθαρίζουν αυτόματα τις κρυφές μνήμες σε Mac για επίπεδο συστήματος. Οι κρυφές μνήμες που εκκαθαρίζονται περιλαμβάνουν εικονική μνήμη, προσωρινά αρχεία συστήματος, ολοκληρωμένες ενημερώσεις λογισμικού, κρυφές μνήμες του App Store και άλλα.
Τυχαία σαφή αρχεία συστήματος; Παίρνω ανάκτηση συστήματος εδώ.
Βήμα 2: Μετά την εκκίνηση του MacBook, μπορείτε σαφή προσωρινή αποθήκευση DNS στο Mac χειροκίνητα. Εισαγάγετε τερματικό στο Spotlight για να ανοίξετε το τερματικό και στη συνέχεια πληκτρολογήστε την παρακάτω εντολή στο Terminal:
"sudo dscacheutil -flushcache; sudo killall -HUP mDNSResponder; say cache flush"
Βήμα 3: Πληκτρολογήστε τον κωδικό πρόσβασης διαχειριστή για να εκτελέσετε την εντολή και καταργήστε την προσωρινή αποθήκευση DNS από τον υπολογιστή Mac.
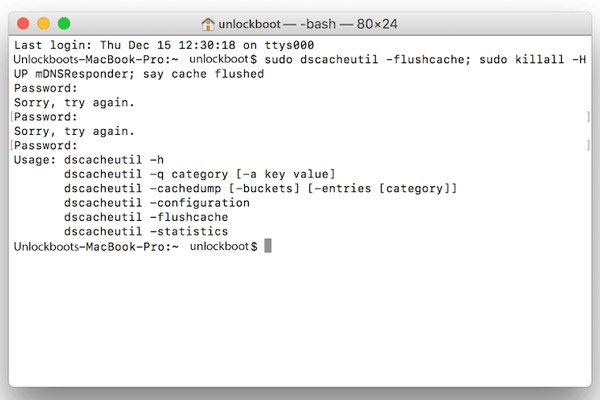
Μπορεί να χρειαστείτε: Πώς να να διαγράψετε την προσωρινή μνήμη στο iPad;
Συμπέρασμα
Σε αυτό το σεμινάριο, σας έχουμε πει πώς να καθαρίσετε την προσωρινή μνήμη στο MacBook Air / Pro και σε άλλους Mac υπολογιστές. Μπορείτε να διαγράψετε με μη αυτόματο τρόπο τη μνήμη cache από το σύστημα, τα δεδομένα εφαρμογών και το ιστορικό περιήγησης. Επιπλέον, δείχνουμε επίσης τον ευκολότερο τρόπο για να καθαρίσετε όλες τις προσωρινές μνήμες και προσωρινά αρχεία σε Mac με το Mac Cleaner. Ανεξάρτητα από τον τρόπο που χρησιμοποιείτε, θα πρέπει να φροντίσετε τη λειτουργία.








