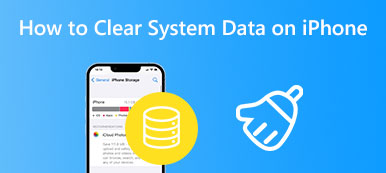Έχω πρόβλημα με τη βελτιστοποίηση αποθήκευσης Mac πρόσφατα. Το MBP μου έχει SSD 500GB, αλλά έχω περίπου 3 φορές περισσότερα δεδομένα
Έχω πρόβλημα με τη βελτιστοποίηση αποθήκευσης Mac πρόσφατα. Το MBP μου έχει SSD 500GB, αλλά έχω περίπου 3 φορές περισσότερα δεδομένα Μπορεί να διαπιστώσετε ότι ο υπολογιστής σας Mac λειτουργεί αργά, καθώς υπάρχουν τόσα πολλά αρχεία ή προσωρινά αποθηκευτικά δεδομένα που σέρνουν τον Mac σας. Η βελτιστοποίηση του Mac σας είναι μια αναγκαιότητα καθώς θέλετε να επιτύχετε υψηλή απόδοση στη ζωή και στην εργασία. Ωστόσο, θα σας δείξουμε τις τελευταίες 10 συμβουλές προς βελτιστοποιήστε την απόδοση Mac σας.
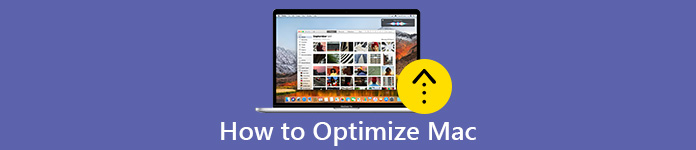
- Συμβουλή 1. Κλείστε όλες τις εφαρμογές που εκτελούνται στο Mac σας
- Συμβουλή 2. Καθαρίστε τα στοιχεία εκκίνησης στο Mac σας
- Tip3. Καταργήστε την εγκατάσταση των εφαρμογών που δεν χρησιμοποιείτε με το Mac Cleaner
- Συμβουλή 4. Παρακολούθηση δραστηριότητας πρόσβασης σε Mac
- Συμβουλή 5. Επανεκκινήστε τον υπολογιστή Macintosh
- Συμβουλή 6. Αφαιρέστε τα στοιχεία από το σκληρό δίσκο
- Συμβουλή 7. Ενημέρωση λογισμικού σε Mac
- Συμβουλή 8. Αντικαταστήστε τον σκληρό σας δίσκο Mac με SSD
- Συμβουλή 9. Προσθήκη περισσότερης μνήμης RAM σε Mac
- Συμβουλή 10. Καθαρίστε την επιφάνεια εργασίας σας
Συμβουλή 1. Κλείστε όλες τις εφαρμογές που εκτελούνται στο Mac σας
Εάν υπάρχουν πολλές εφαρμογές ανοιχτές στο macOS σας, ο Mac σας μπορεί να γίνει πιο αργός και πιο αργός. Προς το παρόν, θα πρέπει να κλείσετε όλες τις εφαρμογές που δεν χρησιμοποιείτε για τη βελτιστοποίηση του Mac σας. Μπορεί να έχετε αμφιβολίες ότι το έκλεισα και γιατί εξακολουθούν να τρέχουν.
Πρώτον, πρέπει να ελέγξετε την αποβάθρα. Είναι σαφές ότι ορισμένα εικονίδια έχουν τελείες κάτω από αυτά. Ναι, αυτές είναι οι εφαρμογές που εκτελούνται. Μπορείτε να κρατήσετε πατημένο το πλήκτρο "Alt" ή "Option" στο πληκτρολόγιό σας. Στη συνέχεια, επιλέξτε "Force Quit" για να κλείσετε τις εφαρμογές.

Συμβουλή 2. Καθαρίστε τα στοιχεία εκκίνησης στο Mac σας
Υπάρχουν εφαρμογές και υπηρεσίες που θα ξεκινήσουν κάθε φορά που εκκινείτε το Mac. Ωστόσο, ορισμένες εφαρμογές θα προσχωρήσουν κρυφά στη γραμμή εκκίνησης χωρίς προειδοποίηση, γεγονός που μπορεί να επιβραδύνει το Mac σας. Για να μειώσετε τον χρόνο εκκίνησης και να βελτιστοποιήσετε την απόδοση του Mac, θα πρέπει να καθαρίσετε τα στοιχεία εκκίνησης.
Απλώς μεταβείτε στις Προτιμήσεις συστήματος> Χρήστες και ομάδες. Στη συνέχεια, κάντε κλικ στο "Στοιχεία σύνδεσης". Μπορείτε να ελέγξετε τα στοιχεία που θέλετε να καταργήσετε και να πατήσετε "-" για να καταργήσετε τα στοιχεία εκκίνησης. (Δείτε πώς να το διορθώσετε Ο δίσκος εκκίνησης είναι σχεδόν γεμάτος)
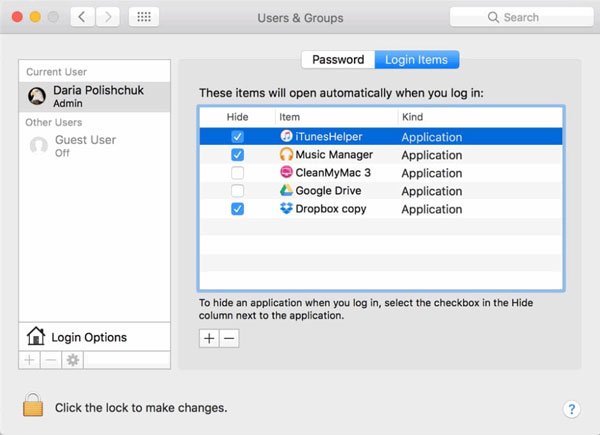
Tip3. Καταργήστε την εγκατάσταση των εφαρμογών που δεν χρησιμοποιείτε με το Mac Cleaner
Η αποθήκευση Mac μπορεί να επηρεάσει την απόδοση του Mac. Υπάρχουν κάποιες εφαρμογές μόλις κατεβάσετε από το Apple Store και στη συνέχεια να τις χρησιμοποιήσετε ξανά. Για να βελτιώσετε καλύτερα το Mac σας, μπορείτε να ελέγξετε αν η αποθήκευση Mac σας είναι γεμάτη και καθαρίστε τακτικά τις αχρησιμοποίητες εφαρμογές.
Η απεγκατάσταση της άχρηστης εφαρμογής φαίνεται εύκολη, μεταφέροντας το εικονίδιο της εφαρμογής σε κάδο απορριμμάτων. Αλλά υπάρχουν ακόμα κρυφές μνήμες στο σκληρό δίσκο. Για ορισμένες εφαρμογές που σχετίζονται με κολλώδη ή κακόβουλα προγράμματα, θα πρέπει να τα αφαιρέσετε προσεκτικά από το Mac. Αν ψάχνετε για ένα εργαλείο απεγκατάστασης, θα πρέπει να ρίξετε μια ματιά σε αυτό το λογισμικό βελτιστοποίησης Mac - Apeaksoft Mac Καθαριστικό. Ως επαγγελματικό εργαλείο καθαρισμού και διαχείρισης Mac, το Mac Cleaner σάς βοηθά να απεγκαταστήσετε αχρησιμοποίητες εφαρμογές, να διαγράψετε τα ανεπιθύμητα / μεγάλα / παλιά αρχεία και να διατηρήσετε το Mac σας σε καλές επιδόσεις.

4,000,000 + Λήψεις
Καταργήστε την εγκατάσταση της ανεπιθύμητης εφαρμογής και διαγράψτε τα συσχετισμένα αρχεία σε Mac.
Καθαρίστε τα ανεπιθύμητα αρχεία, ακαταστασία, μεγάλα ή παλιά αρχεία, διπλά αρχεία κ.λπ.
Παρακολούθηση επιδόσεων Mac όπως η κατάσταση δίσκου / μπαταρίας / μνήμης / CPU.
Εξαιρετικά συμβατό με iMac, MacBook Pro/Air.
Βήμα 1Μετά τη δωρεάν λήψη του Mac Cleaning, εγκαταστήστε και εκκινήστε το στο Mac σας. Εάν θέλετε να παρακολουθείτε την κατάσταση του Mac σας, μπορείτε να κάνετε κλικ στο "Κατάσταση" για να δείτε τη χρήση CPU, μνήμης και δίσκου.

Βήμα 2Επιλέξτε "Toolkit" και μπορείτε να δείτε όλα τα χρήσιμα εργαλεία που εμφανίζονται. Στη συνέχεια, κάντε κλικ στο "Κατάργηση εγκατάστασης"> "Σάρωση" για να σαρώσετε όλες τις εφαρμογές που δεν χρησιμοποιούνται και τα σχετικά αρχεία στο Mac σας.

Βήμα 3Μετά τη σάρωση, μπορείτε να κάνετε κλικ στο "Προβολή" για να ελέγξετε τις εφαρμογές και τις λεπτομέρειες στο Mac σας. Επιλέξτε τις εφαρμογές που σπάνια χρησιμοποιείτε και κάντε κλικ στο "Clean" για να τις απομακρύνετε από το Mac σας.

Συμβουλή 4. Παρακολούθηση δραστηριότητας πρόσβασης σε Mac
Για να βελτιστοποιήσετε το Mac σας, μπορείτε να βασιστείτε στην Παρακολούθηση δραστηριότητας για να παρακολουθείτε προγράμματα σε Mac σε πραγματικό χρόνο. Με την εμφάνιση της χρήσης της CPU, της χρήσης εικονικής μνήμης και των απαιτήσεων μνήμης RAM, είναι σαφές να βλέπετε ποιο πρόγραμμα αναλαμβάνει ένα μεγάλο όγκο μνήμης RAM του Mac.
Απλώς ανοίξτε το "Finder"> "Applications"> "Utilities", βρείτε και ανοίξτε το "Activity Monitor". Ή μπορείτε να πληκτρολογήσετε "Activity Monitor" στο Spotlight για να ελέγξετε την CPU, τη μνήμη, την ενέργεια, το δίσκο και την κατάσταση του δικτύου.

Συμβουλή 5. Επανεκκινήστε τον υπολογιστή Macintosh
Εάν το Mac σας παγώσει ή ξαφνικά αργήσει, καλύτερα να το εκκινήσετε περιστασιακά και να το διατηρείτε φρέσκο. Απλώς κάντε κλικ στο εικονίδιο Apple και επιλέξτε "Επανεκκίνηση" για επανεκκίνηση και επιταχύνετε το Mac σας.
Συμβουλή 6. Αφαιρέστε τα στοιχεία από το σκληρό δίσκο
Τα έγγραφα, η μουσική και οι φωτογραφίες παίρνουν ένα μεγάλο μέρος της αποθήκευσης στον σκληρό σας δίσκο Mac. Για να κάνετε Mac να τρέχει πιο γρήγορα και να βελτιστοποιήσετε το Mac σας, μπορείτε αφαιρέστε τις διπλές φωτογραφίες, αρχεία ή φακέλους μόνιμα. Μπορείτε απλά να κάνετε δεξί κλικ στο αρχείο και να επιλέξετε «Μετακίνηση στον Κάδο απορριμμάτων». Ένας άλλος τρόπος για να τα καθαρίσετε μόνιμα είναι να χρησιμοποιήσετε το Mac Cleaner για να αφαιρέσετε διπλές φωτογραφίες, έγγραφα, μεγάλα και παλιά αρχεία από το Mac σας.

Συμβουλή 7. Ενημέρωση λογισμικού σε Mac
Μόλις η Apple κυκλοφορήσει μια νέα ενημέρωση για το macOS, μπορεί να περιλαμβάνει τη βελτίωση της σταθερότητας, της ασφάλειας και της απόδοσης στο Mac. Η ενημερωμένη έκδοση περιλαμβάνει επίσης Safari, iTunes και άλλες ενημερώσεις εφαρμογών.
Για να ενημερώσετε το macOS, μπορείτε να κάνετε κλικ στο "Προτίμηση συστήματος" από το εικονίδιο της Apple και να κάνετε κλικ στο "Ενημερώσεις λογισμικού" για να ελέγξετε για ενημερώσεις. Εάν υπάρχει μια νέα ενημέρωση διαθέσιμη για το Mac σας, μπορείτε να κάνετε κλικ στο "Ενημέρωση τώρα" για να τη διατηρήσετε ενημερωμένη.
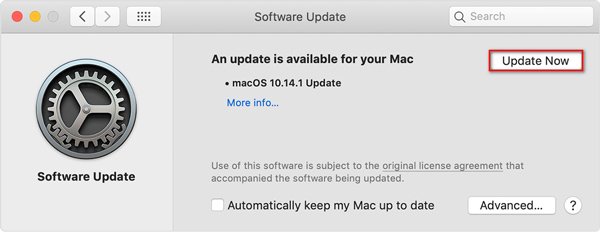
Συμβουλή 8. Αντικαταστήστε τον σκληρό σας δίσκο Mac με SSD
Στην πραγματικότητα, η αναβάθμιση της παλιάς μονάδας σκληρού δίσκου Mac (HDD) σε ένα σύγχρονο SSD θα έχει 5Χ καλύτερη απόδοση από ποτέ. Βοηθά επίσης στην αργή εκκίνηση, τη χαμηλή ταχύτητα μεταφοράς δεδομένων και την αργή απόδοση του Mac σας. Κατά την επιλογή του SSD, πρέπει να θυμάστε ότι όσο υψηλότερη είναι η ταχύτητα, τόσο καλύτερη είναι η απόδοση.

Συμβουλή 9. Προσθήκη περισσότερης μνήμης RAM σε Mac
Η προσθήκη περισσότερης μνήμης τυχαίας προσπέλασης (RAM) είναι πράγματι ένας αποτελεσματικός και φθηνότερος τρόπος βελτιστοποίησης της απόδοσης του Mac σας και παράτασης της διάρκειας ζωής του. Μπορείτε να ελέγξετε την κατάσταση της μνήμης μέσω της καρτέλας Μνήμη στην ενότητα Activity Monitor. Κοιτάζοντας την κατάσταση παρακολούθησης δραστηριότητας του Mac σας, μπορείτε εάν χρειάζεται περισσότερη μνήμη RAM για ενημέρωση. Μετά από αυτό, μπορείτε να κάνετε κλικ στο εικονίδιο Apple> "About This Mac" και να κάνετε κλικ στο "Memory" για να δείτε μερικές οδηγίες.
Συμβουλή 10. Καθαρίστε την επιφάνεια εργασίας σας
Μερικές φορές, έχετε κουραστεί να καθαρίζετε αρχεία επάνω στην επιφάνεια εργασίας σας. Αυτά τα περιστασιακά έγγραφα, τραγούδια, βίντεο και εικονίδια που βρίσκονται στην επιφάνεια εργασίας Mac σας μπορούν να επιβραδύνουν το Mac σας. Για να βελτιστοποιήσετε την απόδοση Mac και να την κάνετε πιο γρήγορη, θα πρέπει να καθαρίζετε τακτικά την επιφάνεια εργασίας MacBook. Μπορείτε απλά να σύρετε αυτά τα άχρηστα εικονίδια, έγγραφα και αρχεία σε σκουπίδια ή να τα μετακινήσετε σε άλλη περιοχή του σκληρού σας δίσκου Mac.
Αλλά θα παραμείνουν υπόλοιπα στο Mac σας. Αν θέλετε να τα αφαιρέσετε σχολαστικά, μπορείτε να χρησιμοποιήσετε το Apeaksoft Mac Cleaner για να αποφύγετε τα ακαταστασία, τις άχρηστες εφαρμογές και τα διπλά αρχεία από το iMac, το MacBook Pro, το MacBook Air.
Συμπέρασμα
Μπορείτε να ακολουθήσετε τις παραπάνω 10 συμβουλές για να βελτιστοποιήστε το Mac σας. Εάν θέλετε να παρακολουθήσετε και να επιταχύνετε το Mac σας με έναν βαθύ τρόπο, μπορείτε να δοκιμάσετε το Apeaksoft Mac Cleaner για να απεγκαταστήσετε άχρηστες εφαρμογές, προσωρινές μνήμες, ακαταστασία, παλιά και μεγάλα αρχεία στο Mac σας. Άλλες καλύτερες συμβουλές για να καθαρίσετε και να βελτιστοποιήσετε την απόδοση Mac, μπορείτε να μοιραστείτε και να αφήσετε ένα σχόλιο.



 Αποκατάσταση στοιχείων iPhone
Αποκατάσταση στοιχείων iPhone Αποκατάσταση συστήματος iOS
Αποκατάσταση συστήματος iOS Δημιουργία αντιγράφων ασφαλείας και επαναφορά δεδομένων iOS
Δημιουργία αντιγράφων ασφαλείας και επαναφορά δεδομένων iOS iOS οθόνη εγγραφής
iOS οθόνη εγγραφής MobieTrans
MobieTrans Μεταφορά iPhone
Μεταφορά iPhone iPhone Γόμα
iPhone Γόμα Μεταφορά μέσω WhatsApp
Μεταφορά μέσω WhatsApp Ξεκλείδωμα iOS
Ξεκλείδωμα iOS Δωρεάν μετατροπέας HEIC
Δωρεάν μετατροπέας HEIC Αλλαγή τοποθεσίας iPhone
Αλλαγή τοποθεσίας iPhone Android Ανάκτηση Δεδομένων
Android Ανάκτηση Δεδομένων Διακεκομμένη εξαγωγή δεδομένων Android
Διακεκομμένη εξαγωγή δεδομένων Android Android Data Backup & Restore
Android Data Backup & Restore Μεταφορά τηλεφώνου
Μεταφορά τηλεφώνου Ανάκτηση δεδομένων
Ανάκτηση δεδομένων Blu-ray Player
Blu-ray Player Mac Καθαριστικό
Mac Καθαριστικό DVD Creator
DVD Creator Μετατροπέας PDF Ultimate
Μετατροπέας PDF Ultimate Επαναφορά κωδικού πρόσβασης των Windows
Επαναφορά κωδικού πρόσβασης των Windows Καθρέφτης τηλεφώνου
Καθρέφτης τηλεφώνου Video Converter Ultimate
Video Converter Ultimate Πρόγραμμα επεξεργασίας βίντεο
Πρόγραμμα επεξεργασίας βίντεο Εγγραφή οθόνης
Εγγραφή οθόνης PPT σε μετατροπέα βίντεο
PPT σε μετατροπέα βίντεο Συσκευή προβολής διαφανειών
Συσκευή προβολής διαφανειών Δωρεάν μετατροπέα βίντεο
Δωρεάν μετατροπέα βίντεο Δωρεάν οθόνη εγγραφής
Δωρεάν οθόνη εγγραφής Δωρεάν μετατροπέας HEIC
Δωρεάν μετατροπέας HEIC Δωρεάν συμπιεστής βίντεο
Δωρεάν συμπιεστής βίντεο Δωρεάν συμπιεστής PDF
Δωρεάν συμπιεστής PDF Δωρεάν μετατροπέας ήχου
Δωρεάν μετατροπέας ήχου Δωρεάν συσκευή εγγραφής ήχου
Δωρεάν συσκευή εγγραφής ήχου Ελεύθερος σύνδεσμος βίντεο
Ελεύθερος σύνδεσμος βίντεο Δωρεάν συμπιεστής εικόνας
Δωρεάν συμπιεστής εικόνας Δωρεάν γόμα φόντου
Δωρεάν γόμα φόντου Δωρεάν εικόνα Upscaler
Δωρεάν εικόνα Upscaler Δωρεάν αφαίρεση υδατογραφήματος
Δωρεάν αφαίρεση υδατογραφήματος Κλείδωμα οθόνης iPhone
Κλείδωμα οθόνης iPhone Παιχνίδι Cube παζλ
Παιχνίδι Cube παζλ