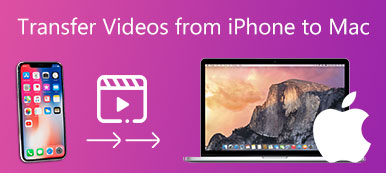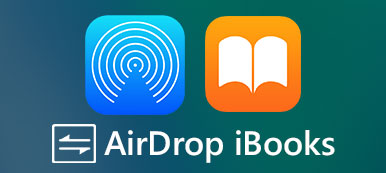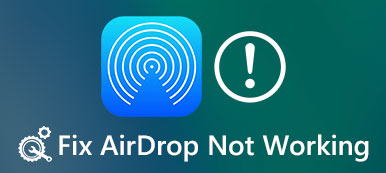Το AirDrop είναι η δυνατότητα κοινής χρήσης αρχείων της Apple για τους πελάτες να μεταφέρουν αρχεία και δεδομένα μεταξύ συσκευών Mac και iOS. Το όφελος του AirDrop από Mac στο iPhone είναι η μεταφορά δεδομένων χωρίς τη χρήση μηνυμάτων ηλεκτρονικού ταχυδρομείου ή εξωτερικών μέσων αποθήκευσης.
Σύμφωνα με την έρευνά μας, η πλειοψηφία των χρηστών του iPhone δεν χρησιμοποίησε το AirDrop επειδή δεν κατάλαβε τι ακριβώς μπορεί να κάνει αυτή η μεταφορά αρχείων. Έτσι, θα μοιραστούμε έναν λεπτομερή οδηγό που θα σας βοηθήσει να μάθετε γρήγορα τις φωτογραφίες, τη μουσική, τις σημειώσεις, τις επαφές και άλλες από το Mac στο iPhone AirDrop.

- Μέρος 1: Πώς λειτουργεί το AirDrop
- Μέρος 2: Πώς να χρησιμοποιήσετε το AirDrop από Mac στο iPhone
- Μέρος 3: καλύτερη εναλλακτική λύση για το AirDrop
Μέρος 1: Πώς λειτουργεί το AirDrop
Όπως προαναφέρθηκε, το AirDrop χρησιμοποιείται για τη ασύρματη μεταφορά αρχείων από Mac σε iPhone. Διαθέτει τη δυνατότητα δημιουργίας δικτύου μέσω σύνδεσης Bluetooth και Wi-Fi. Επομένως, πρέπει να ενεργοποιήσετε το Bluetooth και το Wi-Fi σε Mac και iPhone.
Το AirDrop από Mac στο iPhone είναι κατασκευασμένο, θα βρείτε τις κοντινές συσκευές που έχουν ενεργοποιήσει τη λειτουργία κοινής χρήσης αρχείων.
Το μεγαλύτερο πλεονέκτημα του AirDrop είναι η μεταφορά μεγάλων αρχείων με ταχύτερο ρυθμό από τα δίκτυα Bluetooth ή Wi-Fi.
Μέρος 2: Πώς να χρησιμοποιήσετε το AirDrop από Mac στο iPhone
Για τα αρχεία AirDrop από Mac σε iPhone, θα πρέπει πρώτα να διαβάσετε τις απαιτήσεις:
1. iPhone με iOS 7 ή νεότερη έκδοση.
2. Mac OS X Yosemite ή αργότερα.
3. Το AirDrop είναι ενεργοποιημένο τόσο για Mac όσο και για iPhone.
Πώς να ενεργοποιήσετε το AirDrop σε Mac

Βήμα 1. Ανοίξτε την εφαρμογή Finder, κατευθυνθείτε προς Μετάβαση από τη γραμμή μενού και κάντε κλικ προμήθεια με αλεξίπτωτα.
Βήμα 2. Περιμένετε να ανοίξει το παράθυρο AirDrop. Αν τα Bluetooth και Wi-Fi είναι απενεργοποιημένα σε Mac, θα σας ζητηθεί να τα ενεργοποιήσετε. Εάν είναι, το AirDrop θα ενεργοποιηθεί αυτόματα.
Βήμα 3. Στη συνέχεια, επιλέξτε Επιτρέψτε μου να ανακαλυφθεί από: Όλοι από το αναπτυσσόμενο μενού στο κάτω μέρος.
Πώς να ενεργοποιήσετε το AirDrop στο iPhone

Βήμα 1. Μεταβείτε στην εφαρμογή Finder και κατευθυνθείτε στο Go -> AirDrop για να εμφανιστεί το παράθυρο AirDrop από Mac σε iPhone.
Βήμα 2. Περιμένετε λίγα δευτερόλεπτα και θα δείτε το iPhone σας εμφανίζεται.
Βήμα 3. Ανοίξτε ένα νέο παράθυρο Finder, εντοπίστε τις φωτογραφίες στο AirDrop από Mac στο iPhone στον σκληρό σας δίσκο. Επιλέξτε τα και, στη συνέχεια, σύρετε και αποθέστε το στο εικονίδιο iPhone στο παράθυρο AirDrop.
Βήμα 4. Στη συνέχεια, μπορείτε να αποκτήσετε πρόσβαση στην εφαρμογή Φωτογραφίες και να ελέγξετε τις φωτογραφίες που μοιράζονται από το Mac.
Σημείωση: Η μουσική AirDrop από Mac στο iPhone είναι παρόμοια με την κοινή χρήση φωτογραφιών.
Πώς να Notes AirDrop / Επαφές από Mac στο iPhone

Βήμα 1. Όταν πρόκειται για επαφές AirDrop από Mac στο iPhone, ανοίξτε την εφαρμογή Επαφές σε Mac μετά την ενεργοποίηση του AirDrop.
Βήμα 2. Επιλέξτε μια επαφή που θέλετε να μεταφέρετε στο iPhone και ανοίξτε την οθόνη λεπτομερειών.
Βήμα 3. Στη συνέχεια, κάντε κλικ στο κουμπί Κοινή χρήση στην κάτω δεξιά πλευρά, επιλέξτε AirDrop και, στη συνέχεια, το iPhone λήψης για να ξεκινήσετε τις επαφές AirDrop από Mac σε iPhone.
Βήμα 4. Στη συνέχεια, ενεργοποιήστε το iPhone σας, μεταβείτε στην εφαρμογή Επαφές και θα δείτε την επαφή.
Σημείωση: Η διαδικασία των σημειώσεων AirDrop από Mac στο iPhone είναι η ίδια με τις επαφές AirDrop.
Τι γίνεται αν δεν μπορείτε να δείτε την άλλη συσκευή στο AirDrop
Μερικές φορές, οι συσκευές αποστολής και λήψης δεν μπορούν να δουν ο ένας τον άλλον. Μπορείτε να ακολουθήσετε την αντιμετώπιση προβλημάτων για να τη διορθώσετε:
- Βεβαιωθείτε ότι τα Bluetooth, Wi-Fi και AirDrop είναι ενεργοποιημένα και στα Mac και στο iPhone. (Το δίκτυο Wi-Fi δεν λειτουργεί;)
- Έλεγξε το Όλα εγώ να ανακαλύψω από σύνθεση. Εάν το ορίσετε με την επιλογή Μόνο για Επαφές, και οι δύο συσκευές σας θα πρέπει να συνδεθούν στο iCloud.
- Για μηχανές Mac που έχουν κυκλοφορήσει στο 2012 ή παλαιότερα, κάντε κλικ στην επιλογή Δεν βλέπετε ποιος ψάχνετε στο παράθυρο AirDrop και επιλέξτε Αναζήτηση για ένα παλιό Mac.
- Απενεργοποιήστε το Αποκλεισμός όλων των εισερχόμενων συνδέσεων στις προτιμήσεις ασφάλειας και απορρήτου του Mac σας.
- απενεργοποιήσετε Προσωπικό Hotspot in ρυθμίσεις -> Κυτταρική στο iPhone σας.
Μέρος 3: Καλύτερη εναλλακτική λύση για το AirDrop
Για να είμαι ειλικρινής, το AirDrop είναι ένας εύκολος τρόπος να μεταφέρετε δεδομένα από Mac στο iPhone, ειδικά τα μεγάλα αρχεία. Ωστόσο, δεν είναι η μόνη επιλογή. Apeaksoft iPhone Transfer είναι η καλύτερη εναλλακτική λύση για το AirDrop από Mac στο iPhone με περισσότερα οφέλη.
 Σύσταση
Σύσταση- Μεταφέρετε δεδομένα μεταξύ iPhone και υπολογιστή ή άλλου iPhone.
- Υποστηρίξτε ένα ευρύ φάσμα τύπων δεδομένων, όπως επαφές, SMS και πολλά άλλα.
- Χρησιμοποιήστε την επιτάχυνση υλικού για να βελτιώσετε την απόδοση.
- Δοκιμασμένο για το πιο πρόσφατο iOS, όπως το iOS 17/16/15/14/13 και παλαιότερες εκδόσεις.
Προφανώς, είναι ο καλύτερος τρόπος για φωτογραφίες, μουσική, βίντεο, επαφές, σημειώσεις και άλλα, από το Mac μέχρι το iPhone γρήγορα. Χρησιμοποιούμε συγχρονισμό φωτογραφιών ως παράδειγμα.
Πώς να συγχρονίσετε φωτογραφίες από Mac σε iPhone χωρίς AirDrop
Βήμα 1. Εγκαταστήστε τη μεταφορά iPhone
Κατεβάστε και εγκαταστήστε την καλύτερη εναλλακτική λύση για το AirDrop από Mac στο iPhone στο Mac σας. Υπάρχει μια άλλη έκδοση για PC.
Συνδέστε το iPhone σας στον υπολογιστή με ένα καλώδιο αστραπής και ξεκινήστε τη μεταφορά iPhone για να εντοπίσετε τη συσκευή σας.

Βήμα 2. Προσθέστε φωτογραφίες από Mac στο iPhone
Μεταβείτε στην καρτέλα Φωτογραφίες από την αριστερή πλαϊνή γραμμή και μπορείτε να κάνετε προεπισκόπηση όλων των φωτογραφιών στο iPhone σας. Για να προσθέσετε μερικές φωτογραφίες από Mac στο iPhone χωρίς AirDrop. Κάντε κλικ στο κουμπί Συν στην επάνω κορδέλα. Στη συνέχεια, εντοπίστε και επιλέξτε τις φωτογραφίες και προσθέστε τις στο iPhone.

Συμπέρασμα:
Με βάση την κοινή χρήση, πρέπει να κατανοήσετε τώρα τη λειτουργία AirDrop. Είναι ένας εύκολος τρόπος να μεταφέρετε αρχεία από Mac σε iPhone ή από iPhone σε Mac. Ωστόσο, δεν είναι ο μόνος τρόπος για συγχρονισμό αρχείων μεταξύ Mac και iPhone. Σας προτείνουμε να δοκιμάσετε το Apeaksoft iPhone Transfer. Δεν είναι πιο εύκολο στη χρήση, αλλά μπορεί να συγχρονίσει περισσότερους τύπους δεδομένων. Τέλος πάντων, εάν έχετε περισσότερες ερωτήσεις σχετικά με το AirDrop, παρακαλώ αφήστε ένα μήνυμα στην περιοχή σχολίων κάτω από αυτό το post.



 Αποκατάσταση στοιχείων iPhone
Αποκατάσταση στοιχείων iPhone Αποκατάσταση συστήματος iOS
Αποκατάσταση συστήματος iOS Δημιουργία αντιγράφων ασφαλείας και επαναφορά δεδομένων iOS
Δημιουργία αντιγράφων ασφαλείας και επαναφορά δεδομένων iOS iOS οθόνη εγγραφής
iOS οθόνη εγγραφής MobieTrans
MobieTrans Μεταφορά iPhone
Μεταφορά iPhone iPhone Γόμα
iPhone Γόμα Μεταφορά μέσω WhatsApp
Μεταφορά μέσω WhatsApp Ξεκλείδωμα iOS
Ξεκλείδωμα iOS Δωρεάν μετατροπέας HEIC
Δωρεάν μετατροπέας HEIC Αλλαγή τοποθεσίας iPhone
Αλλαγή τοποθεσίας iPhone Android Ανάκτηση Δεδομένων
Android Ανάκτηση Δεδομένων Διακεκομμένη εξαγωγή δεδομένων Android
Διακεκομμένη εξαγωγή δεδομένων Android Android Data Backup & Restore
Android Data Backup & Restore Μεταφορά τηλεφώνου
Μεταφορά τηλεφώνου Ανάκτηση δεδομένων
Ανάκτηση δεδομένων Blu-ray Player
Blu-ray Player Mac Καθαριστικό
Mac Καθαριστικό DVD Creator
DVD Creator Μετατροπέας PDF Ultimate
Μετατροπέας PDF Ultimate Επαναφορά κωδικού πρόσβασης των Windows
Επαναφορά κωδικού πρόσβασης των Windows Καθρέφτης τηλεφώνου
Καθρέφτης τηλεφώνου Video Converter Ultimate
Video Converter Ultimate Πρόγραμμα επεξεργασίας βίντεο
Πρόγραμμα επεξεργασίας βίντεο Εγγραφή οθόνης
Εγγραφή οθόνης PPT σε μετατροπέα βίντεο
PPT σε μετατροπέα βίντεο Συσκευή προβολής διαφανειών
Συσκευή προβολής διαφανειών Δωρεάν μετατροπέα βίντεο
Δωρεάν μετατροπέα βίντεο Δωρεάν οθόνη εγγραφής
Δωρεάν οθόνη εγγραφής Δωρεάν μετατροπέας HEIC
Δωρεάν μετατροπέας HEIC Δωρεάν συμπιεστής βίντεο
Δωρεάν συμπιεστής βίντεο Δωρεάν συμπιεστής PDF
Δωρεάν συμπιεστής PDF Δωρεάν μετατροπέας ήχου
Δωρεάν μετατροπέας ήχου Δωρεάν συσκευή εγγραφής ήχου
Δωρεάν συσκευή εγγραφής ήχου Ελεύθερος σύνδεσμος βίντεο
Ελεύθερος σύνδεσμος βίντεο Δωρεάν συμπιεστής εικόνας
Δωρεάν συμπιεστής εικόνας Δωρεάν γόμα φόντου
Δωρεάν γόμα φόντου Δωρεάν εικόνα Upscaler
Δωρεάν εικόνα Upscaler Δωρεάν αφαίρεση υδατογραφήματος
Δωρεάν αφαίρεση υδατογραφήματος Κλείδωμα οθόνης iPhone
Κλείδωμα οθόνης iPhone Παιχνίδι Cube παζλ
Παιχνίδι Cube παζλ