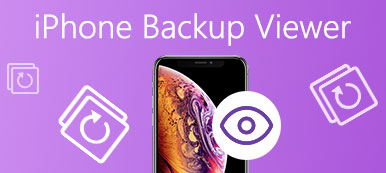Πριν από χρόνια, οι χρήστες πρέπει να γράφουν επαφές σε ένα βιβλίο διευθύνσεων και να τις προσθέτουν ένα προς ένα σε άλλη συσκευή όταν χρειάζονται τις επαφές.
Ωστόσο, η τεχνολογία αλλάζει τη ζωή μας.
Τώρα, απλά πρέπει να εξάγετε επαφές από το iPhone σε άλλη συσκευή απευθείας με κάποιες εφαρμογές, αντί για γραφή εγγράφων.
Σε αυτό το σεμινάριο, μοιραζόμαστε τους καλύτερους τρόπους 5 για να σας βοηθήσουμε εξαγωγή επαφών iPhone και να τα αποθηκεύσετε απευθείας σε υπολογιστή, iTunes, iCloud, Gmail, τηλέφωνο Android ως αρχείο vCard / VCF / CSV.

- Μέρος 1. Πώς να αντιγράψετε τις επαφές από το iPhone στον υπολογιστή ως CSV / VCF / HTML (ευκολότερη)
- Μέρος 2. Πώς να εξάγετε τις επαφές iPhone στο vCard στον υπολογιστή μέσω του iCloud
- Μέρος 3. Πώς να μεταφέρετε τις επαφές iPhone στο Gmail / τον υπολογιστή (αρχείο vCard / VCF)
- Μέρος 4. Πώς να εξάγετε τις επαφές του iPhone στον υπολογιστή με το iTunes
- Μέρος 5. Πώς να εξάγετε επαφές από το iPhone σε Android / iPhone
Μέρος 1. Πώς να αντιγράψετε τις επαφές από το iPhone στον υπολογιστή ως CSV / VCF / HTML (ευκολότερη)
Σύμφωνα με τις εργαστηριακές δοκιμές και την έρευνα των χρηστών, έχουμε συνοψίσει αρκετούς παράγοντες που είναι απαραίτητοι για την καλύτερη μέθοδο εξαγωγής επαφών iPhone σε υπολογιστή. Από αυτό το σημείο, συνιστούμε το Apeaksoft iPhone Transfer, επειδή έχει περισσότερα οφέλη από άλλες λύσεις μεταφοράς επαφών iPhone:

4,000,000 + Λήψεις
Μεταφορά επαφών από το iPhone στον υπολογιστή.
Διαχειριστείτε τις επαφές του iPhone, όπως απομνημόνευση, διαγραφή, προσθήκη, επεξεργασία κ.λπ.
Εξαγωγή επαφών iPhone σε άλλο iPhone.
Συμβατό με iPhone 15/14/13/12/11/XS/XR/X κ.λπ.
Βήμα 1. Εγκαταστήστε την καλύτερη εφαρμογή μεταφοράς επαφών iPhone
Κατεβάστε τη σωστή έκδοση του iPhone Transfer με βάση το λειτουργικό σας σύστημα.
Υπάρχει μια έκδοση για Windows και μια άλλη έκδοση για υπολογιστές Mac. Κάντε διπλό κλικ στο αρχείο εγκατάστασης και ακολουθήστε τις οδηγίες στην οθόνη για να την εγκαταστήσετε στον υπολογιστή σας. Συνδέστε το iPhone σας στον υπολογιστή χρησιμοποιώντας το καλώδιο Lightning που βγήκε στο κουτί όταν πήρατε το iPhone σας. Εκκινήστε την εφαρμογή. Θα ανιχνεύσει τη συσκευή σας αυτόματα.

Βήμα 2. Προεπισκόπηση επαφών iPhone για δημιουργία αντιγράφων ασφαλείας
Στην αρχική διεπαφή, κάντε κλικ στο όνομα του iPhone σας στην επάνω αριστερή γωνία και, στη συνέχεια, επιλέξτε την επιλογή "Επαφές" στην αριστερή πλευρική γραμμή. Τώρα, μπορείτε να κάνετε προεπισκόπηση όλων των επαφών στο iPhone σας στο δεξιό πλαίσιο. Πριν δημιουργήσετε αντίγραφα ασφαλείας των επαφών iPhone, μπορείτε να τις επεξεργαστείτε πρώτα.
Για να προσθέσετε φωτογραφίες σε μια επαφή, για παράδειγμα, κάντε κλικ στην επαφή και πατήστε το κουμπί "επεξεργασία" κάτω από τον τομέα φωτογραφιών. Μπορείτε να αλλάξετε τον αριθμό τηλεφώνου και άλλες πληροφορίες για την επαφή. Εάν θέλετε να διαγράψετε διπλότυπες επαφές, κάντε κλικ στο κουμπί "De-duplicate" στο επάνω μέρος του παραθύρου, επιλέξτε έναν τύπο αντιστοίχισης και κάντε κλικ στο "Merge" για να συγχώνευση διπλών επαφών.

Βήμα 3. Εξαγωγή επαφών από το iPhone στον υπολογιστή με ένα κλικ
Επιλέξτε το πλαίσιο ελέγχου μπροστά από κάθε επαφή που θέλετε να δημιουργήσετε αντίγραφα ασφαλείας στον υπολογιστή από το iPhone, εντοπίστε στην επάνω κορδέλα, ξεδιπλώστε το μενού "Εξαγωγή σε" και επιλέξτε "Εξαγωγή σε υπολογιστή" ή "Εξαγωγή σε Mac". Στο αναδυόμενο παράθυρο διαλόγου, επιλέξτε έναν προορισμό για την αποθήκευση επαφών iPhone σε υπολογιστή και ξεκινήστε τη διαδικασία. Όταν ολοκληρωθεί, αφαιρέστε το iPhone από τον υπολογιστή σας.

Το μόνο ελάττωμα της εξαγωγής επαφών iPhone είναι η δωρεάν δοκιμαστική έκδοση αυτού του λογισμικού υποστηρίζει περιορισμένους αριθμούς και χρόνους για τη μεταφορά επαφών.
Μέρος 2. Πώς να εξάγετε τις επαφές iPhone στο vCard στον υπολογιστή μέσω του iCloud
Ένα από τα δωρεάν εργαλεία που προσφέρει η Apple είναι το iCloud. Μπορείτε εύκολα να δημιουργήσετε αντίγραφα ασφαλείας των επαφών iPhone στο iCloud και να κατεβάσετε εύκολα τις επαφές iCloud στον υπολογιστή σας.
Η διαδικασία ακούγεται λίγο περίπλοκη; Ας σας δείξουμε τις λεπτομέρειες βήμα προς βήμα.
Βήμα 1. Ξεκλειδώστε το iPhone σας, συνδέστε το σε ένα δίκτυο Wi-Fi, μεταβείτε στις "Ρυθμίσεις"> [το όνομά σας]> "iCloud", βεβαιωθείτε ότι έχετε θέσει το διακόπτη "Επαφές" στη θέση "ON". Αυτό είναι συγχρονίστε τις επαφές του iPhone στο λογαριασμό iCloud.

Βήμα 2. Τώρα, ενεργοποιήστε έναν υπολογιστή, τοποθετήστε το icloud.com στη γραμμή διευθύνσεων οποιουδήποτε προγράμματος περιήγησης και πατήστε το πλήκτρο "Enter". Εισαγάγετε το Apple ID και τον κωδικό πρόσβασής σας, απαντήστε σε ερωτήσεις ασφαλείας ή εισαγάγετε τον κωδικό επαλήθευσης που εμφανίζεται στο iPhone σας.
Αφού ανοίξετε την αρχική σελίδα iCloud, κάντε κλικ στην επιλογή "Επαφές" και, στη συνέχεια, επιλέξτε όλες τις επαφές που θέλετε να εξαγάγετε στον υπολογιστή.
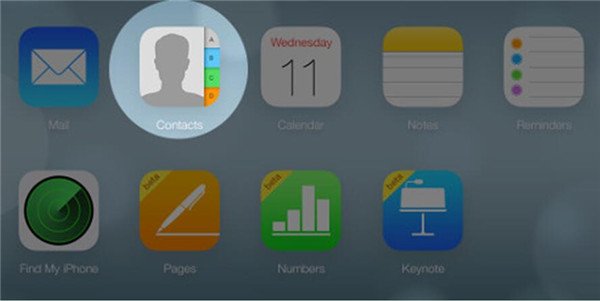
Βήμα 3. Εντοπίστε στην κάτω αριστερή γωνία, κάντε κλικ στο κουμπί "ρυθμίσεις" και επιλέξτε "Εξαγωγή vCard" στη γραμμή μενού.
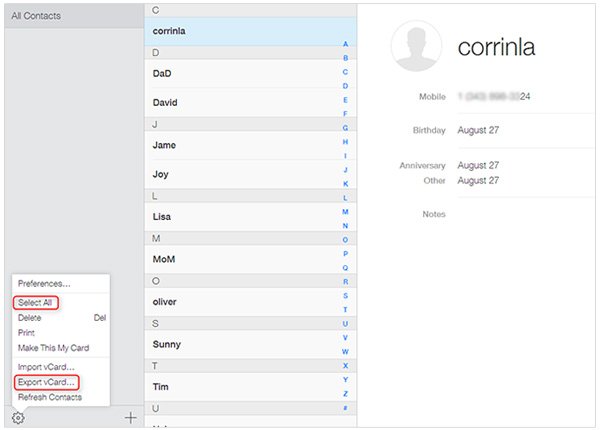
Βήμα 4. Μπορείτε να κάνετε ένα ακόμη βήμα για την εισαγωγή επαφών στο Gmail.
Μεταβείτε στον ιστότοπο του Gmail, συνδεθείτε στο όνομα χρήστη και τον κωδικό πρόσβασής σας, πατήστε το μενού "Gmail" στην επάνω αριστερή γωνία και επιλέξτε "Επαφές".
Ξεδιπλώστε την επιλογή "Περισσότερα" και επιλέξτε "Εισαγωγή". Στο αναδυόμενο παράθυρο διαλόγου, πατήστε το κουμπί "Επιλογή αρχείου" και εντοπίστε το αρχείο vcard που εξάγεται από το iCloud.
Συγχαρητήρια! Όλες οι επαφές του iPhone σας έχουν συγχρονιστεί με το λογαριασμό σας στο Gmail και μπορείτε να εξάγετε επαφές από το iPhone στον υπολογιστή.
Τα μειονεκτήματα που δεν μπορείτε να χάσετε μέσω του iCloud για την εξαγωγή επαφών από το iPhone είναι τα εξής:
1. Θα δημιουργήσει αντίγραφα ασφαλείας όλων των επαφών και όχι των επαφών που θα συλλέξει στο iCloud.
2. Πρέπει να ενεργοποιήσετε το iCloud backup στο iPhone και στη συνέχεια συνδεθείτε στο www.icloud.con online για να κατεβάσετε τις επαφές στον υπολογιστή.
Μέρος 3. Πώς να μεταφέρετε τις επαφές iPhone στο Gmail / τον υπολογιστή (αρχείο vCard / VCF)
Το Gmail της Google είναι μια από τις πιο δημοφιλείς υπηρεσίες email σε όλο τον κόσμο. Ένας λογαριασμός Gmail για δωρεάν πρόσβαση σε όλες τις υπηρεσίες της Google. Εδώ, θα σας δείξουμε πώς να συγχρονίζετε επαφές iPhone με το Gmail και, στη συνέχεια, μπορείτε να εξαγάγετε επαφές από iPhone σε υπολογιστή μέσω Gmail ανά πάσα στιγμή.
Βήμα 1. Στο iOS 10.2 ή παλαιότερη έκδοση, μπορείτε να μεταβείτε στις "Ρυθμίσεις"> "Αλληλογραφία, Επαφές, Ημερολόγια". Εάν έχετε ενημερώσει σε iOS 10.3 ή μεταγενέστερη έκδοση, μεταβείτε στις "Ρυθμίσεις"> [το όνομά σας]> "Επαφές"> "Λογαριασμός". Στη συνέχεια, πατήστε "Προσθήκη λογαριασμού" και επιλέξτε το Google στη λίστα.

Βήμα 2. Εισαγάγετε το όνομα χρήστη και τον κωδικό πρόσβασής σας στο Gmail και βεβαιωθείτε ότι έχετε ενεργοποιήσει την επιλογή "Επαφές". Μετά τη ρύθμιση, κάθε φορά που το iPhone σας συνδέεται σε δίκτυο Wi-Fi, οι επαφές στο iPhone σας θα συγχρονίζονται αυτόματα με τον λογαριασμό σας στο Gmail.
Με αυτόν τον τρόπο, είστε σε θέση να συγχρονίστε επαφές iPhone στο Gmail, Yahoo mail, κλπ.
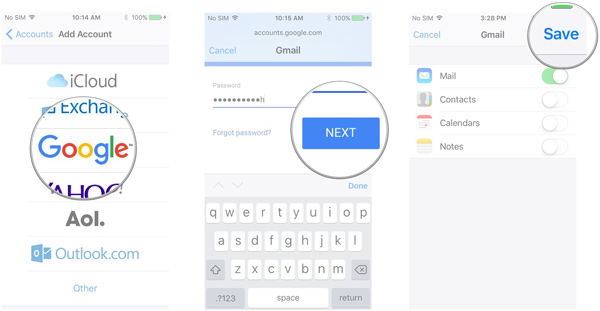
Βήμα 3. Όταν θέλετε να εξαγάγετε επαφές από το iPhone σε υπολογιστή, ανοίξτε το Gmail στο πρόγραμμα περιήγησής σας, μεταβείτε στο "Gmail"> "Επαφές", επιλέξτε τις επαφές iPhone που θέλετε να εξαγάγετε, κάντε κλικ στο "Περισσότερα" και επιλέξτε "Εξαγωγή". Το Gmail σάς επιτρέπει να εξάγετε επαφές σε μορφές vCard και VCF.
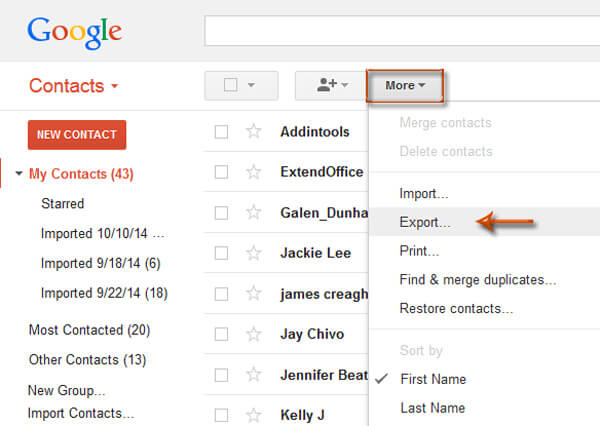
Τα μειονεκτήματα της εξαγωγής επαφών iPhone στο Gmail είναι τα παρακάτω:
1. ο Αποθήκευση αντιγράφων ασφαλείας Google Cloud είναι περιορισμένο.
2. Πρέπει να δημιουργήσετε λογαριασμό Gmail για χρήση.
Οι επαφές στο Gmail χάνονται ή διαγράφονται τυχαία; Μόλις επαναφέρετε επαφές από το Gmail εδώ.
Μέρος 4. Πώς να εξάγετε τις επαφές του iPhone στον υπολογιστή με το iTunes
Ένα άλλο δωρεάν βοηθητικό πρόγραμμα που εισήγαγε η Apple μεταφέρει τις επαφές iPhone στον υπολογιστή μέσω του iTunes.
Βήμα 1. Συνδέστε το iPhone στον υπολογιστή σας μέσω καλωδίου USB και ανοίξτε την εφαρμογή iTunes. Φροντίστε να το ενημερώσετε στην πιο πρόσφατη έκδοση. Μπορείτε να μεταβείτε στο μενού "iTunes" σε Mac ή στο μενού "Βοήθεια" στα Windows και να κάνετε κλικ στο "Έλεγχος για ενημέρωση" για να βρείτε και να λάβετε την ενημέρωση.
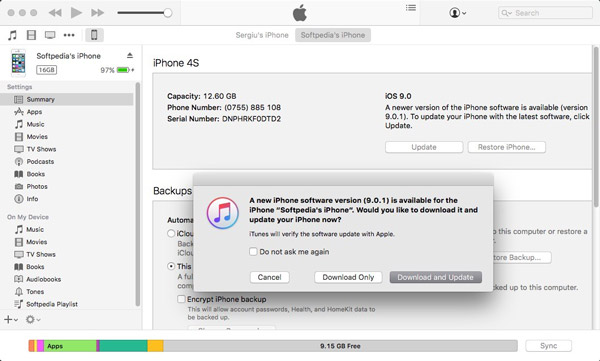
Βήμα 2. Αφού το iTunes βρει το iPhone σας, κάντε κλικ στο κουμπί "Συσκευή" και στη συνέχεια στην καρτέλα "Σύνοψη". Εντοπίστε στην ενότητα Αντίγραφα ασφαλείας στο δεξιό πλαίσιο, επιλέξτε Αυτός ο υπολογιστής και κάντε κλικ στο κουμπί "Δημιουργία αντιγράφων ασφαλείας τώρα" για να ενεργοποιήσετε τη διαδικασία.

Βήμα 3. Περιμένετε μέχρι να ολοκληρωθεί η διαδικασία, αφαιρέστε το iPhone από τον υπολογιστή και κλείστε το iTunes. Αφού αποθηκεύσετε τις επαφές από το iPhone στον υπολογιστή, μπορείτε να τις αλλάξετε ή να τις επεξεργαστείτε στη συσκευή σας όπως θέλετε.
Τα μειονεκτήματα της εξαγωγής επαφών iPhone με τον υπολογιστή με το iTunes είναι τα εξής:
1. Το iTunes δεν υποστηρίζει την επιλεκτική δημιουργία αντιγράφων ασφαλείας των iPhone, αλλά ολόκληρο το iPhone, συμπεριλαμβανομένων των επαφών, των φωτογραφιών, των βίντεο και άλλων δεδομένων και ρυθμίσεων.
2. Κατά την επαναφορά επαφών, η δημιουργία αντιγράφων ασφαλείας θα διαγράψει τις υπάρχουσες επαφές στο iPhone.
3. Η δημιουργία αντιγράφων ασφαλείας των επαφών δεν είναι εφικτή στον υπολογιστή, εκτός εάν χρησιμοποιείτε εφαρμογές τρίτων για προβολή και επαναφέρετε το αντίγραφο ασφαλείας του iTunes.
Μέρος 5. Πώς να εξάγετε επαφές από το iPhone σε Android / iPhone
Τελευταία αλλά όχι η ελάχιστη μέθοδος μεταφοράς επαφών από το iPhone είναι η αντιγραφή επαφών σε άλλη συσκευή τηλεφώνου.
Μεταφορά τηλεφώνου είναι το εργαλείο που θα χρειαστείτε.
 Μεταφορά τηλεφώνου
Μεταφορά τηλεφώνουΕξάγει τις επαφές από το iPhone σε Android / iPhone διατηρώντας τις παλιές επαφές και τις νέες επαφές άθικτες. Επιπλέον, σας δίνει τη δυνατότητα να αντικαταστήσετε απευθείας τις υπάρχουσες επαφές με τις εξαγόμενες επαφές στη συσκευή προορισμού.
4,000,000 + Λήψεις
Βήμα 1. Συνδέστε τόσο το Android όσο και το iPhone
Κάντε λήψη και εγκατάσταση της μεταφοράς τηλεφώνου στον υπολογιστή με Windows. Συνδέστε το τηλέφωνο Android και το iPhone στον υπολογιστή σας χρησιμοποιώντας τα καλώδια USB.

Σημείωση: Αν θέλετε να εξαγάγετε επαφές iPhone σε τηλέφωνο Android, βεβαιωθείτε ότι το iPhone βρίσκεται στο πλαίσιο "Συσκευή προέλευσης" και το τηλέφωνο Android βρίσκεται στην περιοχή "Συσκευή προορισμού". Εάν όχι, απλώς κάντε κλικ στο "Εναλλαγή".
Βήμα 2. Μετακίνηση επαφών από το iPhone σε τηλέφωνο Android
Επιλέξτε το πλαίσιο ελέγχου "Επαφές". Εάν δεν θέλετε να διακόψετε τις επαφές στο iPhone, αποεπιλέξτε το πλαίσιο που αναφέρεται Αφαίρεση των επιλεγμένων δεδομένων στη συσκευή προορισμού πριν από την αντιγραφή.
Κάντε κλικ στο "Έναρξη" για να αντιγράψετε επαφές από το iPhone στο Android.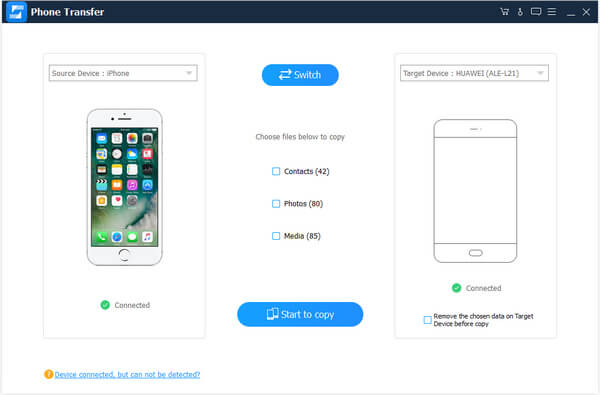
Οι άνθρωποι διαβάζουν επίσης:
- Πώς να μεταφέρετε φωτογραφίες από το Android στο iPhone
- Πώς να μεταφέρετε αρχεία από το Android στο iPhone
- Πώς να μεταφέρετε φωτογραφίες από τη Samsung στη Samsung
Συμπέρασμα
Τώρα, θα πρέπει να κατανοήσετε τους δωρεάν τρόπους 5 για να μεταφέρετε και να δημιουργήσετε αντίγραφα ασφαλείας των επαφών του iPhone στον υπολογιστή. Το iTunes, το iCloud και το Gmail είναι το δωρεάν εργαλείο που μπορεί να μεταφέρει τις επαφές του iPhone στον υπολογιστή / σύννεφο, ωστόσο, όλες έχουν τις προφανείς αδυναμίες. Η μεταφορά iPhone και η μεταφορά μέσω τηλεφώνου είναι τα δύο εργαλεία που λειτουργούν καλύτερα. Αποφασίστε την καλύτερη μέθοδο για τον εαυτό σας να εξάγει επαφές στο iPhone.



 Αποκατάσταση στοιχείων iPhone
Αποκατάσταση στοιχείων iPhone Αποκατάσταση συστήματος iOS
Αποκατάσταση συστήματος iOS Δημιουργία αντιγράφων ασφαλείας και επαναφορά δεδομένων iOS
Δημιουργία αντιγράφων ασφαλείας και επαναφορά δεδομένων iOS iOS οθόνη εγγραφής
iOS οθόνη εγγραφής MobieTrans
MobieTrans Μεταφορά iPhone
Μεταφορά iPhone iPhone Γόμα
iPhone Γόμα Μεταφορά μέσω WhatsApp
Μεταφορά μέσω WhatsApp Ξεκλείδωμα iOS
Ξεκλείδωμα iOS Δωρεάν μετατροπέας HEIC
Δωρεάν μετατροπέας HEIC Αλλαγή τοποθεσίας iPhone
Αλλαγή τοποθεσίας iPhone Android Ανάκτηση Δεδομένων
Android Ανάκτηση Δεδομένων Διακεκομμένη εξαγωγή δεδομένων Android
Διακεκομμένη εξαγωγή δεδομένων Android Android Data Backup & Restore
Android Data Backup & Restore Μεταφορά τηλεφώνου
Μεταφορά τηλεφώνου Ανάκτηση δεδομένων
Ανάκτηση δεδομένων Blu-ray Player
Blu-ray Player Mac Καθαριστικό
Mac Καθαριστικό DVD Creator
DVD Creator Μετατροπέας PDF Ultimate
Μετατροπέας PDF Ultimate Επαναφορά κωδικού πρόσβασης των Windows
Επαναφορά κωδικού πρόσβασης των Windows Καθρέφτης τηλεφώνου
Καθρέφτης τηλεφώνου Video Converter Ultimate
Video Converter Ultimate Πρόγραμμα επεξεργασίας βίντεο
Πρόγραμμα επεξεργασίας βίντεο Εγγραφή οθόνης
Εγγραφή οθόνης PPT σε μετατροπέα βίντεο
PPT σε μετατροπέα βίντεο Συσκευή προβολής διαφανειών
Συσκευή προβολής διαφανειών Δωρεάν μετατροπέα βίντεο
Δωρεάν μετατροπέα βίντεο Δωρεάν οθόνη εγγραφής
Δωρεάν οθόνη εγγραφής Δωρεάν μετατροπέας HEIC
Δωρεάν μετατροπέας HEIC Δωρεάν συμπιεστής βίντεο
Δωρεάν συμπιεστής βίντεο Δωρεάν συμπιεστής PDF
Δωρεάν συμπιεστής PDF Δωρεάν μετατροπέας ήχου
Δωρεάν μετατροπέας ήχου Δωρεάν συσκευή εγγραφής ήχου
Δωρεάν συσκευή εγγραφής ήχου Ελεύθερος σύνδεσμος βίντεο
Ελεύθερος σύνδεσμος βίντεο Δωρεάν συμπιεστής εικόνας
Δωρεάν συμπιεστής εικόνας Δωρεάν γόμα φόντου
Δωρεάν γόμα φόντου Δωρεάν εικόνα Upscaler
Δωρεάν εικόνα Upscaler Δωρεάν αφαίρεση υδατογραφήματος
Δωρεάν αφαίρεση υδατογραφήματος Κλείδωμα οθόνης iPhone
Κλείδωμα οθόνης iPhone Παιχνίδι Cube παζλ
Παιχνίδι Cube παζλ