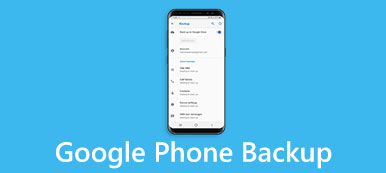Σύμφωνα με πρόσφατη έρευνα, η Google έχει γίνει η πιο επηρεασμένη τεχνολογική μάρκα σε όλο τον κόσμο. Έχει νόημα όταν σκέφτεστε ότι η Google έχει ξεκινήσει πολλές επιχειρήσεις κοινής ωφέλειας για πελάτες, όπως το Google Cloud Backup. Είναι ένας εύκολος τρόπος για αυτόματη δημιουργία αντιγράφων ασφαλείας και αποφυγή απώλειας δεδομένων σε συσκευές Android.
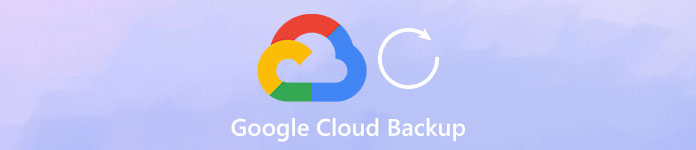
Εάν διαχειρίζεστε τακτικά την αποθήκευση στο κινητό σας τηλέφωνο, θα ανακαλύψετε ότι οι εφαρμογές είναι μεγαλύτερες και μεγαλύτερες όσο περνούν οι καιροί, εν μέρει επειδή οι κατασκευαστές βελτιώνουν την τεχνολογία της κάμερας και οι άνθρωποι προτιμούν όλο και περισσότερο να κάνουν φωτογραφίες και βίντεο χρησιμοποιώντας τα τηλέφωνά τους. Επομένως, θα σας δείξουμε πώς να χρησιμοποιήσετε το αντίγραφο ασφαλείας του Google Cloud στο τηλέφωνο Android.
- Μέρος 1: Γιατί χρησιμοποιείτε το Google Cloud Backup
- Μέρος 2: Πώς να χρησιμοποιήσετε το Google Backup and Restore για τηλέφωνο Android
- Μέρος 3: καλύτερη εναλλακτική λύση για το Google Cloud Backup
Μέρος 1: Γιατί χρησιμοποιείτε το Google Cloud Backup
Γιατί να χρησιμοποιήσετε το Google Cloud Backup; Η απάντηση είναι προφανής: είναι μια ισχυρή λειτουργία δημιουργίας αντιγράφων ασφαλείας δωρεάν.
- 1. Η Google προσφέρει δωρεάν χώρο αποθήκευσης 15GB για κάθε λογαριασμό για δημιουργία αντιγράφων ασφαλείας δεδομένων και αρχείων. Φυσικά, μπορείτε να εφαρμόσετε πολλούς δωρεάν λογαριασμούς για να αποθηκεύσετε περισσότερα δεδομένα ή να αγοράσετε ένα πρόγραμμα αναβάθμισης.
- 2. Από το Android 6.0, η Google έχει ενσωματώσει τη λειτουργία Auto Backup στο Android. Τώρα, μπορείτε να χρησιμοποιήσετε αυτόματα το Google Cloud Backup μετά τη ρύθμιση.
- 3. Η λειτουργία Google Photos σάς επιτρέπει να δημιουργείτε αντίγραφα ασφαλείας φωτογραφιών και βίντεο, τα οποία δεν καταλαμβάνουν το αποθηκευτικό χώρο του cloud. Το μειονέκτημα είναι να συμπιέσετε το περιεχόμενό σας, να φωτοποιήσετε μέχρι το 16MB και το βίντεο μέχρι το 1080p.
- 4. Η λειτουργία Backup του Google Cloud είναι συμβατή με τις περισσότερες συσκευές Android που παράγονται από μεγάλους κατασκευαστές, όπως Samsung, LG, HTC κ.λπ.
- 5. Μπορείτε να δημιουργήσετε αντίγραφα ασφαλείας των αρχείων Android στο διακομιστή σύννεφο και να τα αποθηκεύσετε στις αρχικές συνθήκες, συμπεριλαμβανομένης της μορφής και της ποιότητας.
- 6. Αυτή η λειτουργία υποστηρίζει ένα ευρύτερο φάσμα τύπων δεδομένων Android, όπως επαφές, ιστορικό κλήσεων (backup backup ιστορικού), μηνύματα, φωτογραφίες, βίντεο, PDF και άλλα.
- 7. Μπορείτε να αποκαταστήσετε επιλεκτικά ορισμένα αρχεία στη συσκευή σας Android από το backup του cloud ανά πάσα στιγμή.
Όπως μπορείτε να δείτε, το Google Cloud Backup έχει πολλά πλεονεκτήματα και δεν μπορούμε να ανακαλύψουμε κανένα λόγο που να μην το χρησιμοποιήσετε.
Μέρος 2: Πώς να χρησιμοποιήσετε το Google Backup and Restore για τηλέφωνο Android
Σύμφωνα με επίσημη ανακοίνωση, η λειτουργία Backup του Google Cloud είναι σε θέση να αποθηκεύσει όλα τα δεδομένα της εφαρμογής σας στο σύννεφο. Και όταν διαγράφετε σημαντικά δεδομένα ή αναβαθμίζετε σε ένα νέο τηλέφωνο, μπορείτε να επαναφέρετε το smartphone σας απλά.
1. Πώς να χρησιμοποιήσετε το Google Cloud Backup σε τηλέφωνο Android
Βήμα 1. Ξεκινήστε την εφαρμογή "Ρυθμίσεις" στη συσκευή σας Android και εντοπίστε στο "Λογαριασμός"> "Προσθήκη λογαριασμού"> "Google". Τώρα πατήστε "Σύνδεση" για σύζευξη του λογαριασμού σας Google ή της διεύθυνσης Gmail και του κωδικού πρόσβασης.
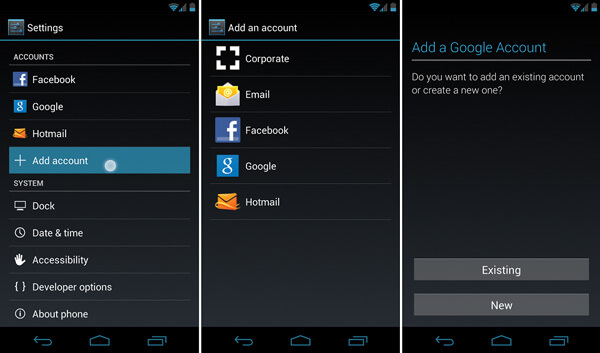
Βήμα 2. Στη συνέχεια, μεταβείτε στις "Ρυθμίσεις"> "Πίσω & Επαναφορά" και κάντε εναλλαγή στην επιλογή "Δημιουργία αντιγράφων ασφαλείας των δεδομένων μου". Όταν ο διακόπτης μετατρέπεται από γκρι σε πράσινο, αυτό σημαίνει ότι η λειτουργία είναι ενεργοποιημένη.
Συμβουλή: Για ορισμένες συσκευές Android, η επιλογή "Δημιουργία αντιγράφων ασφαλείας και επαναφορά" βρίσκεται στις "Ρυθμίσεις"> "Για προχωρημένους".
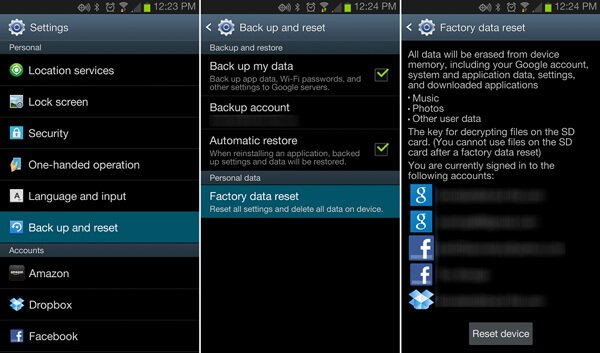
Βήμα 3. Μεταβείτε στο υπομενού "Συγχρονισμός" στην οθόνη "Ρυθμίσεις"> "Λογαριασμός"> "Google". Εδώ μπορείτε να προγραμματίσετε να δημιουργήσετε αντίγραφα ασφαλείας των δεδομένων στο τηλέφωνό σας στο Google Cloud.
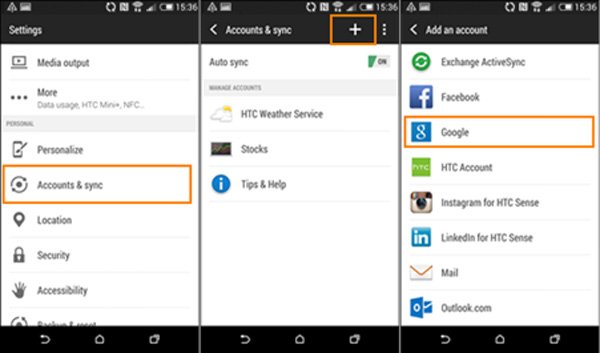
Βήμα 4. Την επόμενη φορά που η συσκευή σας Android συνδέεται σε δίκτυο Wi-Fi, θα αποθηκεύει αυτόματα τα δεδομένα της εφαρμογής σας στο διακομιστή cloud της Google.
Μπορεί επίσης να θέλετε να μάθετε: Πώς να αντίγραφο ασφαλείας Samsung Galaxy S4
2. Πώς να επαναφέρετε το τηλέφωνο Android με το Google Cloud Backup
Υπάρχουν τουλάχιστον δύο καταστάσεις που χρειάζεστε για να επαναφέρετε το τηλέφωνο Android με το Google Cloud Backup, όταν αγοράζετε ένα νέο τηλέφωνο ή διαγράφετε τυχαία σημαντικά αρχεία.
1. Επαναφέρετε ένα νέο τηλέφωνο
Βήμα 1. Αφού ρυθμίσετε το νέο σας τηλέφωνο, όπως τη γλώσσα του συστήματος και το δίκτυο Wi-Fi, συνδεθείτε στο λογαριασμό Gmail που χρησιμοποιήσατε ως Google Cloud Backup όταν σας ζητηθεί να προσθέσετε το λογαριασμό σας.
Συμβουλή: Ή μπορείτε να μεταβείτε στις "Ρυθμίσεις"> "Λογαριασμός", πατήστε "Προσθήκη λογαριασμού" και να συνδεθείτε στον λογαριασμό.
Βήμα 2. Ακολουθήστε τις οδηγίες στην οθόνη και, στη συνέχεια, επιλέξτε μια κατάλληλη συσκευή για επαναφορά όταν εμφανιστεί η προηγούμενη λίστα συσκευών.
Βήμα 3. Πατήστε "Επαναφορά" και μετά πατήστε "Επαναφορά όλων" εάν θέλετε να επαναφέρετε τα πάντα από το Google Cloud Backup. Διαφορετικά, πατήστε το κουμπί "βέλος" δίπλα στην επιλογή Επαναφορά όλων και εκτελέστε επιλεκτική επαναφορά.
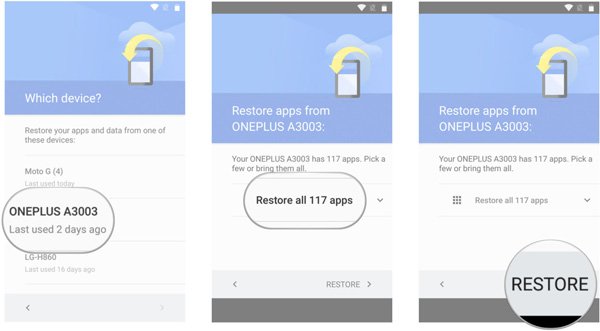
2. Επαναφορά χαμένων αρχείων από το αντίγραφο ασφαλείας του Google Cloud
Βήμα 1. Βεβαιωθείτε ότι έχετε δημιουργήσει αντίγραφα ασφαλείας της συσκευής σας Android πριν και συνδέστε τη συσκευή σας σε δίκτυο Wi-Fi.
Βήμα 2. Μεταβείτε στις "Ρυθμίσεις"> "Δημιουργία αντιγράφων ασφαλείας και επαναφορά" και θέστε το διακόπτη της "Αυτόματης επαναφοράς" στη θέση "ΕΝΕΡΓΟ".
Βήμα 3. Περιμένετε λίγα λεπτά, το χαμένο αρχείο σας θα αποκατασταθεί στην αρχική εφαρμογή, αν το έχετε υποστηρίξει.
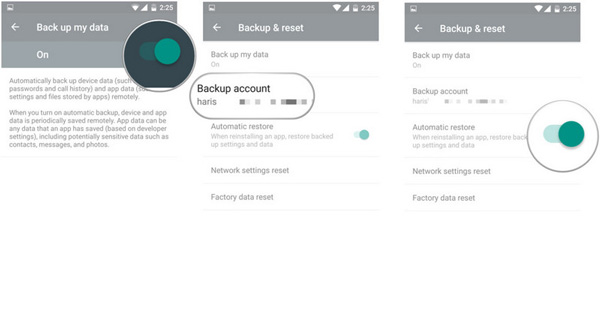
Εδώ μπορεί επίσης να θέλετε να ξέρετε: Πώς να ανακτήσετε φωτογραφίες Google για Android.
Μέρος 3: Καλύτερη εναλλακτική λύση για το Google Cloud Backup
Φυσικά, το Google Cloud Backup έχει πολλά μειονεκτήματα, όπως χρειάζεστε μια καλή σύνδεση στο διαδίκτυο και η ελεύθερη αποθήκευση είναι περιορισμένη. Από αυτό το σημείο, συνιστούμε μια εξαιρετική εναλλακτική λύση στο Google Cloud Backup, το Apeaksoft Android Data Backup & Restore. Βασικά χαρακτηριστικά του περιλαμβάνουν:
- Εύχρηστος. Έχει τη δυνατότητα να δημιουργήσει ένα αντίγραφο ασφαλείας για το Android με ένα κλικ.
- Επιλεκτική δημιουργία αντιγράφων ασφαλείας. Μπορείτε να κάνετε προεπισκόπηση δεδομένων Android και να επιλέξετε συγκεκριμένα αρχεία για δημιουργία αντιγράφων ασφαλείας.
- Ταχύτερη και ασφαλέστερη. Αυτό το εργαλείο δημιουργίας αντιγράφων ασφαλείας χρησιμοποιεί φυσική σύνδεση για τη δημιουργία αντιγράφων ασφαλείας του Android.
- Ασφαλής δημιουργία αντιγράφων ασφαλείας. Αποθηκεύει τα δεδομένα Android στον υπολογιστή χωρίς να διακόπτει τα τρέχοντα δεδομένα.
- Όλοι οι τύποι δεδομένων. Αυτή η εφαρμογή υποστηρίζει ένα ευρύτερο φάσμα τύπων δεδομένων.
- Καλύτερη συμβατότητα. Είναι συμβατό με σχεδόν όλες τις συσκευές Android.
Πώς να χρησιμοποιήσετε την καλύτερη εναλλακτική λύση για το Google Cloud Backup
Βήμα 1. Εγκαταστήστε το Android backup & restore στον υπολογιστή
Εγκαταστήστε το Android Backup & Restore στον υπολογιστή σας. Συνδέστε τη συσκευή σας Android στον υπολογιστή μέσω καλωδίου USB. Βεβαιωθείτε ότι έχετε ενεργοποιήσει τη λειτουργία εντοπισμού σφαλμάτων USB στο τηλέφωνό σας.

Βήμα 2. Δημιουργήστε αντίγραφα ασφαλείας των δεδομένων Android με ένα κλικ
Αν θέλετε να δημιουργήσετε αντίγραφα ασφαλείας ολόκληρου του τηλεφώνου, κάντε κλικ στο κουμπί "Ένα αντίγραφο ασφαλείας" στο αρχικό περιβάλλον. Διαφορετικά πατήστε "Δημιουργία αντιγράφων ασφαλείας δεδομένων συσκευής" για να μεταβείτε στο επόμενο παράθυρο. Επιλέξτε τους τύπους δεδομένων και μετά πατήστε το κουμπί "Έναρξη" για να πραγματοποιήσετε επιλεκτική δημιουργία αντιγράφων ασφαλείας.

Βήμα 3. Επαναφορά του τηλεφώνου Android
Οποιαδήποτε στιγμή θέλετε να επαναφέρετε το τηλέφωνο Android, κάντε κλικ στο "Επαναφορά με ένα κλικ", επιλέξτε το αρχείο αντιγράφου ασφαλείας και κάντε κλικ στο Έναρξη για να επαναφέρετε ολόκληρο το αντίγραφο ασφαλείας. Ή πατήστε "Επαναφορά δεδομένων συσκευής", επιλέξτε ένα αντίγραφο ασφαλείας και κάντε κλικ στο "Έναρξη", επιλέξτε ορισμένα αρχεία στο παράθυρο λεπτομερειών και κάντε κλικ στο "Επαναφορά" για να κάνετε επιλεκτική επαναφορά.

Συμπέρασμα
Σε αυτήν την ανάρτηση, σας έχουμε πει τι είναι το Google Cloud Backup και πώς να το χρησιμοποιήσετε στη συσκευή σας Android. Επιπλέον, μοιραστήκαμε επίσης την καλύτερη εναλλακτική λύση για το Google Cloud Backup, το Apeaksoft Android Data Backup & Restore. Μπορείτε να λάβετε μια απόφαση με βάση τις καταστάσεις σας. Εάν έχετε περισσότερες ερωτήσεις, αφήστε ένα μήνυμα παρακάτω.



 Αποκατάσταση στοιχείων iPhone
Αποκατάσταση στοιχείων iPhone Αποκατάσταση συστήματος iOS
Αποκατάσταση συστήματος iOS Δημιουργία αντιγράφων ασφαλείας και επαναφορά δεδομένων iOS
Δημιουργία αντιγράφων ασφαλείας και επαναφορά δεδομένων iOS iOS οθόνη εγγραφής
iOS οθόνη εγγραφής MobieTrans
MobieTrans Μεταφορά iPhone
Μεταφορά iPhone iPhone Γόμα
iPhone Γόμα Μεταφορά μέσω WhatsApp
Μεταφορά μέσω WhatsApp Ξεκλείδωμα iOS
Ξεκλείδωμα iOS Δωρεάν μετατροπέας HEIC
Δωρεάν μετατροπέας HEIC Αλλαγή τοποθεσίας iPhone
Αλλαγή τοποθεσίας iPhone Android Ανάκτηση Δεδομένων
Android Ανάκτηση Δεδομένων Διακεκομμένη εξαγωγή δεδομένων Android
Διακεκομμένη εξαγωγή δεδομένων Android Android Data Backup & Restore
Android Data Backup & Restore Μεταφορά τηλεφώνου
Μεταφορά τηλεφώνου Ανάκτηση δεδομένων
Ανάκτηση δεδομένων Blu-ray Player
Blu-ray Player Mac Καθαριστικό
Mac Καθαριστικό DVD Creator
DVD Creator Μετατροπέας PDF Ultimate
Μετατροπέας PDF Ultimate Επαναφορά κωδικού πρόσβασης των Windows
Επαναφορά κωδικού πρόσβασης των Windows Καθρέφτης τηλεφώνου
Καθρέφτης τηλεφώνου Video Converter Ultimate
Video Converter Ultimate Πρόγραμμα επεξεργασίας βίντεο
Πρόγραμμα επεξεργασίας βίντεο Εγγραφή οθόνης
Εγγραφή οθόνης PPT σε μετατροπέα βίντεο
PPT σε μετατροπέα βίντεο Συσκευή προβολής διαφανειών
Συσκευή προβολής διαφανειών Δωρεάν μετατροπέα βίντεο
Δωρεάν μετατροπέα βίντεο Δωρεάν οθόνη εγγραφής
Δωρεάν οθόνη εγγραφής Δωρεάν μετατροπέας HEIC
Δωρεάν μετατροπέας HEIC Δωρεάν συμπιεστής βίντεο
Δωρεάν συμπιεστής βίντεο Δωρεάν συμπιεστής PDF
Δωρεάν συμπιεστής PDF Δωρεάν μετατροπέας ήχου
Δωρεάν μετατροπέας ήχου Δωρεάν συσκευή εγγραφής ήχου
Δωρεάν συσκευή εγγραφής ήχου Ελεύθερος σύνδεσμος βίντεο
Ελεύθερος σύνδεσμος βίντεο Δωρεάν συμπιεστής εικόνας
Δωρεάν συμπιεστής εικόνας Δωρεάν γόμα φόντου
Δωρεάν γόμα φόντου Δωρεάν εικόνα Upscaler
Δωρεάν εικόνα Upscaler Δωρεάν αφαίρεση υδατογραφήματος
Δωρεάν αφαίρεση υδατογραφήματος Κλείδωμα οθόνης iPhone
Κλείδωμα οθόνης iPhone Παιχνίδι Cube παζλ
Παιχνίδι Cube παζλ