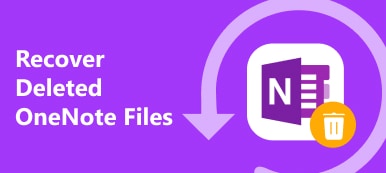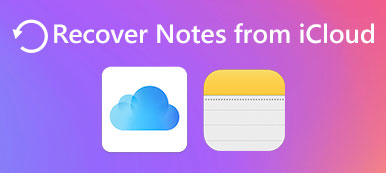Η εφαρμογή Σημειώσεις στο iPhone σας παρέχει έναν βολικό τρόπο να καταγράφετε και να θυμάστε πολύτιμα πράγματα. Μπορεί να κρατήσει γρήγορες σκέψεις, βασικά πράγματα, λίστες ελέγχου και πολλά άλλα. Επιπλέον, σας επιτρέπει να μοιράζεστε σημειώσεις iPhone με άλλους ή να προσκαλείτε άτομα να τις δουν και να τις επεξεργαστούν.
Αυτή η ανάρτηση λέει πώς να μοιράζεστε σημειώσεις στο iPhone με τρεις διαφορετικούς τρόπους. Είτε θέλετε να στείλετε σημειώσεις από το iPhone σας σε έναν υπολογιστή, συγχρονίστε τις σημειώσεις iPhone σε άλλη συσκευή iOS ή μοιραστείτε σημειώσεις στο iPhone σας με ένα τηλέφωνο Android. Μπορείτε να ακολουθήσετε τον συγκεκριμένο οδηγό.
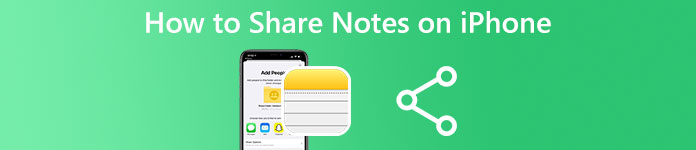
- Μέρος 1. Κοινός τρόπος κοινής χρήσης σημειώσεων στο iPhone
- Μέρος 2. Συγχρονισμός και κοινή χρήση σημειώσεων στο iPhone χρησιμοποιώντας το iCloud
- Μέρος 3. Αποστολή σημειώσεων από το iPhone στον υπολογιστή
- Μέρος 4. Συχνές ερωτήσεις σχετικά με τον τρόπο κοινής χρήσης σημειώσεων στο iPhone
Μέρος 1. Κοινός τρόπος κοινής χρήσης σημειώσεων στο iPhone
Η εφαρμογή Notes έχει μια ενσωματωμένη λειτουργία κοινής χρήσης για να αντιγράψετε και να στείλετε τις σημειώσεις σας σε άλλους. Σας δίνει τη δυνατότητα να μοιράζεστε σημειώσεις στο iPhone σας μέσω AirDrop, Μηνυμάτων, Υπενθυμίσεων ή ορισμένων εφαρμογών που χρησιμοποιούνται συνήθως, όπως το Facebook, το Twitter και άλλα. Μπορείτε να ακολουθήσετε τα παρακάτω βήματα για να στείλετε τις σημειώσεις σας στο iPhone.
Βήμα 1Εκτελέστε τις Σημειώσεις στο iPhone σας και πατήστε το φάκελο που περιέχει τη σημείωση που θέλετε να μοιραστείτε. Κάντε κύλιση προς τα κάτω για να βρείτε τη σημείωση και να την ανοίξετε.
Βήμα 2Αγγίξτε το Κοινοποίηση κουμπί στην επάνω δεξιά γωνία της οθόνης για να εμφανίσετε διάφορες επιλογές. Όπως μπορείτε να δείτε, επιτρέπεται να μοιράζεστε σημειώσεις iPhone μέσω του AirDrop και κοινωνικών εφαρμογών, συμπεριλαμβανομένων των Facebook, Instagram, Snapchat, Messages και άλλων. Μπορείτε να επιλέξετε έναν προτιμώμενο τρόπο για να το μοιραστείτε.
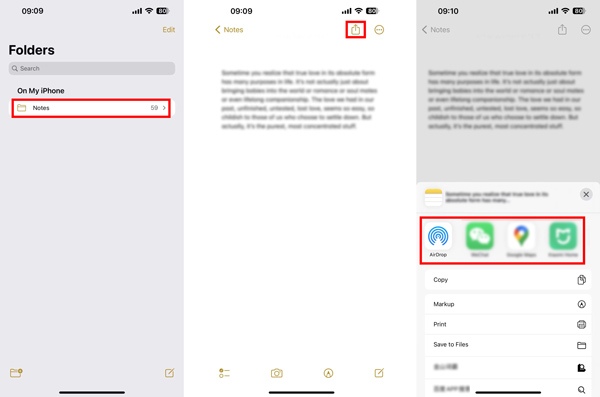
Σε ορισμένες χαμηλότερες εκδόσεις iOS, πρέπει να πατήσετε το κουμπί με τις 3 κουκκίδες στην επάνω δεξιά γωνία, επιλέξτε Κοινή χρήση σημείωσηςκαι επιλέξτε έναν κατάλληλο τρόπο για να το στείλετε σε άλλους. Μπορείτε να επιλέξετε το Ταχυδρομείο επιλογή εάν θέλετε να στείλετε σημειώσεις από το iPhone σε email.
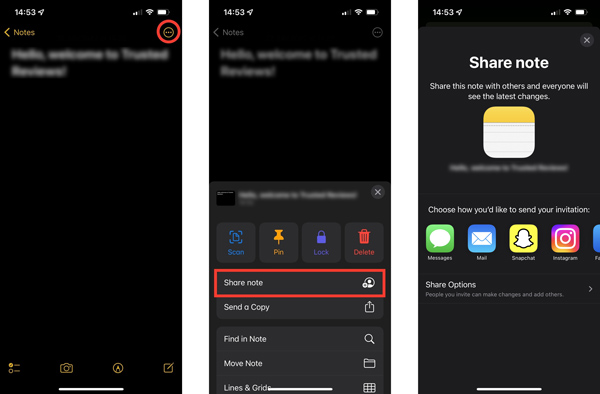
Μέρος 2. Τρόπος συγχρονισμού και κοινής χρήσης σημειώσεων στο iPhone χρησιμοποιώντας το iCloud
Το iCloud παρέχει έναν απλό τρόπο δημιουργίας αντιγράφων ασφαλείας και συγχρονισμού όλων των τύπων δεδομένων iOS μεταξύ των συσκευών σας Apple. Σας δίνει τη δυνατότητα να δημιουργείτε, να αποθηκεύετε, να στέλνετε και να συνεργάζεστε σε σημειώσεις σε συσκευές iOS και macOS που υπογράφονται με το ίδιο Apple ID.
Βήμα 1Για να μοιραστείτε σημειώσεις στο iPhone σας μέσω του iCloud, θα πρέπει πρώτα να βεβαιωθείτε ότι έχετε ενεργοποιήσει τις Σημειώσεις στο iCloud. Μπορείτε να ανοίξετε την εφαρμογή Ρυθμίσεις, να πατήσετε το δικό σας apple ID, Μεταβείτε στο iCloudκαι μετά βεβαιωθείτε ότι Notes η εφαρμογή είναι ενεργοποιημένη στη λίστα των Εφαρμογές χρησιμοποιώντας το iCloud.
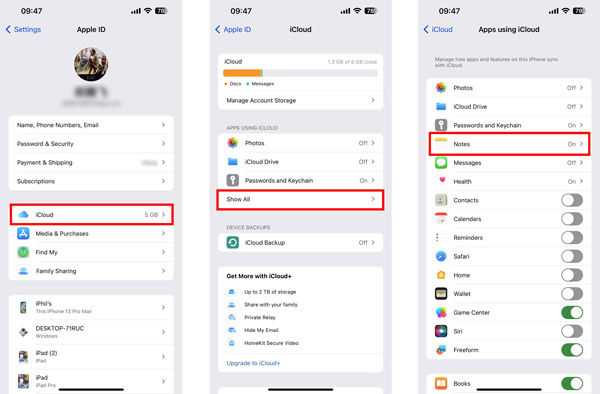
Βήμα 2Με τις Σημειώσεις ενεργοποιημένες στο iCloud, οι σημειώσεις που δημιουργήσατε θα συγχρονιστούν με όλες τις συσκευές iOS και macOS με τον ίδιο λογαριασμό Apple. Δεν χρειάζεται να μοιράζεστε σημειώσεις στο iPhone σας με μη αυτόματο τρόπο. Μπορείτε να χρησιμοποιήσετε έναν παρόμοιο τρόπο για να στείλετε σημειώσεις από το iPhone σας σε άλλους. Επίσης, μπορείτε να μεταβείτε στον επίσημο ιστότοπο iCloud, να συνδεθείτε στον λογαριασμό σας Apple, να επιλέξετε Σημειώσεις, να ανοίξετε τη συγκεκριμένη σημείωση iPhone με την οποία θέλετε να συνεργαστείτε και, στη συνέχεια, κάντε κλικ στο Κοινοποίηση κουμπί. Μπορείτε να προσθέσετε διευθύνσεις email ή αριθμούς τηλεφώνου για την αποστολή των σημειώσεων iPhone σας. Επιπλέον, μπορείτε να ορίσετε την άδεια ως Μπορεί να κάνει αλλαγές or Προβολή μόνο. Κάντε κλικ εδώ για να μάθετε πώς να σημειώσεις συγχρονισμού από Mac στο iPhone.
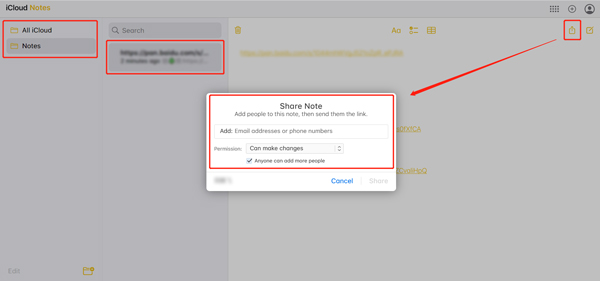
Μέρος 3. Πώς να στείλετε σημειώσεις από το iPhone σε υπολογιστή Mac ή Windows
Μπορείτε εύκολα να συγχρονίσετε τις σημειώσεις του iPhone σας σε Mac μέσω AirDrop ή iCloud. Ωστόσο, όταν πρόκειται για την αποστολή σημειώσεων iPhone σε έναν υπολογιστή με Windows, μπορεί να αισθάνεστε λίγο περίπλοκοι. Λαμβάνοντας υπόψη αυτό, προτείνουμε την εύκολη στη χρήση Μεταφορά iPhone για να αντιγράψετε διάφορα αρχεία iOS, συμπεριλαμβανομένων σημειώσεων, μηνυμάτων, φωτογραφιών, βίντεο, υπενθυμίσεων και άλλων, μεταξύ συσκευών iOS και υπολογιστών.

4,000,000 + Λήψεις
Μεταφέρετε διάφορα αρχεία iOS μεταξύ iPhone/iPad/iPod και Mac/PC.
Υποστήριξη σημειώσεων, φωτογραφιών, τραγουδιών, βίντεο, επαφών, μηνυμάτων, ηλεκτρονικών βιβλίων και πολλά άλλα.
Ελέγξτε και επεξεργαστείτε σημειώσεις, επαφές, μηνύματα, φωτογραφίες, ήχους κλήσης κ.λπ., στο iPhone.
Δημιουργήστε αντίγραφα ασφαλείας και επαναφέρετε αρχεία iPhone, διαχειριστείτε τα δεδομένα του iTunes και δημιουργήστε ήχους κλήσης iPhone.
Βήμα 1Αυτό το iPhone Transfer σάς επιτρέπει να στέλνετε σημειώσεις από το iPhone σε υπολογιστές Mac και Windows. Μπορείτε να επιλέξετε τη σωστή έκδοση λήψης με βάση τον υπολογιστή σας και να την εγκαταστήσετε δωρεάν. Όταν θέλετε να μοιραστείτε σημειώσεις στο iPhone σας, μπορείτε να το εκκινήσετε και να συνδέσετε το iPhone σας. Μπορείτε να δείτε τις σχετικές πληροφορίες iPhone όταν δημιουργηθεί η σύνδεση.
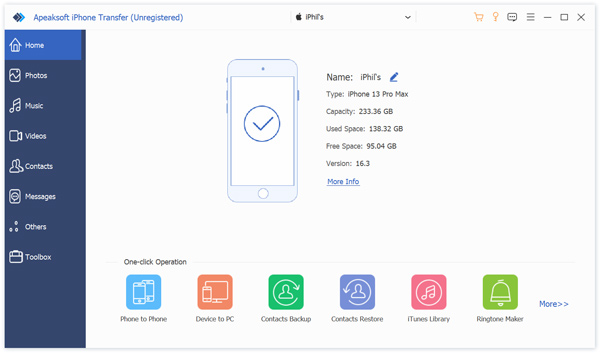
Βήμα 2 Τα δεδομένα του iPhone σας θα παρατίθενται σε κατηγορίες στο αριστερό πλαίσιο, όπως Φωτογραφίες, Μουσική, Βίντεο, Επαφές, Μηνύματα και Άλλα. Για να προβάλετε σημειώσεις στο iPhone σας, κάντε κλικ Άλλα και επιλέξτε Note. Αυτό το iPhone Transfer θα αρχίσει να σαρώνει όλες τις σημειώσεις σας iPhone. Πρέπει να εισαγάγετε τον κωδικό πρόσβασής σας στην οθόνη του iPhone για να το επιβεβαιώσετε.
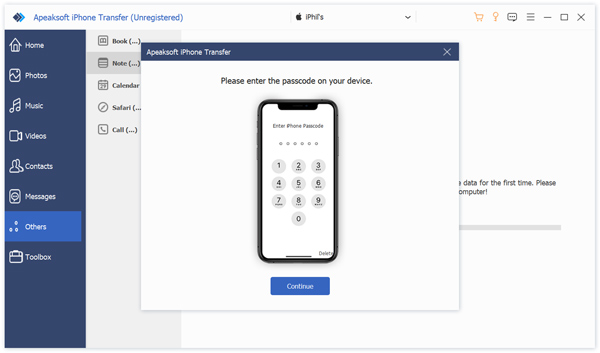
Βήμα 3Επιλέξτε τις σημειώσεις που θέλετε να αντιγράψετε στον υπολογιστή σας, κάντε κλικ στο υπολογιστή και, στη συνέχεια, επιλέξτε Εξαγωγή σε Η / Υ. Οι επιλεγμένες σημειώσεις σας θα σταλούν από το iPhone σε έναν υπολογιστή. Μπορείτε επίσης να χρησιμοποιήσετε αυτό το εργαλείο για να μεταφορά σημειώσεων από το iPhone στο Android.
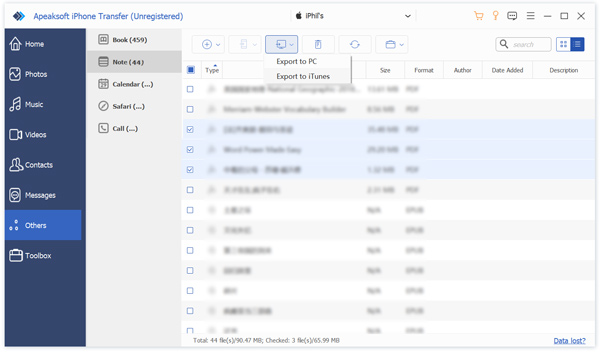
Μέρος 4. Συχνές ερωτήσεις σχετικά με τον τρόπο κοινής χρήσης σημειώσεων στο iPhone
Ερώτηση 1. Πώς ορίζετε έναν κωδικό πρόσβασης για να κλειδώνετε τις σημειώσεις στο iPhone σας;
Εκτελέστε το Notes στο iPhone σας και κάντε κλικ στη σημείωση που θέλετε να κλειδώσετε. Πατήστε το κουμπί με τις 3 κουκκίδες στην επάνω δεξιά γωνία και επιλέξτε Κλείδωμα. Τώρα μπορείτε να ακολουθήσετε τις οδηγίες που εμφανίζονται στην οθόνη για να δημιουργήσετε έναν κωδικό πρόσβασης ή να χρησιμοποιήσετε έναν κωδικό πρόσβασης iPhone για να τον κλειδώσετε.
Ερώτηση 2. Πώς να ελέγξετε την πρόσφατη δραστηριότητα σε μια σημείωση iPhone;
Αφού κοινοποιήσετε μια σημείωση στο iPhone σας, μπορείτε να ελέγξετε εάν έχουν γίνει αλλαγές σε αυτήν από τον συνεργάτη σας. Για να το κάνετε αυτό, μπορείτε να ανοίξετε τη σημείωση και να σύρετε το δάχτυλό σας προς τα πάνω από κάτω για να δείτε μια επισκόπηση όλης της δραστηριότητας των συνεργατών. Μπορείτε επίσης να δείτε την τελευταία φορά που έγινε επεξεργασία αυτής της σημείωσης iPhone.
Ερώτηση 3. Πώς να ανακτήσετε λανθασμένα διαγραμμένες σημειώσεις στο iPhone σας;
Η εφαρμογή Σημειώσεις προσφέρει έναν φάκελο Πρόσφατα διαγραμμένα για να διατηρήσετε τις διαγραμμένες σημειώσεις σας. Μπορείτε να τα επαναφέρετε ελεύθερα εντός 30 ημερών. Μπορείτε να ανοίξετε τον φάκελο Πρόσφατα διαγραμμένα, να πατήσετε Επεξεργασία, να επιλέξετε τη σημείωση που θέλετε να ανακτήσετε και, στη συνέχεια, να πατήσετε Μετακίνηση για να την αποθηκεύσετε σε έναν φάκελο στο iPhone σας. Η διαγραμμένη σημείωση θα ανακτηθεί όταν τη μετακινήσετε από τον φάκελο "Πρόσφατα διαγραμμένα".
Συμπέρασμα
Αυτή η ανάρτηση λέει τρεις χρήσιμες μεθόδους για να κοινή χρήση σημειώσεων στο iPhone. Μπορείτε να τα χρησιμοποιήσετε για να στείλετε σημειώσεις από το iPhone σας σε υπολογιστή, τηλέφωνο Android ή άλλη συσκευή iOS.



 Αποκατάσταση στοιχείων iPhone
Αποκατάσταση στοιχείων iPhone Αποκατάσταση συστήματος iOS
Αποκατάσταση συστήματος iOS Δημιουργία αντιγράφων ασφαλείας και επαναφορά δεδομένων iOS
Δημιουργία αντιγράφων ασφαλείας και επαναφορά δεδομένων iOS iOS οθόνη εγγραφής
iOS οθόνη εγγραφής MobieTrans
MobieTrans Μεταφορά iPhone
Μεταφορά iPhone iPhone Γόμα
iPhone Γόμα Μεταφορά μέσω WhatsApp
Μεταφορά μέσω WhatsApp Ξεκλείδωμα iOS
Ξεκλείδωμα iOS Δωρεάν μετατροπέας HEIC
Δωρεάν μετατροπέας HEIC Αλλαγή τοποθεσίας iPhone
Αλλαγή τοποθεσίας iPhone Android Ανάκτηση Δεδομένων
Android Ανάκτηση Δεδομένων Διακεκομμένη εξαγωγή δεδομένων Android
Διακεκομμένη εξαγωγή δεδομένων Android Android Data Backup & Restore
Android Data Backup & Restore Μεταφορά τηλεφώνου
Μεταφορά τηλεφώνου Ανάκτηση δεδομένων
Ανάκτηση δεδομένων Blu-ray Player
Blu-ray Player Mac Καθαριστικό
Mac Καθαριστικό DVD Creator
DVD Creator Μετατροπέας PDF Ultimate
Μετατροπέας PDF Ultimate Επαναφορά κωδικού πρόσβασης των Windows
Επαναφορά κωδικού πρόσβασης των Windows Καθρέφτης τηλεφώνου
Καθρέφτης τηλεφώνου Video Converter Ultimate
Video Converter Ultimate Πρόγραμμα επεξεργασίας βίντεο
Πρόγραμμα επεξεργασίας βίντεο Εγγραφή οθόνης
Εγγραφή οθόνης PPT σε μετατροπέα βίντεο
PPT σε μετατροπέα βίντεο Συσκευή προβολής διαφανειών
Συσκευή προβολής διαφανειών Δωρεάν μετατροπέα βίντεο
Δωρεάν μετατροπέα βίντεο Δωρεάν οθόνη εγγραφής
Δωρεάν οθόνη εγγραφής Δωρεάν μετατροπέας HEIC
Δωρεάν μετατροπέας HEIC Δωρεάν συμπιεστής βίντεο
Δωρεάν συμπιεστής βίντεο Δωρεάν συμπιεστής PDF
Δωρεάν συμπιεστής PDF Δωρεάν μετατροπέας ήχου
Δωρεάν μετατροπέας ήχου Δωρεάν συσκευή εγγραφής ήχου
Δωρεάν συσκευή εγγραφής ήχου Ελεύθερος σύνδεσμος βίντεο
Ελεύθερος σύνδεσμος βίντεο Δωρεάν συμπιεστής εικόνας
Δωρεάν συμπιεστής εικόνας Δωρεάν γόμα φόντου
Δωρεάν γόμα φόντου Δωρεάν εικόνα Upscaler
Δωρεάν εικόνα Upscaler Δωρεάν αφαίρεση υδατογραφήματος
Δωρεάν αφαίρεση υδατογραφήματος Κλείδωμα οθόνης iPhone
Κλείδωμα οθόνης iPhone Παιχνίδι Cube παζλ
Παιχνίδι Cube παζλ