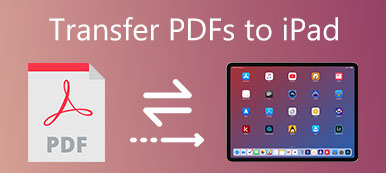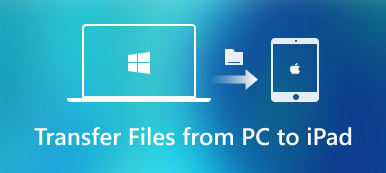Ψάχνετε για έναν τρόπο συγχρονισμού των σημειώσεων που αποθηκεύονται στο Mac στο iPhone σας; Αν έχετε σύγχυση σχετικά με τον τρόπο συγχρονισμού σημειώσεων από Mac στο iPhone, διαβάστε αυτό το άρθρο για να μάθετε τους 4 καλύτερους τρόπους για εύκολο και γρήγορο συγχρονισμό σημειώσεων από Mac στο iPhone.

- Μέρος 1. Πώς να συγχρονίσετε τις σημειώσεις από το Mac στο iPhone με iCloud
- Μέρος 2. Πώς να μεταφέρετε σημειώσεις από Mac στο iPhone χωρίς iCloud
Μέρος 1. Πώς να συγχρονίσετε τις σημειώσεις από το Mac στο iPhone με iCloud
Η πρώτη μέθοδος που χρησιμοποιούν οι χρήστες της Apple για να συγχρονίσουν τις σημειώσεις από το Mac στο iPhone πρέπει να χρησιμοποιεί το iCloud. Είναι σωστό. Εάν κάποιος αναρωτιέται πώς να το συνειδητοποιήσει, ακολουθήστε τα παρακάτω εύκολα βήματα.
Βήμα 1Εκκίνηση Προτιμήσεις συστήματος από την αποβάθρα Mac σας και πηγαίνετε στο iCloud.

Βήμα 2Εισαγάγετε τη διεύθυνση ηλεκτρονικού ταχυδρομείου iCloud και τον κωδικό πρόσβασής σας εάν απαιτείται.

Βήμα 3Επιλέξτε το πλαίσιο δίπλα στο Σημειώσεις από τη λίστα εφαρμογών για συγχρονισμό. Και περιμένετε υπομονετικά για να ολοκληρωθεί η διαδικασία συγχρονισμού μέσα σε λίγο.

Μόλις ολοκληρωθεί η διαδικασία, όλες οι σημειώσεις στο Mac θα συγχρονιστούν με το iPhone, iPad και άλλες συσκευές iOS που έχουν εγγραφεί στον ίδιο λογαριασμό iCloud. Μπορείτε εύκολα να ελέγξετε και να αποκτήσετε πρόσβαση στις σημειώσεις από το Mac στο iPhone σας.
Μέρος 2. Πώς να μεταφέρετε σημειώσεις από Mac στο iPhone χωρίς iCloud
1. Μέσω του λογισμικού μεταφοράς δεδομένων iOS
Εάν θέλετε να μεταφέρετε ορισμένες σημειώσεις από Mac σε συσκευές iOS, το iCloud δεν είναι καλή επιλογή. Συγχρονίζει μόνο τις σημειώσεις από το Mac σε άλλες συσκευές της Apple και θα πρέπει να βεβαιωθείτε ότι είστε σε ένα περιβάλλον όπου το WiFi είναι διαθέσιμο και σταθερό. Έτσι, καλύτερα να χρησιμοποιείτε το επαγγελματικό εργαλείο μεταφοράς δεδομένων iOS για να συγχρονίζετε επιλεκτικά τις σημειώσεις από Mac στο iPhone. IPhone μεταφορά Apeaksoft για Mac μπορεί να σας βοηθήσει να μεταφέρετε σημειώσεις και άλλα δεδομένα από Mac σε iPhone, iPad και άλλες συσκευές iOS επιλεκτικά με εύκολο και γρήγορο τρόπο.
IPhone μεταφορά Apeaksoft για Mac
- Μεταφέρετε δεδομένα από συσκευές Mac σε iOS χωρίς απώλεια δεδομένων. Τα υποστηριζόμενα δεδομένα περιλαμβάνουν τα αρχεία PDF, ePub, Μουσική, Ταινίες, τηλεοπτικές εκπομπές, iTunes U, ήχοι κλήσης, ηχητικά βιβλία, φωτογραφίες και πολλά άλλα.
- Διαχειριστείτε και επεξεργαστείτε επαφές, φωτογραφίες, μουσική και πολλά άλλα σε συσκευές iOS απευθείας.
- Δημιουργία αντιγράφων ασφαλείας αρχείων, όπως επαφών, μεταξύ του iDevices και του υπολογιστή.
- Συγχρονίστε τα δεδομένα iPhone / iPad με τον υπολογιστή / iTunes / άλλη συσκευή iOS με ένα κλικ.
- Εργαστείτε ως κατασκευαστής ήχου κλήσης iPhone και μετατροπέα HEIC.
- Λειτουργήστε καλά με όλες τις συσκευές iOS και τις εκδόσεις iOS, συμπεριλαμβανομένων των iPhone 15 και iOS 15/16/17.
Για να συγχρονίσετε τις σημειώσεις από το Mac στο iPhone, θα πρέπει πρώτα να εξάγετε τις σημειώσεις στο Mac σας σε μορφή PDF και, στη συνέχεια, να χρησιμοποιήσετε αυτό το εργαλείο μεταφοράς iOS για να τις στείλετε στο iPhone σας.
Είναι πολύ εύκολο να εξαγάγετε τη σημείωση σε Mac ως αρχείο PDF. Απλώς επιλέξτε τη σημείωση που θέλετε να συγχρονίσετε από Mac σε iPhone ή iPad και, στη συνέχεια, κάντε κλικ στο Αρχεία στην επάνω μπάρα μενού και επιλέξτε Εξαγωγή ως PDF , μπορείτε να ονομάσετε τη σημείωση εάν είναι απαραίτητο και να επιλέξετε τη θέση στο Mac όπου θέλετε να αποθηκεύσετε το αρχείο PDF.

Στη συνέχεια, μπορείτε να χρησιμοποιήσετε το iPhone Transfer για Mac για να μεταφέρετε τη σημείωση σε μορφή PDF στο iPhone σας εύκολα.
Βήμα 1Δωρεάν λήψη και εγκατάσταση της μεταφοράς iPhone για Mac στον υπολογιστή σας.
Βήμα 2Εκκινήστε το λογισμικό και συνδέστε το iPhone σας σε Mac μέσω καλωδίου USB.

Σημειώστε ότι για πρώτη φορά σύνδεσης, πρέπει να πατήσετε Εμπιστευθείτε στην οθόνη του iPhone για να πραγματοποιήσετε επιτυχή σύνδεση.
Όταν ανιχνεύεται το iPhone σας από το Mac, θα σαρώσει τη συσκευή σας και θα εμφανίσει όλα τα δεδομένα στο iPhone σας σε κατηγορίες.
Βήμα 3To transfer note from Mac to your iPhone, please click the Others category, where the Books and PDF files in your iPhone are listed. To transfer the exported note in PDF format to iPhone, just click the Add button and select the PDF file you want to sync from Mac to iPhone.
Εάν θέλετε να μεταφέρετε πολλές σημειώσεις μία φορά, απλά κρατήστε πατημένο το πλήκτρο εντολών στο πληκτρολόγιο και, στη συνέχεια, επιλέξτε όλες τις σημειώσεις σε μορφή PDF με το ποντίκι, τέλος κάντε κλικ στο κουμπί Άνοιγμα για να στείλετε αυτές τις σημειώσεις στο iPhone σας σε μορφή PDF.

Βήμα 4Αφού μεταφέρετε με επιτυχία το αρχείο PDF, θα δείτε μια νέα εγγραφή στην κατηγορία Άλλα. Και μπορείτε να ελέγξετε τη σημείωση σε μορφή PDF στο iPhone σας στην εφαρμογή Βιβλία.

Η μεταφορά iPhone για Mac θα υποστηρίξει τη μεταφορά σημειώσεων από Mac σε iPhone, iPad και άλλες συσκευές iOS απευθείας στην επόμενη αναβάθμιση.
Σχετικά: Οδηγός συγχρονισμού σημειώσεων από iPhone σε Android
2. Με το AirDrop
Η ενσωματωμένη λειτουργία AirDrop της Apple μπορεί επίσης να σας βοηθήσει να συγχρονίσετε τις σημειώσεις από το Mac στο iPhone εύκολα χωρίς υπερβολική λειτουργία. Αλλά μπορείτε να συγχρονίσετε μόνο τη σημείωση ένα προς ένα. Εάν θέλετε να συγχρονίσετε όλες τις σημειώσεις από το Mac στο iPhone, θα πρέπει να επιστρέψετε στην πρώτη μέθοδο με το iCloud.
Για να στείλετε σημείωση από Mac σε iPhone, ακολουθήστε τον παρακάτω οδηγό. Σημειώστε ότι το Mac και το iPhone σας θα πρέπει να είναι συνδεδεμένα στο ίδιο WiFi και ότι και τα δύο Bluetooth πρέπει να είναι ενεργοποιημένα.
Βήμα 1Select the note you want to sync on Mac, then click the Share button on the top of the Note application and select AirDrop option.

Βήμα 2Στη συνέχεια, το Mac σας θα πραγματοποιήσει αναζήτηση στη συσκευή Apple με AirDrop σε κοντινή απόσταση, αφού εντοπιστεί το όνομα του iPhone σας, επιλέξτε το και το iPhone σας θα λάβει ένα μήνυμα "Το iMac θα ήθελε να μοιραστεί μια σημείωση" Αποδέχομαι για να λάβετε τη σημείωση συγχρονισμένη από Mac στο iPhone σας. Περιμένετε για δευτερόλεπτα και μπορείτε να ελέγξετε και να δείτε τη σημείωση στην εφαρμογή Σημειώσεις iPhone.

Μπορείτε να επαναλάβετε τα δύο παραπάνω βήματα για να συγχρονίσετε όλες τις σημειώσεις από Mac σε iPhone ένα προς ένα.
Μπορείτε επίσης να airdrop από το iPhone στο Mac για συγχρονισμό σημειώσεων αντίστροφα.
3. Χρήση λογαριασμών ηλεκτρονικού ταχυδρομείου
Μπορείτε επίσης να αποκτήσετε πρόσβαση σε σημειώσεις από Mac στο iPhone χρησιμοποιώντας τις υπηρεσίες Internet όπως το Gmail της Google ή το Exchange της Microsoft.
Βήμα 1Εκκίνηση εφαρμογής σημειώσεων από την βάση Mac.
Βήμα 2Πατήστε Notes στη γραμμή μενού στην κορυφή της οθόνης.
Βήμα 3Επιλέξτε Λογαριασμοί από το αναπτυσσόμενο μενού.

Βήμα 4Επιλέξτε το λογαριασμό Exchange ή Google για τον οποίο θέλετε να δημιουργήσετε σημειώσεις συγχρονισμού.

Βήμα 5Πληκτρολογήστε το όνομα χρήστη και τον κωδικό πρόσβασής σας, εάν το απαιτεί.
Βήμα 6Επιλέξτε Σημειώσεις από τη λίστα εφαρμογών για να ολοκληρωθεί ο συγχρονισμός.
Αν θέλετε επίσης να ενεργοποιήσετε άλλους λογαριασμούς στα Notes, απλώς επαναλάβετε τα ίδια βήματα όπως παραπάνω για κάθε λογαριασμό που θέλετε να συγχρονίσετε. Θα δημιουργηθεί ένας νέος φάκελος στον λογαριασμό σας ηλεκτρονικού ταχυδρομείου που ονομάζεται Σημειώσεις (θα εμφανιστεί στην ίδια περιοχή με τα Εισερχόμενα, τα αρχεία κλπ.). Εδώ βρίσκονται οι σημειώσεις σας που έχουν συγχρονιστεί. Τέλος, μπορείτε να αποκτήσετε πρόσβαση σε αυτές τις σημειώσεις στο iPhone, καταγράφοντας τους λογαριασμούς ηλεκτρονικού ταχυδρομείου σας.
Συμπέρασμα
Σε αυτό το άρθρο έχουμε εισαγάγει 4 εύκολους τρόπους για τον συγχρονισμό των σημειώσεων από το Mac στο iPhone εξ ολοκλήρου ή επιλεκτικά. Απλά επιλέξτε το πιο κατάλληλο σύμφωνα με τη ζήτησή σας. Για να μεταφέρετε δεδομένα μεταξύ συσκευών iOS και υπολογιστή επιλεκτικά, μπορείτε να δοκιμάσετε Apeaksoft iPhone Transfer στην αρχή, η οποία είναι ειδικά σχεδιασμένη για σκοπούς μεταφοράς δεδομένων iOS.



 Αποκατάσταση στοιχείων iPhone
Αποκατάσταση στοιχείων iPhone Αποκατάσταση συστήματος iOS
Αποκατάσταση συστήματος iOS Δημιουργία αντιγράφων ασφαλείας και επαναφορά δεδομένων iOS
Δημιουργία αντιγράφων ασφαλείας και επαναφορά δεδομένων iOS iOS οθόνη εγγραφής
iOS οθόνη εγγραφής MobieTrans
MobieTrans Μεταφορά iPhone
Μεταφορά iPhone iPhone Γόμα
iPhone Γόμα Μεταφορά μέσω WhatsApp
Μεταφορά μέσω WhatsApp Ξεκλείδωμα iOS
Ξεκλείδωμα iOS Δωρεάν μετατροπέας HEIC
Δωρεάν μετατροπέας HEIC Αλλαγή τοποθεσίας iPhone
Αλλαγή τοποθεσίας iPhone Android Ανάκτηση Δεδομένων
Android Ανάκτηση Δεδομένων Διακεκομμένη εξαγωγή δεδομένων Android
Διακεκομμένη εξαγωγή δεδομένων Android Android Data Backup & Restore
Android Data Backup & Restore Μεταφορά τηλεφώνου
Μεταφορά τηλεφώνου Ανάκτηση δεδομένων
Ανάκτηση δεδομένων Blu-ray Player
Blu-ray Player Mac Καθαριστικό
Mac Καθαριστικό DVD Creator
DVD Creator Μετατροπέας PDF Ultimate
Μετατροπέας PDF Ultimate Επαναφορά κωδικού πρόσβασης των Windows
Επαναφορά κωδικού πρόσβασης των Windows Καθρέφτης τηλεφώνου
Καθρέφτης τηλεφώνου Video Converter Ultimate
Video Converter Ultimate Πρόγραμμα επεξεργασίας βίντεο
Πρόγραμμα επεξεργασίας βίντεο Εγγραφή οθόνης
Εγγραφή οθόνης PPT σε μετατροπέα βίντεο
PPT σε μετατροπέα βίντεο Συσκευή προβολής διαφανειών
Συσκευή προβολής διαφανειών Δωρεάν μετατροπέα βίντεο
Δωρεάν μετατροπέα βίντεο Δωρεάν οθόνη εγγραφής
Δωρεάν οθόνη εγγραφής Δωρεάν μετατροπέας HEIC
Δωρεάν μετατροπέας HEIC Δωρεάν συμπιεστής βίντεο
Δωρεάν συμπιεστής βίντεο Δωρεάν συμπιεστής PDF
Δωρεάν συμπιεστής PDF Δωρεάν μετατροπέας ήχου
Δωρεάν μετατροπέας ήχου Δωρεάν συσκευή εγγραφής ήχου
Δωρεάν συσκευή εγγραφής ήχου Ελεύθερος σύνδεσμος βίντεο
Ελεύθερος σύνδεσμος βίντεο Δωρεάν συμπιεστής εικόνας
Δωρεάν συμπιεστής εικόνας Δωρεάν γόμα φόντου
Δωρεάν γόμα φόντου Δωρεάν εικόνα Upscaler
Δωρεάν εικόνα Upscaler Δωρεάν αφαίρεση υδατογραφήματος
Δωρεάν αφαίρεση υδατογραφήματος Κλείδωμα οθόνης iPhone
Κλείδωμα οθόνης iPhone Παιχνίδι Cube παζλ
Παιχνίδι Cube παζλ