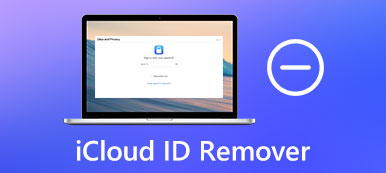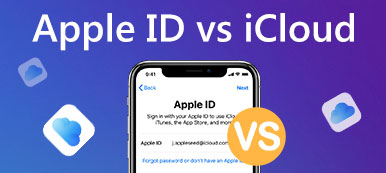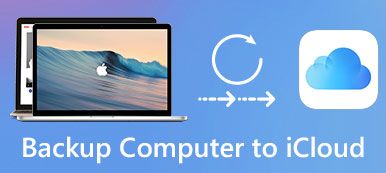Περιστασιακά, μπορεί να χρειαστεί να αντικαταστήσετε τη συσκευή Apple ή να αγοράσετε το πιο πρόσφατο iPhone. Αφού αποκτήσετε ένα νέο τηλέφωνο, θα πρέπει να μετακινήσετε αμέσως σημαντικές και συχνά χρησιμοποιούμενες πληροφορίες στο νέο τηλέφωνο, ώστε να μην παρεμποδίζουν την κανονική σας χρήση. Η μη αυτόματη εισαγωγή και μεταφορά πληροφοριών είναι εντατική, χρονοβόρα και μπορεί να έχει ως αποτέλεσμα την έλλειψη πληροφοριών.
Καθώς το iCloud αποθηκεύει σχεδόν όλες τις πληροφορίες στη συσκευή σας, γίνεται το καλύτερο σημείο διέλευσης. Για να φτιάξετε το δικό σας Μεταφορά iCloud σε νέο iPhone πιο ομαλά, θα εισαγάγουμε τρεις κοινές μεθόδους και ένα από τα καλύτερα εργαλεία μεταφοράς iCloud σε iPhone σε αυτό το άρθρο. Πιστεύουμε ότι μπορείτε να βρείτε τη σωστή λύση για εσάς σε αυτό.
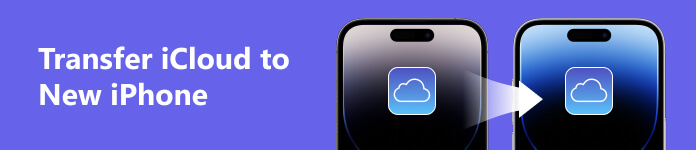
- Μέρος 1. Μεταφορά δεδομένων iCloud σε νέο iPhone μέσω iCloud
- Μέρος 2. Χρησιμοποιήστε το iTunes για να δημιουργήσετε αντίγραφα ασφαλείας του iCloud σε νέο iPhone
- Μέρος 3. Ο καλύτερος βοηθός που θα σας βοηθήσει να ανεβάσετε το iCloud σε νέο iPhone
- Μέρος 4. Συχνές ερωτήσεις σχετικά με τη μεταφορά του iCloud σε νέο iPhone
Μέρος 1. Μεταφορά δεδομένων iCloud σε νέο iPhone μέσω iCloud
Απευθείας μέσω του iCloud είναι ο πιο σταθερός τρόπος. Παρακάτω θα παρουσιάσουμε δύο τρόπους μεταφοράς δεδομένων iCloud σε ένα νέο iPhone με τη βοήθεια του iCloud.
Μέθοδος 1. Χρήση iCloud Syncing
Αυτή η μέθοδος σάς επιτρέπει να μεταφέρετε αυτόματα δεδομένα μεταξύ του παλιού και του νέου σας iPhone κάνοντας απλές λειτουργίες. Βεβαιωθείτε ότι το τηλέφωνό σας είναι συνδεδεμένο σε σταθερό δίκτυο προτού ξεκινήσετε, ώστε να μην επηρεαστεί η διαδικασία μεταφοράς.
Εδώ είναι τα λεπτομερή βήματα που θα σας βοηθήσουν.
Βήμα 1 Ανοίξτε το παλιό σας iPhone και συνδέστε το σε σταθερό Wi-Fi.
Βήμα 2 Ανοικτό ρυθμίσεις στο παλιό σας iPhone και πατήστε το Apple ID. Στη συνέχεια Επιλέξτε iCloud στη νέα σελίδα.
Βήμα 3 Μετακινηθείτε προς τα κάτω και βρείτε iCloud δημιουργίας αντιγράφων ασφαλείας στο κάτω μέρος της σελίδας, ενεργοποιήστε την και κάντε κλικ Δημιουργία αντιγράφων ασφαλείας τώρα.
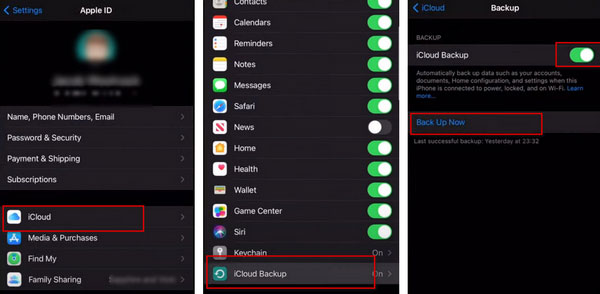
Βήμα 4 Ενεργοποιήστε το νέο σας iPhone και, στη συνέχεια, τοποθετήστε το παλιό σας iPhone κοντά του. Θα εμφανιστεί ένα αναδυόμενο παράθυρο στο παλιό σας τηλέφωνο. Παρακέντηση ΣΥΝΕΧΕΙΑ για να επιτρέψετε στη νέα σας συσκευή να χρησιμοποιήσει το αναγνωριστικό σας.
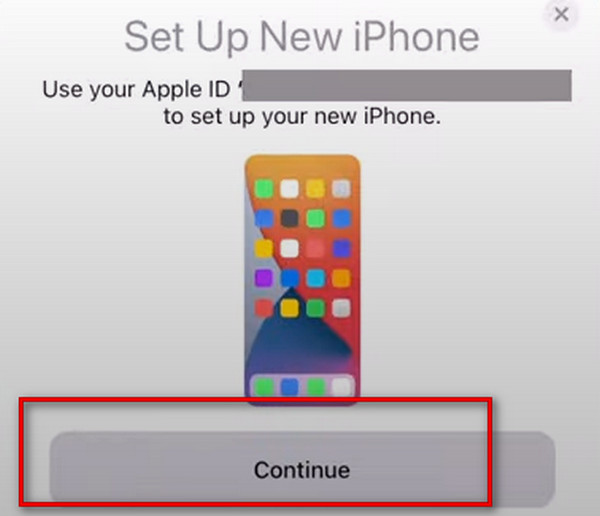
Βήμα 5 Αφού ακολουθήσετε τις οδηγίες της συσκευής για επαλήθευση ασφαλείας, επιλέξτε Λήψη από το iCloud. Θα σας ζητηθεί να επιβεβαιώσετε το Όροι και Προϋποθέσεις, απλώς πατήστε Συμφωνώ.
Βήμα 6 Επιλέξτε ανάμεσα στις επιλογές που παρέχονται όπως θέλετε.
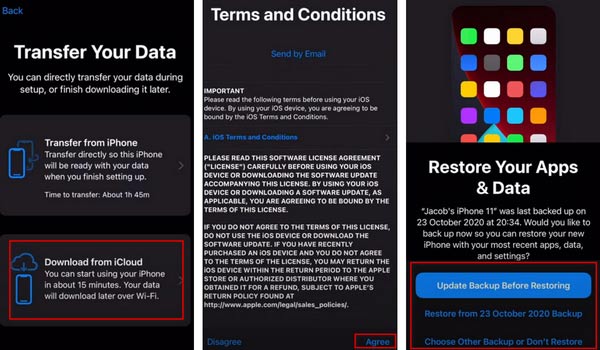
Σε αυτή τη διαδικασία, η νέα σας συσκευή θα λήψη αρχείων αντιγράφων ασφαλείας iCloud απευθείας για μεταφορά δεδομένων.
Μέθοδος 2. Χρήση του iCloud Backup
Ο δεύτερος τρόπος είναι να ρυθμίσετε το νέο iPhone απευθείας μέσω του iCloud backup. Αυτός ο τρόπος γίνεται κυρίως στο νέο iPhone. Η αρχή είναι παρόμοια με την πρώτη μέθοδο. Και οι δύο πρόκειται να λάβουν το αντίγραφο ασφαλείας του iCloud στο νέο iPhone.
Εδώ είναι ο βήμα προς βήμα οδηγός που πρέπει να ακολουθήσετε.
Βήμα 1 Ενεργοποιήστε το νέο σας iPhone και βεβαιωθείτε ότι η συσκευή είναι συνδεδεμένη σε σταθερό Wi-Fi.
Βήμα 2 Όταν ο Εφαρμογές και δεδομένα εμφανίζεται η οθόνη, επιλέξτε Επαναφορά από το iCloud Backup. Στη συνέχεια, συνδεθείτε στον λογαριασμό σας Apple ID.
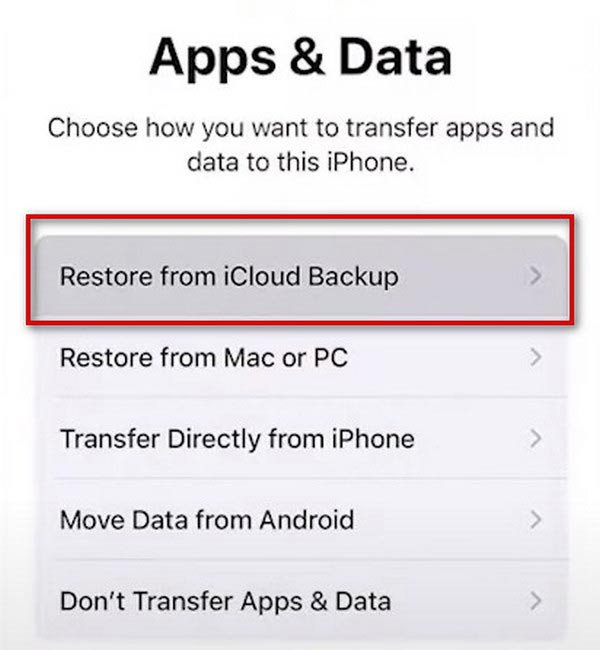
Μέρος 2. Χρησιμοποιήστε το iTunes για να δημιουργήσετε αντίγραφα ασφαλείας του iCloud σε νέο iPhone
Το iTunes έχει επίσης χρησιμοποιηθεί ως εργαλείο για δημιουργία αντιγράφων ασφαλείας και ανάκτηση iPhone. Επομένως, εάν έχετε εγκατεστημένη την πιο πρόσφατη έκδοση του iTunes στον υπολογιστή σας, μπορείτε να ανεβάσετε τις πληροφορίες της συσκευής που είναι αποθηκευμένες στο iCloud στο νέο σας iPhone μέσω πολύ ομαλά. Η όλη διαδικασία είναι επίσης πολύ απλή.
Εδώ σας προσφέρουμε αναλυτικές οδηγίες.
Βήμα 1 Κατεβάστε και εγκαταστήστε την πιο πρόσφατη έκδοση του iTunes στον υπολογιστή σας και ανοίξτε την.
Βήμα 2 Στο Εφαρμογές και δεδομένα , πατήστε Επαναφορά από Mac ή υπολογιστή. Συνδέστε το νέο σας iPhone στον υπολογιστή μέσω καλωδίου USB. Θυμηθείτε να επιτρέψετε στο iPhone σας να εμπιστεύεται τον υπολογιστή.
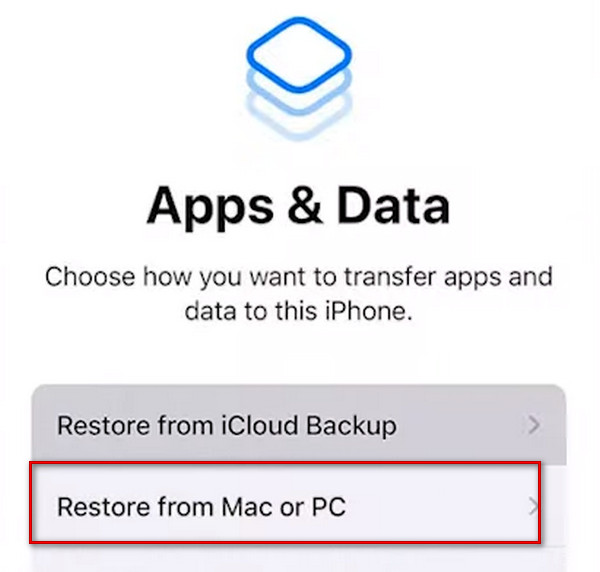
Βήμα 3 Πατήστε Χαρακτηριστικά στη διεπαφή iTunes και κάντε κλικ στο εικονίδιο της συσκευής σας στο αναπτυσσόμενο μενού.
Βήμα 4 Εύρεση Μη αυτόματη δημιουργία αντιγράφων ασφαλείας και επαναφορά, κατόπιν επιλέξτε Δημιουργία αντιγράφων ασφαλείας τώρα.
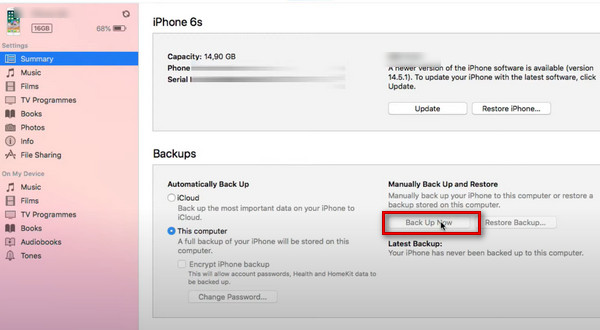
Μέρος 3. Ο καλύτερος βοηθός που θα σας βοηθήσει να ανεβάσετε το iCloud σε νέο iPhone
Εάν θέλετε να εξασφαλίσετε την πιο ολοκληρωμένη μεταφόρτωση iCloud στη νέα υπηρεσία iPhone, σας συνιστούμε να δοκιμάσετε Apeaksoft iPhone Transfer. Αυτό το πρακτικό εργαλείο σάς δίνει τη δυνατότητα να μεταφέρετε δεδομένα, συμπεριλαμβανομένων φωτογραφιών, εικόνων, βίντεο, επαφών, μηνυμάτων κ.λπ., στη συσκευή σας iOS χωρίς απώλεια δεδομένων. Υποστηρίζει επίσης μεταφορά μεταξύ iPhone σε iPhone, υπολογιστή σε iPhone και συσκευής iOS στο iTunes, που μπορεί να καλύψει τις πολλαπλές σας ανάγκες. Κατά τη μεταφορά, μπορείτε να ελέγξετε και να κάνετε προεπισκόπηση των αρχείων στο iCloud χωρίς ταλαιπωρία και να αποφασίσετε ποια θα πρέπει να μεταφερθούν. Η διαδικασία είναι πολύ εύκολη και χρειάζεστε μόνο ένα κλικ για να απολαύσετε την αποτελεσματική υπηρεσία μεταφοράς iCloud σε iPhone.
Εδώ είναι τα λεπτομερή βήματα που παρέχουμε.
Βήμα 1 Κατεβάστε και εγκαταστήστε το Apeaksoft iPhone Transfer στον υπολογιστή σας. Συνδέστε το παλιό σας iPhone και τη νέα σας συσκευή στον υπολογιστή μέσω καλωδίων USB. Ρυθμίσεις για να κάνετε το τηλέφωνό σας να εμπιστεύεται τον υπολογιστή σας.
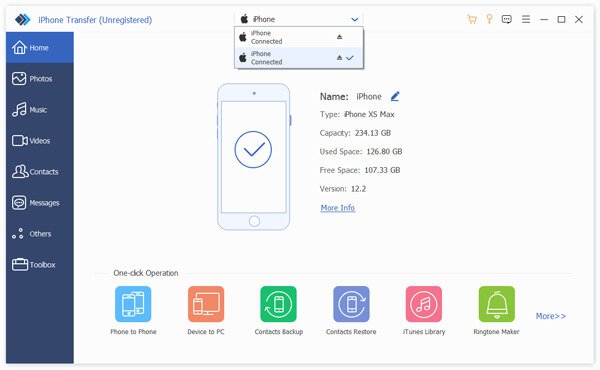
Βήμα 2 Επιλέξτε τα αρχεία στην αριστερή πλαϊνή γραμμή και επιλέξτε αυτά που θέλετε να μεταφέρετε σε άλλη συσκευή.
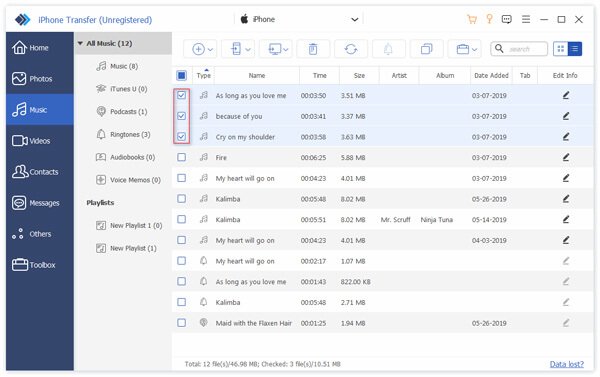
Βήμα 3 Πατήστε Εξαγωγή στη συσκευή για να επιλέξετε το νέο iPhone. Στη συνέχεια θα ξεκινήσει η μεταφορά του προγράμματος.
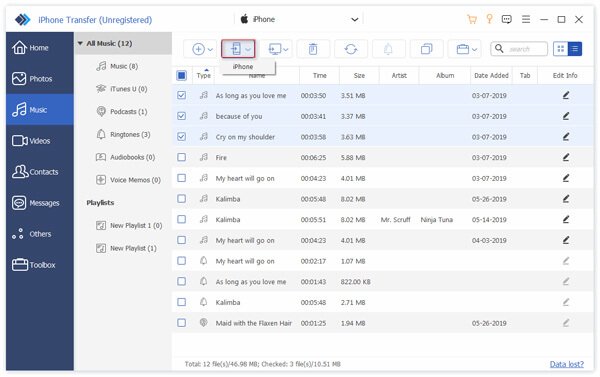
Μέρος 4. Συχνές ερωτήσεις σχετικά με τη μεταφορά του iCloud σε νέο iPhone
Τι θα συμβεί αν χρησιμοποιήσω το ίδιο Apple ID σε δύο συσκευές;
Εάν δύο συσκευές λειτουργούν με το ίδιο Apple ID, οι κάτοχοι μπορούν να δουν όλες τις ιδιωτικές και ευαίσθητες πληροφορίες στις συσκευές του άλλου, συμπεριλαμβανομένων μηνυμάτων, εικόνων, βίντεο κ.λπ. Επομένως, για λόγους απορρήτου και ασφάλειας, δεν προτείνεται η κοινή χρήση αναγνωριστικών και στις δύο συσκευές .
Δημιουργεί αντίγραφα ασφαλείας του iCloud για όλα;
Το iCloud backup μπορεί να αποθηκεύσει σχεδόν όλες τις πληροφορίες στη συσκευή σας. Ωστόσο, δεν θα περιλαμβάνει πράγματα που είναι ήδη αποθηκευμένα στο iCloud, όπως Επαφές, Σημειώσεις, Υπενθυμίσεις, Ημερολόγια, Σελιδοδείκτες, Μηνύματα iCloud, Φωνητικές σημειώσεις και κοινόχρηστες φωτογραφίες. Για να αποφύγετε τη σύγχυση του αρχείου ή την τυχαία διαγραφή, καλύτερα πρόσβαση και διαχείριση του αντιγράφου ασφαλείας iCloud τακτά χρονικά διαστήματα.
Μπορούν 2 Apple ID να μοιράζονται το ίδιο iCloud;
Εάν σχηματίσετε μια ομάδα οικογένειας, οι συσκευές μεμονωμένων μελών μπορούν να μοιράζονται τον ίδιο χώρο αποθήκευσης iCloud για την αποθήκευση φωτογραφιών, βίντεο και άλλων αρχείων. Αλλά τα προσωπικά στοιχεία κάθε ατόμου εξακολουθούν να είναι ιδιωτικά. Η οικογένεια μπορεί να πληρώσει για να επεκτείνει το κοινόχρηστο iCloud εάν ο αποθηκευτικός χώρος είναι ανεπαρκής.
Πώς να συγχωνεύσω 2 λογαριασμούς Apple;
Η Apple δεν υποστηρίζει επί του παρόντος τη συγχώνευση δύο λογαριασμών Apple. Επομένως, εάν πρέπει να αλλάξετε τη συσκευή σας και να μεταφέρετε τα δεδομένα στον λογαριασμό σας Apple, μεταφέρετε τα δεδομένα με μη αυτόματο τρόπο από τον παλιό στον νέο σας λογαριασμό. Διαφορετικά, μπορείτε να δημιουργήσετε ένα οικογενειακό κοινόχρηστο στοιχείο εάν είναι απαραίτητο.
Είναι το iCloud ασφαλές από χάκερ;
Παρόλο που η ασφάλεια της Apple είναι πολύ ισχυρή και σας επιτρέπει να χρησιμοποιείτε κλειδιά ασφαλείας υλικού για την προστασία του λογαριασμού σας στο iCloud και την Apple, τίποτα δεν είναι 100% ασφαλές. Έτσι, οι χάκερ και το κακόβουλο λογισμικό εξακολουθούν να μπορούν να χακάρουν το iCloud σας. Για να αποφύγετε την απώλεια των σημαντικών αρχείων σας σε αυτήν την περίπτωση, μπορείτε να δημιουργήσετε αντίγραφα ασφαλείας των περιεχομένων του iCloud σε άλλη συσκευή.
Συμπέρασμα
Συγκρίνοντας αυτές τις μεθόδους, μπορείτε να διαπιστώσετε ότι είναι πιο εύκολο να το κάνετε απευθείας μέσω του iCloud ή του iTunes και αυτό το εργαλείο μπορεί να εμφανίσει τα μεταφερθέντα αρχεία σας πιο οπτικά και με υψηλότερη ασφάλεια. Μπορείτε να επιλέξετε αυτό που σας ταιριάζει καλύτερα ανάλογα με την κατάστασή σας. Ελπίζουμε ότι το περιεχόμενό μας μπορεί να σας προστατεύσει από τη διαδικασία μεταφορά του iCloud στο iPhone σας. Εάν έχετε άλλη γνώμη, μη διστάσετε να αφήσετε τα σχόλιά σας.



 Αποκατάσταση στοιχείων iPhone
Αποκατάσταση στοιχείων iPhone Αποκατάσταση συστήματος iOS
Αποκατάσταση συστήματος iOS Δημιουργία αντιγράφων ασφαλείας και επαναφορά δεδομένων iOS
Δημιουργία αντιγράφων ασφαλείας και επαναφορά δεδομένων iOS iOS οθόνη εγγραφής
iOS οθόνη εγγραφής MobieTrans
MobieTrans Μεταφορά iPhone
Μεταφορά iPhone iPhone Γόμα
iPhone Γόμα Μεταφορά μέσω WhatsApp
Μεταφορά μέσω WhatsApp Ξεκλείδωμα iOS
Ξεκλείδωμα iOS Δωρεάν μετατροπέας HEIC
Δωρεάν μετατροπέας HEIC Αλλαγή τοποθεσίας iPhone
Αλλαγή τοποθεσίας iPhone Android Ανάκτηση Δεδομένων
Android Ανάκτηση Δεδομένων Διακεκομμένη εξαγωγή δεδομένων Android
Διακεκομμένη εξαγωγή δεδομένων Android Android Data Backup & Restore
Android Data Backup & Restore Μεταφορά τηλεφώνου
Μεταφορά τηλεφώνου Ανάκτηση δεδομένων
Ανάκτηση δεδομένων Blu-ray Player
Blu-ray Player Mac Καθαριστικό
Mac Καθαριστικό DVD Creator
DVD Creator Μετατροπέας PDF Ultimate
Μετατροπέας PDF Ultimate Επαναφορά κωδικού πρόσβασης των Windows
Επαναφορά κωδικού πρόσβασης των Windows Καθρέφτης τηλεφώνου
Καθρέφτης τηλεφώνου Video Converter Ultimate
Video Converter Ultimate Πρόγραμμα επεξεργασίας βίντεο
Πρόγραμμα επεξεργασίας βίντεο Εγγραφή οθόνης
Εγγραφή οθόνης PPT σε μετατροπέα βίντεο
PPT σε μετατροπέα βίντεο Συσκευή προβολής διαφανειών
Συσκευή προβολής διαφανειών Δωρεάν μετατροπέα βίντεο
Δωρεάν μετατροπέα βίντεο Δωρεάν οθόνη εγγραφής
Δωρεάν οθόνη εγγραφής Δωρεάν μετατροπέας HEIC
Δωρεάν μετατροπέας HEIC Δωρεάν συμπιεστής βίντεο
Δωρεάν συμπιεστής βίντεο Δωρεάν συμπιεστής PDF
Δωρεάν συμπιεστής PDF Δωρεάν μετατροπέας ήχου
Δωρεάν μετατροπέας ήχου Δωρεάν συσκευή εγγραφής ήχου
Δωρεάν συσκευή εγγραφής ήχου Ελεύθερος σύνδεσμος βίντεο
Ελεύθερος σύνδεσμος βίντεο Δωρεάν συμπιεστής εικόνας
Δωρεάν συμπιεστής εικόνας Δωρεάν γόμα φόντου
Δωρεάν γόμα φόντου Δωρεάν εικόνα Upscaler
Δωρεάν εικόνα Upscaler Δωρεάν αφαίρεση υδατογραφήματος
Δωρεάν αφαίρεση υδατογραφήματος Κλείδωμα οθόνης iPhone
Κλείδωμα οθόνης iPhone Παιχνίδι Cube παζλ
Παιχνίδι Cube παζλ