"Βρίσκω ότι η εφαρμογή iPhone Notes είναι πολύ χρήσιμη και τη χρησιμοποιώ για να καταγράφω σχεδόν τα πάντα, από λίστα αγορών έως συνταγές, από ρεκόρ συναντήσεων έως παρουσιάσεις. Ωστόσο, πρόσφατα αντιμετώπισα ένα πρόβλημα που σχετίζεται με τις σημειώσεις μου. Μόλις πήρα το iPhone 15, αλλά Δεν ξέρω πώς να μεταφέρω σημειώσεις από το ένα iPhone στο άλλο. Βοηθήστε!" Κάθε φορά που η Apple κυκλοφορεί νέο iPhone, μερικοί άνθρωποι θα αναζητούν την ίδια ικανότητα σε φόρουμ και μέσα κοινωνικής δικτύωσης. Επιπλέον, αυτή η ικανότητα είναι απαραίτητη για χρήστες πολλαπλών συσκευών που διαθέτουν ταυτόχρονα iPhone και iPad. Ευτυχώς, υπάρχουν διάφορες μέθοδοι για την ολοκλήρωση αυτής της εργασίας.
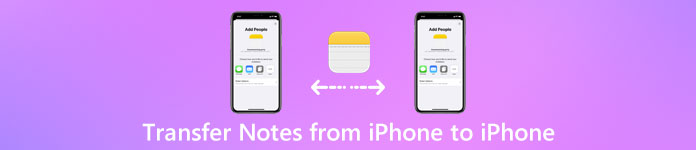
Το iTunes, για παράδειγμα, κυκλοφόρησε από την Apple με σκοπό να βοηθήσει τους χρήστες να δημιουργήσουν αντίγραφα ασφαλείας των δεδομένων του iPhone στον υπολογιστή και να αποκαταστήσει την δημιουργία αντιγράφων ασφαλείας στη συσκευή iOS όταν το χρειάζεστε. Με άλλα λόγια, είναι σε θέση να μεταφέρει σημειώσεις από ένα iPhone σε άλλο μέσω δημιουργίας αντιγράφων ασφαλείας και επαναφοράς αντιγράφων ασφαλείας. Το iCloud είναι μια άλλη χρήσιμη υπηρεσία. Η Apple προσφέρει δωρεάν χώρο αποθήκευσης 5GB για κάθε λογαριασμό. Αν και είναι περιορισμένη στα δεδομένα αντιγράφων ασφαλείας στο iPhone, υπάρχει αρκετός χρόνος για το συγχρονισμό σημειώσεων από το iPhone στο iPad ή σε άλλο iPhone. Σε αυτό το σεμινάριο, θα σας πούμε πώς να χρησιμοποιήσετε αυτές τις μεθόδους για να επιτύχετε συγχρονισμό σημειώσεων μεταξύ συσκευών iOS. Επιπλέον, μπορείτε να πάρετε περισσότερες επιλογές σε αυτό το έργο.
- Μέρος 1: Μεταφορά σημειώσεων από το iPhone μέσω του iTunes
- Μέρος 2: Μεταφορά σημειώσεων από iPhone σε iPhone με iCloud
- Μέρος 3: Συγχρονισμός σημειώσεων από iPhone σε iPad χρησιμοποιώντας τη δημιουργία αντιγράφων ασφαλείας και επαναφορά δεδομένων iOS
Μέρος 1: Μεταφορά σημειώσεων από το iPhone μέσω του iTunes
Η Apple άλλαξε το iTunes στη νέα έκδοση. Και οι σημειώσεις συγχρονισμού δεν υποστηρίζονται πλέον από το iTunes. Αλλά αυτό δεν σημαίνει ότι δεν μπορείτε να χρησιμοποιήσετε το iTunes για τη μεταφορά σημειώσεων από το iPhone στο iPhone. Η εναλλακτική λύση είναι η δημιουργία αντιγράφων ασφαλείας των δεδομένων στο iPhone στον υπολογιστή και στη συνέχεια η επαναφορά του σε άλλο iPhone.
Μερικοί άνθρωποι προτιμούν να iTunes, εν μέρει επειδή είναι μια επίσημη εργαλειοθήκη και εντελώς δωρεάν για τη μεταφορά σημειώσεων iPhone μέσω backup. Εάν δεν ενδιαφέρεστε για τα μειονεκτήματα, όπως η αντικατάσταση των τρεχόντων δεδομένων στη συσκευή προορισμού, είναι μια σωστή επιλογή.
Πώς να μεταφέρετε σημειώσεις από το παλιό iPhone σε iTunes backup μέσω του iTunes
Βήμα 1. Χρησιμοποιήστε το καλώδιο Apple Lightning για να συνδέσετε το παλιό σας iPhone στον υπολογιστή σας. Ανοίξτε το iTunes, περιμένετε να εντοπιστεί η συσκευή σας και κάντε κλικ στο κουμπί iPhone στο επάνω αριστερό μέρος.
Συμβουλή: Για να αποφύγετε το iPhone να μην εμφανίζεται στο iTunes και σε άλλα σφάλματα, καλύτερα να ενημερώσετε το iTunes κάνοντας κλικ στο κουμπί "Έλεγχος για ενημέρωση" στο μενού "Βοήθεια" στα Windows ή στο μενού "iTunes" σε Mac.
Βήμα 2. Μεταβείτε στην καρτέλα "Σύνοψη" από την αριστερή γραμμή, μεταβείτε στην περιοχή "Δημιουργία αντιγράφων ασφαλείας" στη δεξιά πλευρά, επιλέξτε την επιλογή "Αυτός ο υπολογιστής" και, στη συνέχεια, κάντε κλικ στο κουμπί "Δημιουργία αντιγράφων ασφαλείας τώρα". Στη συνέχεια, το iTunes θα αρχίσει να δημιουργεί ένα αντίγραφο ασφαλείας για τα δεδομένα στο iPhone, συμπεριλαμβανομένων των σημειώσεων.
Βήμα 3. Μπορεί να χρειαστεί λίγος χρόνος ανάλογα με την ποσότητα δεδομένων στο iPhone. Όταν ολοκληρωθεί, αφαιρέστε το παλιό iPhone από τον υπολογιστή σας. Τώρα, έχετε τρεις επιλογές για τη μεταφορά σημειώσεων από το iTunes backup σε άλλο iPhone.
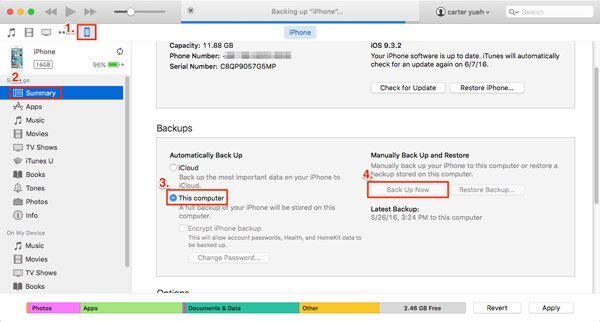
Πώς να μεταφέρετε σημειώσεις από το iTunes backup στο iPhone μέσω του iTunes
Βήμα 1. Συνδέστε το νέο iPhone στον υπολογιστή σας και εντοπίστε επίσης στην περιοχή "Δημιουργία αντιγράφων ασφαλείας" στην καρτέλα "Σύνοψη".
Βήμα 2. Κάντε κλικ στο κουμπί "Επαναφορά αντιγράφου ασφαλείας" και επιλέξτε το πιο πρόσφατο αντίγραφο ασφαλείας του iTunes στη λίστα αναδυόμενων παραθύρων. Στη συνέχεια, πατήστε "Επαναφορά" για να ξεκινήσετε την εξαγωγή σημειώσεων και άλλων δεδομένων από το iTunes πίσω και να τα αποθηκεύσετε στο νέο iPhone.
Αν έχετε αποθηκεύσει κάποιες πληροφορίες στο νέο σας iPhone, θα πρέπει να δημιουργήσετε αντίγραφα ασφαλείας πριν από την επαναφορά των ρυθμίσεων.
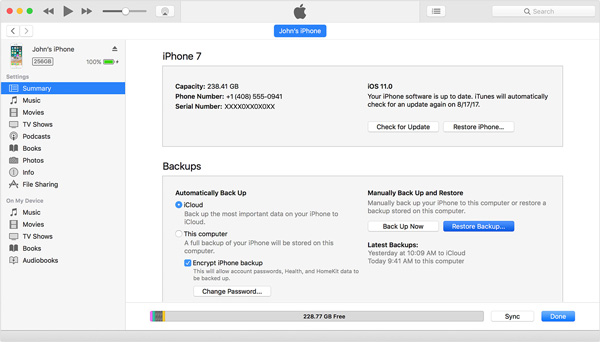
Πώς να μεταφέρετε σημειώσεις από το iTunes backup στο νέο iPhone μέσω του iTunes
Βήμα 1. Ενεργοποιήστε το νέο iPhone και εισαγάγετε τις απαραίτητες πληροφορίες ακολουθώντας τον βοηθό εγκατάστασης. Όταν μεταβείτε στην οθόνη εφαρμογών και δεδομένων, επιλέξτε "Επαναφορά από το iTunes Backup".
Βήμα 2. Στη συνέχεια, συνδέστε το νέο iPhone στον υπολογιστή και ξεκινήστε την πιο πρόσφατη έκδοση του iTunes. Αφού αναγνωρίσει το iPhone, το iTunes θα σας δείξει ευπρόσδεκτο στο νέο σας παράθυρο iPhone.
Βήμα 3. Επιλέξτε "Επαναφορά από αυτό το αντίγραφο ασφαλείας", επιλέξτε το πιο πρόσφατο αντίγραφο ασφαλείας iTunes από το αναπτυσσόμενο μενού και κάντε κλικ στο "Συνέχεια" για να ολοκληρώσετε τη διαδικασία.
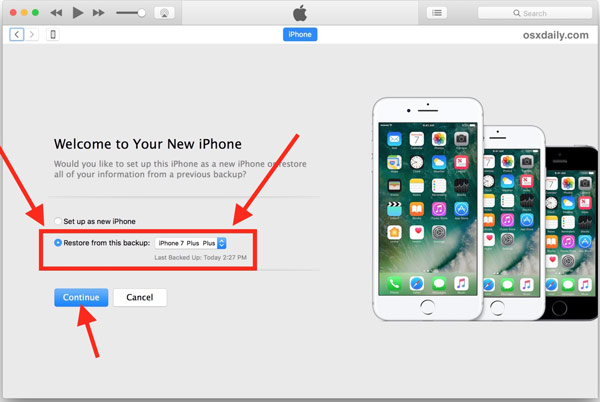
Πώς να μεταφέρετε ορισμένες σημειώσεις από το iTunes backup στο iPhone
Εάν θέλετε να μεταφέρετε σημειώσεις από το iTunes backup στο iPhone χωρίς να καλύψετε υπάρχοντα δεδομένα στη συσκευή προορισμού, θα σας συστήσουμε το Apeaksoft Αποκατάσταση στοιχείων iPhone
Βήμα 1. Εγκαταστήστε το iPhone Data Recovery στον υπολογιστή σας. Συνδέστε το iPhone προορισμού στον υπολογιστή σας. Στη συνέχεια, ανοίξτε την εφαρμογή και επιλέξτε "Ανάκτηση από το iTunes Backup File" στην κύρια διεπαφή.

Βήμα 2. Εντοπίστε στο δεξί πλαίσιο, επιλέξτε το πιο πρόσφατο αντίγραφο ασφαλείας του iTunes και κάντε κλικ στο κουμπί "Έναρξη σάρωσης" για εξαγωγή δεδομένων από αυτό. Όταν μεταβείτε στο παράθυρο λεπτομερειών, επιλέξτε "Σημειώσεις" κάτω από την ενότητα "Σημειώσεις και άλλα" στην αριστερή κορδέλα.

Βήμα 3. Επιλέξτε το πλαίσιο ελέγχου μπροστά από κάθε σημείωση που θέλετε να μεταφέρετε στο iPhone και κάντε κλικ στο κουμπί "Ανάκτηση". Στη συνέχεια, τοποθετήστε τις σημειώσεις στο νέο σας iPhone.

Χωρίς εργαλεία τρίτων, οι χρήστες δεν μπορούν να αναζητήσουν ή να εξάγουν σημειώσεις από το αντίγραφο ασφαλείας του iTunes. Φυσικά, μπορείτε να μεταφέρετε σημειώσεις από το iPhone στο iPhone επαναφέροντας ολόκληρο το αντίγραφο ασφαλείας σε άλλο iPhone. Ωστόσο, αυτό θα αντικαταστήσει και θα καλύψει τα υπάρχοντα δεδομένα στο φορητό ακουστικό σας.
Μέρος 2: Μεταφορά σημειώσεων από iPhone σε iPhone με iCloud
Σε αντίθεση με το iTunes, το iCloud μπορεί να συγχρονίσει τις σημειώσεις από το iPhone σε iPad ή iPhone χωριστά. Και δεν προετοιμάζετε ένα καλώδιο USB και έναν υπολογιστή αφού το iCloud είναι υπηρεσία που βασίζεται σε σύννεφο. Το μόνο που χρειάζεστε είναι το αναγνωριστικό σας Apple και ένα καλό δίκτυο Wi-Fi.
Πώς να μεταφέρετε σημειώσεις από ένα iPhone σε άλλο
Βήμα 1. Στο προηγούμενο iPhone, ανοίξτε την εφαρμογή Ρυθμίσεις iOS από την αρχική οθόνη, πατήστε το όνομα της συσκευής σας και, στη συνέχεια, επιλέξτε iCloud. Εάν δεν έχετε συνδεθεί στο Apple ID σας, πατήστε "Σύνδεση" και εισαγάγετε τα διαπιστευτήρια της Apple.
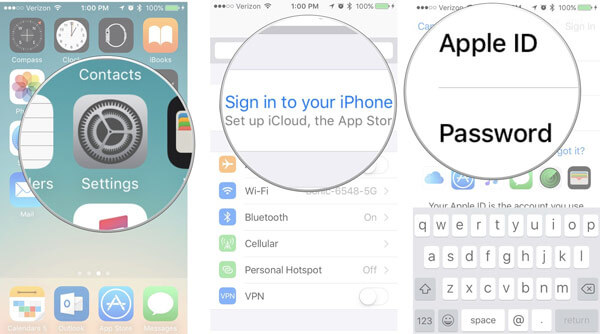
Βήμα 2. Κάντε κύλιση προς τα κάτω για να βρείτε την επιλογή "Σημειώσεις" στην οθόνη ρυθμίσεων iCloud και βεβαιωθείτε ότι έχετε θέσει το διακόπτη στη θέση "ON". Στη συνέχεια, όταν το iPhone συνδεθεί σε δίκτυο Wi-Fi, οι σημειώσεις και τα συνημμένα θα μεταβούν στον λογαριασμό σας iCloud.
Βήμα 3. Μεταβείτε στη συσκευή προορισμού iOS, μεταβείτε στις "Ρυθμίσεις"> "iCloud", συνδεθείτε στο Apple ID και τον κωδικό πρόσβασης που σχετίζεται με το προηγούμενο iPhone. Και ενεργοποιήστε επίσης την επιλογή "Σημειώσεις".
Εάν χρησιμοποιείτε άλλον λογαριασμό iCloud, πατήστε Αποσύνδεση, πληκτρολογήστε τον κωδικό πρόσβασης για να τον επιβεβαιώσετε και, στη συνέχεια, πατήστε Σύνδεση και εισαγάγετε το προηγούμενο αναγνωριστικό της Apple.

Βήμα 4. Ανοίξτε την εφαρμογή "Σημειώσεις" από την αρχική οθόνη. Εάν δεν μπορείτε να δείτε τις επιθυμητές σημειώσεις, πατήστε το κουμπί βέλους στην επάνω αριστερή γωνία και επιλέξτε φάκελο "iCloud". Στη συνέχεια θα πρέπει να εμφανιστούν οι συγχρονισμένες σημειώσεις και τα συνημμένα.
Τώρα, μπορείτε να συγχρονίσετε τις σημειώσεις από το iPhone σε ένα άλλο iPhone, αυτές οι σημειώσεις εξακολουθούν να αποθηκεύονται στο προηγούμενο iPhone και το iCloud αλλά όχι στο iPhone προορισμού. Εάν το iPhone είναι εκτός σύνδεσης ή παραιτηθεί σε άλλο αναγνωριστικό της Apple, αυτές οι σημειώσεις θα έχουν εξαφανιστεί. Για να αποθηκεύσετε σημειώσεις στο iPhone από το iCloud, μεταβείτε στο βήμα 5.
Βήμα 5. Στην εφαρμογή Notes, μεταβείτε στο φάκελο iCloud, πατήστε το κουμπί "Επεξεργασία" στην επάνω κορδέλα και επιλέξτε τα πλαίσια μπροστά από τις σημειώσεις για μεταφορά από iPhone σε iPhone. Εντοπίστε προς τα κάτω, πατήστε Μετακίνηση σε, επιλέξτε "Στο iPhone / iPad μου" για να τα κατεβάσετε στη μνήμη iPhone. Στη συνέχεια, μπορείτε να αποσυνδεθείτε από τον προηγούμενο λογαριασμό iCloud και να δείτε τις σημειώσεις τοπικά.
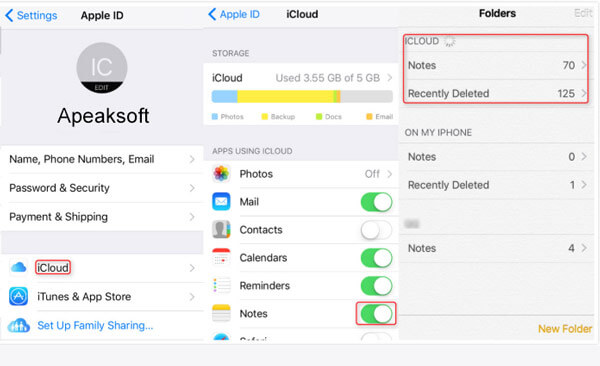
Μπορεί να θέλετε να μάθετε: Πώς να συγχρονίσετε φωτογραφίες από το iCloud στο Android
Μέρος 3: Συγχρονίστε σημειώσεις από iPhone σε iPad χρησιμοποιώντας τη δημιουργία αντιγράφων ασφαλείας και επαναφορά δεδομένων iOS
Η Apple παρουσίασε τη νέα έκδοση των Notes για συσκευές iOS. Τώρα, μπορείτε όχι μόνο να γράψετε κείμενο στην εφαρμογή Notes, αλλά και να προσθέσετε αρχεία πολυμέσων, όπως φωτογραφίες και βίντεο στις σημειώσεις σας. Εντούτοις, μπορεί να διαπιστώσετε ότι χρειάζεται περισσότερος χρόνος για τη μεταφορά συνημμένων πολυμέσων μεταξύ των συσκευών iOS. Apeaksoft Δημιουργία αντιγράφων ασφαλείας και επαναφορά δεδομένων iOS είναι μια καλύτερη εναλλακτική λύση για το συγχρονισμό σημειώσεων από το iPhone στο iPad. Βασικά χαρακτηριστικά του περιλαμβάνουν:
- Εύχρηστος. Η δημιουργία αντιγράφων ασφαλείας και επαναφοράς δεδομένων iOS έχει τη δυνατότητα συγχρονισμού σημειώσεων από iPhone σε iPad ή άλλο iPhone χρησιμοποιώντας αντίγραφο ασφαλείας.
- Κρυπτογράφηση σημειώσεων iPhone. Για να αποφύγετε την απώλεια δεδομένων, μπορείτε να δημιουργήσετε αντίγραφα ασφαλείας των σημειώσεων από το προηγούμενο iPhone στον υπολογιστή και να προσθέσετε τον κωδικό πρόσβασης στο αντίγραφο ασφαλείας.
- Ταχύτερη και ασφαλέστερη. Η δημιουργία αντιγράφων ασφαλείας και επαναφοράς δεδομένων iOS χρησιμοποιεί το καλώδιο USB για δημιουργία αντιγράφων ασφαλείας και επαναφορά σημειώσεων, οπότε λειτουργεί παρόλο που δεν υπάρχουν δίκτυα Wi-Fi.
- Δεν υπάρχει μεταφορά βλαβών. Αυτή η εργαλειοθήκη iPhone μπορεί να μεταφέρει σημειώσεις μεταξύ συσκευών iOS και υπολογιστή σε αρχικές συνθήκες και να μην διακόψει τις υπάρχουσες σημειώσεις και στις δύο συσκευές.
- Προβολή σημειώσεων στον υπολογιστή. Προτού επαναφέρετε τις σημειώσεις για να στοχεύσετε το iPhone, μπορείτε να κάνετε προεπισκόπηση του αντιγράφου ασφαλείας και να αποφασίσετε να μεταφέρετε όλες τις σημειώσεις ή ορισμένες.
- Εκτός από τις σημειώσεις, υποστηρίζει ένα ευρύτερο φάσμα τύπων δεδομένων, όπως επαφές, υπενθυμίσεις, ιστορικό κλήσεων, SMS, MMS, φωτογραφίες, βίντεο, μουσική και πολλά άλλα.
- Επιπλέον, λειτουργεί για όλες τις συσκευές iOS, συμπεριλαμβανομένων των iPhone 15/14/13/12/11/XS/XR/X/8/7/6, iPad Pro/Air/Mini και προηγούμενων γενεών.
Με μια λέξη, είναι ένας από τους καλύτερους τρόπους για το συγχρονισμό σημειώσεων από το iPhone στο iPad. Και για να σας βοηθήσουμε να κατανοήσετε ξεκάθαρα τη ροή εργασίας, χρησιμοποιούμε το iPhone 5 ως συσκευή προέλευσης και το iPad Pro ως τη συσκευή προορισμού σε αυτό το μέρος.
Πώς να μεταφέρετε σημειώσεις από το iPhone στον υπολογιστή με ένα κλικ
Βήμα 1. Εγκαταστήστε το iOS Backup & Restore στον υπολογιστή σας
Το iOS Data Backup & Restore έχει δύο εκδόσεις, μία για τα Windows 10/8/7 / XP και η άλλη για Mac OS. Πραγματοποιήστε λήψη και εγκατάσταση της σωστής έκδοσης στον υπολογιστή σας με βάση το λειτουργικό σύστημα. Συνδέστε το iPhone 5 στον υπολογιστή σας χρησιμοποιώντας το καλώδιο Lightning. Εκκινήστε την εφαρμογή, η οποία μπορεί να ανακαλύψει αυτόματα τη συσκευή σας.

Βήμα 2. Ρύθμιση για εφεδρικές σημειώσεις από το iPhone
Κάντε κλικ στο κουμπί "Δημιουργία αντιγράφων ασφαλείας δεδομένων iOS" στην αρχική διεπαφή. Εάν θέλετε να προστατεύσετε τις σημειώσεις iPhone, επιλέξτε "Κρυπτογραφημένο αντίγραφο ασφαλείας", αποθέστε τον κωδικό πρόσβασής σας και κάντε κλικ στο κουμπί Έναρξη. Εάν όχι, επιλέξτε Τυπικό αντίγραφο ασφαλείας και κάντε κλικ στο "Έναρξη" για να συνεχίσετε. Όταν πηγαίνετε στο παράθυρο τύπου δεδομένων, βεβαιωθείτε ότι έχετε επιλέξει το πλαίσιο ελέγχου μπροστά από τις "Σημειώσεις και συνημμένα" στην ενότητα "Σημειώσεις και άλλα".

Βήμα 3. Μεταφέρετε σημειώσεις από το iPhone στον υπολογιστή με ένα κλικ
Κάντε κλικ στο κουμπί "Επόμενο" στο κάτω μέρος του παραθύρου και, στη συνέχεια, επιλέξτε έναν φάκελο στο αναδυόμενο παράθυρο διαλόγου για να ενεργοποιήσετε τη διαδικασία. Περιμένετε να σας πει η εφαρμογή "Συγχαρητήρια", που σημαίνει ότι η διαδικασία έχει ολοκληρωθεί. Αφαιρέστε το iPhone 5 από τον υπολογιστή σας.

Πώς να μεταφέρετε σημειώσεις από τον υπολογιστή στο iPhone
Βήμα 1. Συνδέστε το iPad στο iOS Data Backup & Restore
Συνδέστε το iPad προορισμού στον υπολογιστή σας με το καλώδιο Lightning. Κάντε κλικ στο κουμπί "Επαναφορά δεδομένων iOS" στην κύρια διεπαφή του iOS Data Backup & Restore για να συνδέσετε το iPad στο πρόγραμμα.
Βήμα 2. Επιλέξτε τις σημειώσεις που θέλετε να μεταφέρετε
Επιλέξτε το πιο πρόσφατο αντίγραφο ασφαλείας στη λίστα, το οποίο βασίζεται στην ημερομηνία δημιουργίας αντιγράφων ασφαλείας και κάντε κλικ στο κουμπί "Προβολή τώρα" για εξαγωγή δεδομένων από το αρχείο αντιγράφου ασφαλείας. Όταν πηγαίνετε στο παράθυρο λεπτομερειών, ορίστε την επιλογή "Σημειώσεις" στην περιοχή "Υπόμνημα και άλλα" στην αριστερή πλευρική γραμμή.

Βήμα 3. Συγχρονίστε τις σημειώσεις από το iPhone στο iPad
Κάντε προεπισκόπηση σημειώσεων στο αντίγραφο ασφαλείας και επιλέξτε όλες τις σημειώσεις ή συγκεκριμένες σημειώσεις που θέλετε να συγχρονίσετε για να στοχεύσετε το iPad. Τέλος, κάντε κλικ στο κουμπί Επαναφορά σε "Συσκευή" για να ξεκινήσετε τη μεταφορά σημειώσεων στο iPad σας. Αφού ολοκληρωθεί η διαδικασία, κλείστε την εφαρμογή και αποσυνδέστε το iPad από τον υπολογιστή σας.

Συμπέρασμα:
Με βάση τις παραπάνω εισαγωγές, μπορείτε να κατανοήσετε τουλάχιστον τρεις μεθόδους για να μεταφέρετε σημειώσεις από το iPhone σε άλλη συσκευή iOS απλά. Όπως μπορείτε να δείτε, όλες αυτές οι μέθοδοι έχουν μοναδικά χαρακτηριστικά και είναι κατάλληλες για διαφορετικές καταστάσεις. Το iCloud είναι μια καλή επιλογή για την ολοκλήρωση αυτής της εργασίας με σύνδεση Wi-Fi, αλλά δεν διαθέτει καλώδιο USB. Από την άλλη πλευρά, το iTunes έχει τη δυνατότητα να μεταφέρει σημειώσεις από παλιό iPhone σε νέο iPhone μαζί με άλλα δεδομένα χρησιμοποιώντας το αντίγραφο ασφαλείας του iTunes. Εκτός από το iTunes και το iCloud, μοιραστήκαμε επίσης μια εναλλακτική λύση, το Apeaksoft iOS Data Backup & Restore, για να συγχρονίσουμε σημειώσεις από το iPhone στο iPad. Το μεγαλύτερο πλεονέκτημα είναι να κάνετε αυτήν την εργασία χωρίς να διαγράψετε τα τρέχοντα δεδομένα στις συσκευές σας. Μπορείτε να ανακαλύψετε την αγαπημένη σας μέθοδο με βάση τις καταστάσεις σας και να ακολουθήσετε τους οδηγούς μας για να μετακινήσετε σημειώσεις από το iPhone σας.



 Αποκατάσταση στοιχείων iPhone
Αποκατάσταση στοιχείων iPhone Αποκατάσταση συστήματος iOS
Αποκατάσταση συστήματος iOS Δημιουργία αντιγράφων ασφαλείας και επαναφορά δεδομένων iOS
Δημιουργία αντιγράφων ασφαλείας και επαναφορά δεδομένων iOS iOS οθόνη εγγραφής
iOS οθόνη εγγραφής MobieTrans
MobieTrans Μεταφορά iPhone
Μεταφορά iPhone iPhone Γόμα
iPhone Γόμα Μεταφορά μέσω WhatsApp
Μεταφορά μέσω WhatsApp Ξεκλείδωμα iOS
Ξεκλείδωμα iOS Δωρεάν μετατροπέας HEIC
Δωρεάν μετατροπέας HEIC Αλλαγή τοποθεσίας iPhone
Αλλαγή τοποθεσίας iPhone Android Ανάκτηση Δεδομένων
Android Ανάκτηση Δεδομένων Διακεκομμένη εξαγωγή δεδομένων Android
Διακεκομμένη εξαγωγή δεδομένων Android Android Data Backup & Restore
Android Data Backup & Restore Μεταφορά τηλεφώνου
Μεταφορά τηλεφώνου Ανάκτηση δεδομένων
Ανάκτηση δεδομένων Blu-ray Player
Blu-ray Player Mac Καθαριστικό
Mac Καθαριστικό DVD Creator
DVD Creator Μετατροπέας PDF Ultimate
Μετατροπέας PDF Ultimate Επαναφορά κωδικού πρόσβασης των Windows
Επαναφορά κωδικού πρόσβασης των Windows Καθρέφτης τηλεφώνου
Καθρέφτης τηλεφώνου Video Converter Ultimate
Video Converter Ultimate Πρόγραμμα επεξεργασίας βίντεο
Πρόγραμμα επεξεργασίας βίντεο Εγγραφή οθόνης
Εγγραφή οθόνης PPT σε μετατροπέα βίντεο
PPT σε μετατροπέα βίντεο Συσκευή προβολής διαφανειών
Συσκευή προβολής διαφανειών Δωρεάν μετατροπέα βίντεο
Δωρεάν μετατροπέα βίντεο Δωρεάν οθόνη εγγραφής
Δωρεάν οθόνη εγγραφής Δωρεάν μετατροπέας HEIC
Δωρεάν μετατροπέας HEIC Δωρεάν συμπιεστής βίντεο
Δωρεάν συμπιεστής βίντεο Δωρεάν συμπιεστής PDF
Δωρεάν συμπιεστής PDF Δωρεάν μετατροπέας ήχου
Δωρεάν μετατροπέας ήχου Δωρεάν συσκευή εγγραφής ήχου
Δωρεάν συσκευή εγγραφής ήχου Ελεύθερος σύνδεσμος βίντεο
Ελεύθερος σύνδεσμος βίντεο Δωρεάν συμπιεστής εικόνας
Δωρεάν συμπιεστής εικόνας Δωρεάν γόμα φόντου
Δωρεάν γόμα φόντου Δωρεάν εικόνα Upscaler
Δωρεάν εικόνα Upscaler Δωρεάν αφαίρεση υδατογραφήματος
Δωρεάν αφαίρεση υδατογραφήματος Κλείδωμα οθόνης iPhone
Κλείδωμα οθόνης iPhone Παιχνίδι Cube παζλ
Παιχνίδι Cube παζλ





