Η Apple έχει αναβαθμίσει την εφαρμογή Notes από το iOS 9 και το Mac OS X El Capitan. Τώρα, μπορείτε όχι μόνο να γράψετε σημειώσεις κειμένου, αλλά και να προσθέσετε αρχεία πολυμέσων στις σημειώσεις σας. Ωστόσο, κάθε νόμισμα έχει δύο όψεις, όπως και η νέα έκδοση της εφαρμογής Notes. Αφού η εφαρμογή Notes υποστηρίζει φωτογραφίες, εικόνες και βίντεο, μπορεί να ανακαλύψετε ότι είναι εύκολο να αφιερώσετε πολύ χώρο σε σύντομο χρονικό διάστημα. Αν και γράφουμε σημαντικές πληροφορίες ως σημειώσεις, όπως λίστες αγορών, ρεκόρ συνεδριάσεων, φευγαλέες εμπνεύσεις και πολλά άλλα, το iPhone μας έχει περιορισμένο χώρο αποθήκευσης. Αυτός είναι ο λόγος για τον οποίο όλο και περισσότεροι άνθρωποι ρωτούν πώς να πάρουν σημειώσεις από το iPhone στο Mac.

Αυτό είναι λίγο περίπλοκο. Αν έχετε αναβαθμίσει την εφαρμογή Σημειώσεις στο iPhone σας, αλλά εξακολουθείτε να χρησιμοποιείτε την παλιά έκδοση του φορητού υπολογιστή Mac, οι σημειώσεις πολυμέσων δεν μπορούν να μεταφερθούν στον υπολογιστή σας μαζί με σημειώσεις κειμένου. Επομένως, πριν ξεκινήσετε την εργασία, πρέπει να ελέγξετε την έκδοση της εφαρμογής Notes σε iPhone και Mac. Είναι αλήθεια ότι υπάρχουν πολλές μέθοδοι για την αντιγραφή σημειώσεων από το iPhone στον υπολογιστή, όπως το iTunes και το iCloud. Ωστόσο, οι χρήστες έχουν περισσότερες πιθανότητες να επιλέξουν το καλύτερο με βάση τις συνήθειες και τις καταστάσεις τους. Ως εκ τούτου, πρόκειται να μοιραστούμε τους κορυφαίους 4 καλύτερους τρόπους για να κάνουμε τη δουλειά εύκολα σε αυτό το σεμινάριο.
- Μέρος 1: Μεταφορά σημειώσεων από το iPhone στον υπολογιστή μέσω του iTunes
- Μέρος 2: Εισαγωγή σημειώσεων από iPhone σε Mac με iCloud
- Μέρος 3: Αντιγράψτε τις σημειώσεις από το iPhone στον υπολογιστή μέσω ηλεκτρονικού ταχυδρομείου
- Μέρος 4: Λάβετε σημειώσεις από το iPhone σε Mac χρησιμοποιώντας την καλύτερη εφαρμογή μεταφοράς iPhone
Μέρος 1: Μεταφορά σημειώσεων από το iPhone στον υπολογιστή μέσω του iTunes
Σύμφωνα με την Apple, το iTunes δεν είναι πλέον σε θέση να συγχρονίζει τις σημειώσεις από το iPhone στον υπολογιστή χωριστά. Ο μόνος τρόπος για τη μεταφορά σημειώσεων από το iPhone στον υπολογιστή είναι να χρησιμοποιήσετε τη λειτουργία δημιουργίας αντιγράφων ασφαλείας του iTunes. Τα μειονεκτήματα είναι προφανή: δεν μπορείτε να ανοίξετε και να διαβάσετε σημειώσεις iPhone στο αντίγραφο ασφαλείας του iTunes. Για να περιηγηθείτε στις σημειώσεις στον υπολογιστή, πρέπει να βασιστείτε σε ένα εργαλείο τρίτου μέρους, όπως το iPhone Data Recovery.
Πώς να μεταφέρετε σημειώσεις από το iPhone στον υπολογιστή μέσω του iTunes backup
Βήμα 1. Χρησιμοποιήστε το καλώδιο Apple USB για να συνδέσετε το iPhone με τον υπολογιστή σας. (Το iPhone δεν εμφανίζεται στον υπολογιστή?)
Εκτελέστε την πιο πρόσφατη έκδοση του iTunes και κάντε κλικ στο κουμπί "iPhone" στην επάνω αριστερή γωνία αφού εντοπιστεί το iPhone σας.
Βήμα 2. Μεταβείτε στην καρτέλα "Σύνοψη" από την αριστερή στήλη και εντοπίστε στην ενότητα "Δημιουργία αντιγράφων ασφαλείας" στη δεξιά πλευρά. Βεβαιωθείτε ότι έχετε επιλέξει την επιλογή "Αυτός ο υπολογιστής" και, στη συνέχεια, κάντε κλικ στο κουμπί "Δημιουργία αντιγράφων ασφαλείας τώρα" για να δημιουργήσετε αντίγραφο ασφαλείας για ολόκληρο το iPhone, συμπεριλαμβανομένων των σημειώσεων.
Βήμα 3. Περιμένετε μέχρι να ολοκληρωθεί η δημιουργία αντιγράφων ασφαλείας. Και αν θέλετε να εξαγάγετε σημειώσεις από το iTunes backup, σας συνιστούμε να χρησιμοποιήσετε το Apeaksoft iPhone Data Recovery.
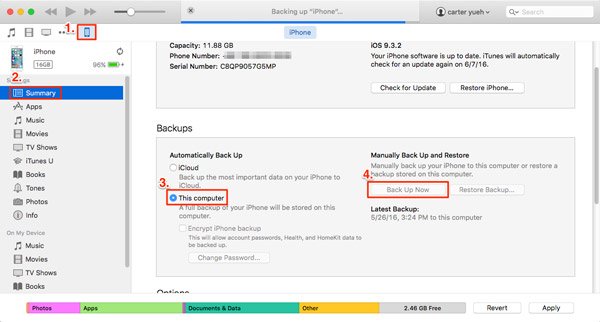
Πώς να εξαγάγετε σημειώσεις από το iTunes αντίγραφο ασφαλείας στον υπολογιστή
Βήμα 1. Ανοιξε Αποκατάσταση στοιχείων iPhone αφού το εγκαταστήσετε στον υπολογιστή σας και διατηρήστε το iPhone σας συνδεδεμένο στον υπολογιστή. Κάντε κλικ στην επιλογή "Ανάκτηση από το iTunes Backup File" στην αριστερή πλαϊνή γραμμή για να εμφανίσετε όλο το iTunes backup για τη συσκευή σας.

Βήμα 2. Επιλέξτε το πιο πρόσφατο αντίγραφο ασφαλείας του iTunes με βάση την ημερομηνία δημιουργίας αντιγράφων ασφαλείας και κάντε κλικ στο κουμπί "Έναρξη σάρωσης" για εξαγωγή δεδομένων από αυτό. Όταν πηγαίνετε στο παράθυρο λεπτομερειών, επιλέξτε "Σημειώσεις" στην ενότητα "Υπόμνημα και άλλα" στην αριστερή στήλη.

Βήμα 3. Στη συνέχεια, όλες οι σημειώσεις που αποθηκεύονται στο αντίγραφο ασφαλείας του iTunes θα εμφανίζονται στο δεξί πλαίσιο. Επιλέξτε τις σημειώσεις που θέλετε να αποθηκεύσετε στον υπολογιστή σας και κάντε κλικ στο κουμπί "Ανάκτηση". Στο αναδυόμενο παράθυρο διαλόγου, αποθέστε μια τοποθεσία και κάντε ξανά κλικ στο κουμπί "Ανάκτηση" για να ολοκληρώσετε τη μεταφορά σημειώσεων από το iPhone στον υπολογιστή. Τώρα, μπορείτε να εισαγάγετε σημειώσεις iPhone στην εφαρμογή Notes στον υπολογιστή σας.

Χωρίς εργαλεία τρίτων, οι χρήστες δεν μπορούν να δουν, να εξαγάγουν ή να χρησιμοποιήσουν σημειώσεις iPhone από αντίγραφα ασφαλείας του iTunes. Φυσικά, μπορείτε να επαναφέρετε ολόκληρο το αντίγραφο ασφαλείας στο iPhone και να επαναφέρετε τις σημειώσεις σας. Ωστόσο, αυτό θα αντικαταστήσει και θα διαγράψει τα υπάρχοντα δεδομένα στην κινητή συσκευή σας.
Μέρος 2: Εισαγωγή σημειώσεων από iPhone σε Mac με iCloud
Σε αντίθεση με το iTunes, το iCloud μπορεί να εισάγει σημειώσεις από το iPhone στον υπολογιστή χωριστά. Εάν διαθέτετε υπολογιστή Mac, το iCloud θα μπορούσε να εισάγει σημειώσεις iPhone απευθείας στην εφαρμογή Notes σε Mac.
Βήμα 1. Βεβαιωθείτε ότι έχετε συνδέσει το iPhone σας σε ένα καλό δίκτυο Wi-Fi. Ανοίξτε την εφαρμογή Ρυθμίσεις iPhone από την αρχική οθόνη και μεταβείτε στο "iCloud". Στη συνέχεια, θέστε το διακόπτη της θέσης "Σημειώσεις" σε "ΕΝΕΡΓΟ" για να συγχρονίσετε σημειώσεις από το iPhone στο iCloud.
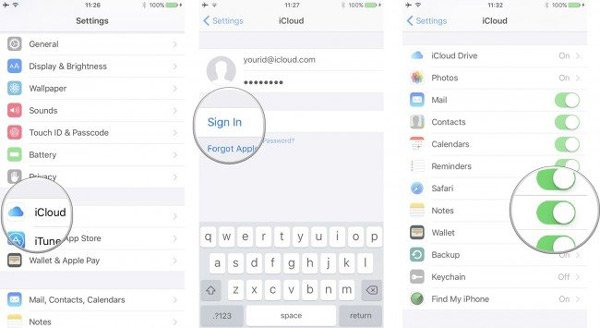
Βήμα 2. Όταν λάβετε την υπενθύμιση ότι η διαδικασία έχει ολοκληρωθεί, ενεργοποιήστε τον υπολογιστή Mac και ανοίξτε την εφαρμογή Notes. Συνδεθείτε στο Apple ID και τον κωδικό πρόσβασης που σχετίζονται με το iPhone σας. Στη συνέχεια, επιλέξτε την επιλογή "Σημειώσεις" στην ενότητα "iCloud" για να εμφανίσετε όλες τις σημειώσεις σας που εισάγονται από το iPhone στον υπολογιστή.
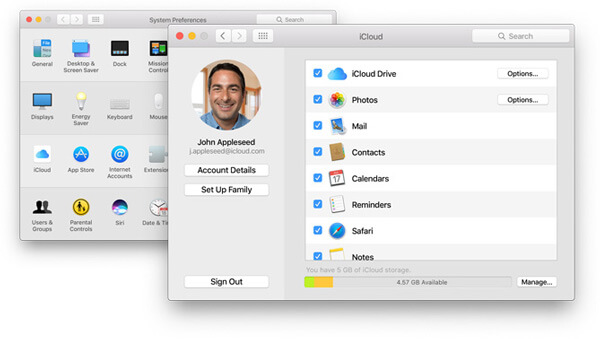
Οι σημειώσεις δεν αποθηκεύονται στους τοπικούς σκληρούς δίσκους σας, αλλά στον iCloud server.
Βήμα 3. Για να αποθηκεύσετε σημειώσεις από το iPhone σε σκληρό δίσκο, μεταβείτε στο icloud.com στο πρόγραμμα περιήγησής σας, συνδεθείτε στο Apple ID και τον κωδικό πρόσβασής σας. Απαντήστε στις ερωτήσεις ασφαλείας ή εισαγάγετε τον κωδικό επαλήθευσης για να μεταβείτε στην αρχική σελίδα. Κάντε κλικ στο "Σημειώσεις" για να ανοίξετε τις σημειώσεις που συγχρονίζονται από το iPhone.

Βήμα 4. Στη συνέχεια, επιλέξτε μια επιθυμητή σημείωση και πατήστε Ctrl + C σε Windows ή Cmd + C σε Mac και στη συνέχεια πιέστε Ctrl + V / Cmd + V για να αντιγράψετε σημειώσεις από το iPhone σε έγγραφο υπολογιστή. Επαναλάβετε τη λειτουργία για να αποθηκεύσετε τις άλλες σημειώσεις στον υπολογιστή μία προς μία.
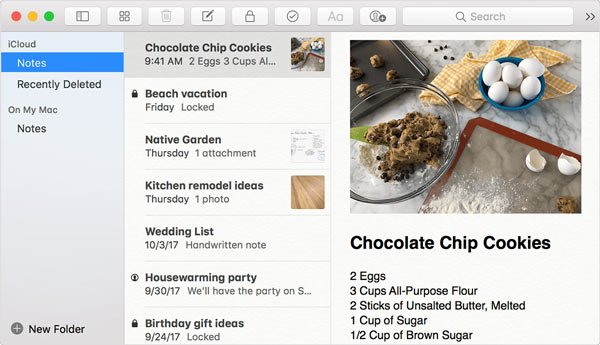
Το iCloud είναι μια υπηρεσία cloud, η οποία είναι βολική για τη λήψη σημειώσεων από το iPhone στην εφαρμογή Notes του Mac. Ωστόσο, σας επιτρέπει απλώς να βλέπετε σημειώσεις iPhone στον υπολογιστή, αλλά να μην τις αποθηκεύετε σε σκληρούς δίσκους. Μόλις ο υπολογιστής σας είναι εκτός σύνδεσης, οι σημειώσεις στο iCloud θα εξαφανιστούν στον υπολογιστή σας Mac. Και παρόλο που μπορείτε να αντιγράψετε σημειώσεις από το iCloud και να τις αποθηκεύσετε σε έγγραφο, δεν μπορεί πλέον να εισαχθεί στην εφαρμογή Notes.
Μέρος 3: Αντιγράψτε τις σημειώσεις από το iPhone στον υπολογιστή μέσω ηλεκτρονικού ταχυδρομείου
Εκτός από το iCloud, το ηλεκτρονικό ταχυδρομείο είναι μια άλλη επιλογή για την αντιγραφή σημειώσεων από το iPhone στον υπολογιστή. Το iPhone υποστηρίζει μια ποικιλία παρόχων ηλεκτρονικού ταχυδρομείου, όπως το Exchange, το Google, το Yahoo, κλπ. Χρησιμοποιούμε το Gmail ως παράδειγμα σε αυτό το μέρος. Η ροή εργασίας της μεταφοράς σημειώσεων με άλλους παρόχους ηλεκτρονικού ταχυδρομείου είναι παρόμοια.
Way 1: Αντιγράψτε όλες τις σημειώσεις από το iPhone στον υπολογιστή μέσω του Gmail
Βήμα 1. Σε iPhone με iOS 10.2 ή παλαιότερη έκδοση, μεταβείτε στις "Ρυθμίσεις"> "Mail, Επαφές, Ημερολόγια". Για τη συσκευή που έχει ενημερωθεί σε iOS 10.3 ή μεταγενέστερη έκδοση, μεταβείτε στις "Ρυθμίσεις"> [το όνομά σας]> "Επαφές"> "Λογαριασμός". Στη συνέχεια, πατήστε "Προσθήκη λογαριασμού" και επιλέξτε "Google" στη λίστα.
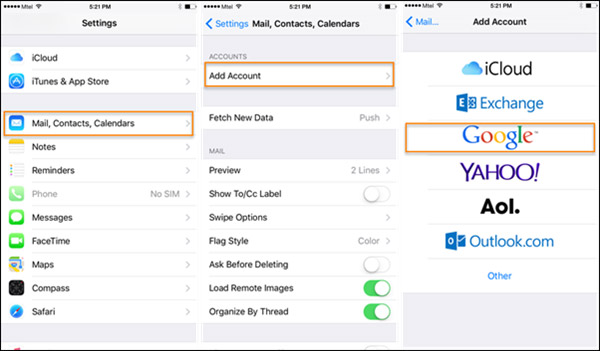
Βήμα 2. Εισαγάγετε το όνομα χρήστη και τον κωδικό πρόσβασής σας στο Gmail. Όταν σας ζητηθεί να συγχρονίσετε τους τύπους δεδομένων, ενεργοποιήστε την επιλογή "Σημειώσεις". Μετά τη ρύθμιση του Gmail στο iPhone σας, κάθε φορά που η συσκευή σας συνδέεται σε δίκτυο Wi-Fi, οι σημειώσεις στο iPhone σας θα συγχρονίζονται αυτόματα με τον λογαριασμό σας στο Gmail.
Συμβουλή: Αυτός ο τρόπος συγχρονίζει μόνο τις σημειώσεις από το iPhone στο Gmail, αλλά δεν μεταφορτώνεται στο λογαριασμό σας. Μόλις απενεργοποιήσετε την επιλογή "Σημειώσεις" στο iPhone, οι σημειώσεις θα εξαφανιστούν από το Gmail. Αν διαγράψετε μια σημείωση στην εφαρμογή Σημειώσεις iPhone, θα διαγραφεί ταυτόχρονα από το Gmail.

Βήμα 3. Όταν θέλετε να αντιγράψετε σημειώσεις από το iPhone στον υπολογιστή, εισάγετε το gmail.com στη γραμμή διευθύνσεων του προγράμματος περιήγησης, θα βρείτε μια ετικέτα Notes που εμφανίζεται στην αριστερή κορδέλα, η οποία αποθηκεύει όλες τις σημειώσεις που έχουν συγχρονιστεί από το iPhone. Στη συνέχεια, μπορείτε να αντιγράψετε σημειώσεις από το iPhone στον υπολογιστή ανά πάσα στιγμή.
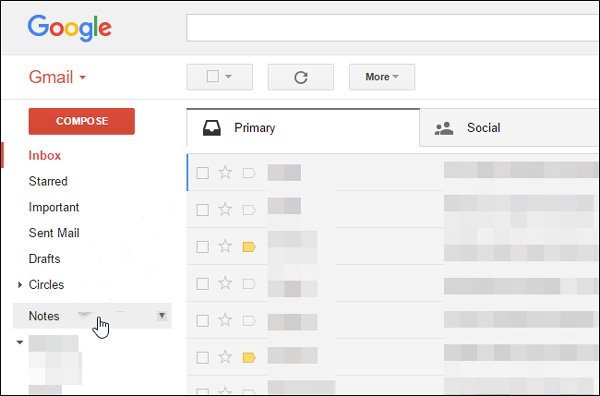
Αν θέλετε να μεταφέρετε σημειώσεις από το iPhone σε Mac χρησιμοποιώντας το Gmail, είναι λίγο διαφορετικό. Ανοίξτε την εφαρμογή Σημειώσεις στον υπολογιστή σας Mac, συνδεθείτε στον ίδιο λογαριασμό Gmail στην εφαρμογή, οι σημειώσεις που έχουν συγχρονιστεί στο Gmail από το iPhone θα εμφανιστούν στον υπολογιστή σας αμέσως. Επιπλέον, αν θέλετε σημειώσεις συγχρονισμού από Mac στο iPhone, έτσι λειτουργεί και αυτός.
Way 2: Αντιγράψτε χειροκίνητα ορισμένες σημειώσεις από το iPhone στον υπολογιστή μέσω του Gmail
Βήμα 1. Αν θέλετε να μεταφέρετε συγκεκριμένες σημειώσεις από το iPhone στον υπολογιστή, το Gmail είναι επίσης μια απλή επιλογή.
Βήμα 2. Ανοίξτε την εφαρμογή Notes του iPhone και επιλέξτε τις σημειώσεις που θέλετε να μεταφέρετε στον υπολογιστή. Πατήστε το κουμπί "Κοινή χρήση" στην επάνω δεξιά γωνία και επιλέξτε "Αλληλογραφία" στη γραμμή μενού. Στη συνέχεια, θα μεταφερθείτε στη νέα οθόνη αλληλογραφίας με τις σημειώσεις. Εισαγάγετε το όνομα χρήστη σας στο Gmail στο πλαίσιο "Προς" και πατήστε "Αποστολή".
Βήμα 3. Στη συνέχεια, συνδεθείτε στο λογαριασμό σας στο Gmail στο πρόγραμμα περιήγησής σας και ανοίξτε το μήνυμα που μόλις στείλατε από το iPhone σας. Τώρα, μπορείτε να δείτε αυτές τις σημειώσεις iPhone στον υπολογιστή σας ανά πάσα στιγμή.

Μέρος 4: Λήψη σημειώσεων από iPhone σε Mac χρησιμοποιώντας την καλύτερη εφαρμογή μεταφοράς iPhone
Αν ψάχνετε για τον ευκολότερο τρόπο λήψης σημειώσεων από το iPhone στο Mac, θα σας συστήσουμε το Apeaksoft Δημιουργία αντιγράφων ασφαλείας και επαναφορά δεδομένων iOS, επειδή έχει περισσότερα οφέλη από άλλες λύσεις μεταφοράς σημειώσεων για iPhone. Τα πλεονεκτήματά του περιλαμβάνουν:
- Εύχρηστος. Το iOS Backup & Restore έχει τη δυνατότητα να λαμβάνει σημειώσεις από το iPhone στον υπολογιστή με ένα κλικ.
- Κρυπτογράφηση σημειώσεων iPhone. Αν θέλετε να προστατέψετε τις σημειώσεις σας και να αποφύγετε διαρροές, αυτή η εφαρμογή μεταφοράς iPhone μπορεί να προσθέσει κωδικό πρόσβασης στις σημειώσεις του iPhone.
- Ταχύτερη και ασφαλέστερη. Η δημιουργία αντιγράφων ασφαλείας και επαναφοράς δεδομένων iOS χρησιμοποιεί φυσική σύνδεση για τη δημιουργία αντιγράφων ασφαλείας των σημειώσεων iPhone, οπότε λειτουργεί παρόλο που δεν υπάρχουν δίκτυα Wi-Fi.
- Χωρίς μεταφορά ζημιών. Η δημιουργία αντιγράφων ασφαλείας και επαναφορά δεδομένων iOS μπορεί να αντιγράψει σημειώσεις iPhone στον υπολογιστή σε αρχικές συνθήκες και να μην διακόψει υπάρχουσες σημειώσεις στο iPhone.
- Προβολή σημειώσεων στον υπολογιστή. Με αυτή την εφαρμογή, μπορείτε να δείτε τις σημειώσεις του iPhone στον υπολογιστή σας ανά πάσα στιγμή. Και θα μπορούσε να αποκαταστήσει τις χαμένες σημειώσεις όταν διαγράφετε τυχαία σημαντικές σημειώσεις στο iPhone.
- Εκτός από τις σημειώσεις, υποστηρίζει ένα ευρύτερο φάσμα τύπων δεδομένων, όπως επαφές, υπενθυμίσεις, ιστορικό κλήσεων, SMS, MMS, φωτογραφίες, βίντεο, μουσική και πολλά άλλα.
- Επιπλέον, λειτουργεί για όλα τα μοντέλα iPhone, συμπεριλαμβανομένων των iPhone 15/14/13/12/11/XS/XR/X/8/7/6 με iOS 17/16/15/14/13 ή παλαιότερη έκδοση.
Με μια λέξη, είναι ο καλύτερος τρόπος για να λαμβάνετε σημειώσεις από το iPhone στον υπολογιστή. Και για να σας βοηθήσουμε να κατανοήσετε σαφώς τη διαδικασία, χρησιμοποιούμε το iPhone 7 ως παράδειγμα.
Πώς να πάρετε σημειώσεις από το iPhone στον υπολογιστή με ένα κλικ
Βήμα 1. Εγκαταστήστε το iOS Data Backup & Restore
Υπάρχουν δύο εκδόσεις του iOS Data Backup & Restore, μία για Windows 11/10/8/7/XP και η άλλη για Mac OS.
Κάντε λήψη της σωστής έκδοσης βάσει του λειτουργικού σας συστήματος και εγκαταστήστε τον στον υπολογιστή σας. Συνδέστε το iPhone 7 στον υπολογιστή σας χρησιμοποιώντας το καλώδιο Lightning. Εκκινήστε την εφαρμογή. θα σαρώσει και θα εντοπίσει αυτόματα τη συσκευή σας.

Βήμα 2. Ρυθμίστε τη μεταφορά σημειώσεων iPhone στον υπολογιστή
Στην αρχική διεπαφή, θα αντιμετωπίσετε δύο κουμπιά. Κάντε κλικ στο κουμπί "Δημιουργία αντιγράφων ασφαλείας δεδομένων iOS" για να μεταβείτε στο επόμενο παράθυρο. Εδώ, μπορείτε να αποφασίσετε να δημιουργήσετε ένα "Τυπικό αντίγραφο ασφαλείας" ή "Κρυπτογραφημένο αντίγραφο ασφαλείας". Εάν επιλέξετε τον τελευταίο, αποθέστε τον κωδικό πρόσβασής σας και κάντε κλικ στο κουμπί Έναρξη για να συνεχίσετε. Όταν πηγαίνετε στο παράθυρο τύπου δεδομένων, βεβαιωθείτε ότι έχετε επιλέξει το πλαίσιο μπροστά από τις "Σημειώσεις και συνημμένα" στην ενότητα "Σημειώσεις και άλλα".

Βήμα 3. Μεταφέρετε σημειώσεις από το iPhone στον υπολογιστή με ένα κλικ
Εάν είστε έτοιμοι, κάντε κλικ στο κουμπί "Επόμενο" στο κάτω μέρος του παραθύρου. Στο αναδυόμενο παράθυρο διαλόγου, εισαγάγετε έναν φάκελο για να αποθηκεύσετε σημειώσεις iPhone και να ξεκινήσετε τη διαδικασία. Περιμένετε να σας πει η εφαρμογή Συγχαρητήρια, που σημαίνει ότι η διαδικασία έχει ολοκληρωθεί. Αφαιρέστε το iPhone από τον υπολογιστή σας. Εάν θέλετε να προβάλετε σημειώσεις iPhone στον υπολογιστή, επιλέξτε το πιο πρόσφατο αντίγραφο ασφαλείας και κάντε κλικ στο κουμπί "Προβολή τώρα" για να το ανοίξετε.

Συμπέρασμα:
Με βάση το παραπάνω σεμινάριο, μπορείτε να κατανοήσετε τουλάχιστον 4 μεθόδους για να μεταφέρετε σημειώσεις από το iPhone στον υπολογιστή. Όλα έχουν μοναδικά πλεονεκτήματα. Το iTunes, για παράδειγμα, είναι ένα από τα πιο σημαντικά κιτ εργαλείων για το iPhone. Και θα μπορούσε να αντιγράψει σημειώσεις iPhone στον υπολογιστή σας μέσω αντιγράφων ασφαλείας του iTunes. Το iCloud είναι απλούστερο από το iTunes όταν πρόκειται για λήψη σημειώσεων από το iPhone στην εφαρμογή Notes για Mac. Επιπλέον, το email είναι μια άλλη επιλογή για την εκτέλεση αυτής της εργασίας και χρειάζεται μόνο ένα δίκτυο Wi-Fi και έναν λογαριασμό email. Εκτός από αυτές τις κοινές μεθόδους, μοιραστήκαμε επίσης τις καλύτερες εφαρμογές μεταφοράς σημειώσεων για iPhone, Apeaksoft iOS Data Backup & Restore και τα οφέλη της σε αυτήν την ανάρτηση. Τώρα, μπορείτε να επιλέξετε το αγαπημένο σας εργαλείο με βάση τις καταστάσεις σας και να ακολουθήσετε τους οδηγούς μας για να αντιγράψετε σημειώσεις από το iPhone στον υπολογιστή μέσα σε λίγα λεπτά.



 Αποκατάσταση στοιχείων iPhone
Αποκατάσταση στοιχείων iPhone Αποκατάσταση συστήματος iOS
Αποκατάσταση συστήματος iOS Δημιουργία αντιγράφων ασφαλείας και επαναφορά δεδομένων iOS
Δημιουργία αντιγράφων ασφαλείας και επαναφορά δεδομένων iOS iOS οθόνη εγγραφής
iOS οθόνη εγγραφής MobieTrans
MobieTrans Μεταφορά iPhone
Μεταφορά iPhone iPhone Γόμα
iPhone Γόμα Μεταφορά μέσω WhatsApp
Μεταφορά μέσω WhatsApp Ξεκλείδωμα iOS
Ξεκλείδωμα iOS Δωρεάν μετατροπέας HEIC
Δωρεάν μετατροπέας HEIC Αλλαγή τοποθεσίας iPhone
Αλλαγή τοποθεσίας iPhone Android Ανάκτηση Δεδομένων
Android Ανάκτηση Δεδομένων Διακεκομμένη εξαγωγή δεδομένων Android
Διακεκομμένη εξαγωγή δεδομένων Android Android Data Backup & Restore
Android Data Backup & Restore Μεταφορά τηλεφώνου
Μεταφορά τηλεφώνου Ανάκτηση δεδομένων
Ανάκτηση δεδομένων Blu-ray Player
Blu-ray Player Mac Καθαριστικό
Mac Καθαριστικό DVD Creator
DVD Creator Μετατροπέας PDF Ultimate
Μετατροπέας PDF Ultimate Επαναφορά κωδικού πρόσβασης των Windows
Επαναφορά κωδικού πρόσβασης των Windows Καθρέφτης τηλεφώνου
Καθρέφτης τηλεφώνου Video Converter Ultimate
Video Converter Ultimate Πρόγραμμα επεξεργασίας βίντεο
Πρόγραμμα επεξεργασίας βίντεο Εγγραφή οθόνης
Εγγραφή οθόνης PPT σε μετατροπέα βίντεο
PPT σε μετατροπέα βίντεο Συσκευή προβολής διαφανειών
Συσκευή προβολής διαφανειών Δωρεάν μετατροπέα βίντεο
Δωρεάν μετατροπέα βίντεο Δωρεάν οθόνη εγγραφής
Δωρεάν οθόνη εγγραφής Δωρεάν μετατροπέας HEIC
Δωρεάν μετατροπέας HEIC Δωρεάν συμπιεστής βίντεο
Δωρεάν συμπιεστής βίντεο Δωρεάν συμπιεστής PDF
Δωρεάν συμπιεστής PDF Δωρεάν μετατροπέας ήχου
Δωρεάν μετατροπέας ήχου Δωρεάν συσκευή εγγραφής ήχου
Δωρεάν συσκευή εγγραφής ήχου Ελεύθερος σύνδεσμος βίντεο
Ελεύθερος σύνδεσμος βίντεο Δωρεάν συμπιεστής εικόνας
Δωρεάν συμπιεστής εικόνας Δωρεάν γόμα φόντου
Δωρεάν γόμα φόντου Δωρεάν εικόνα Upscaler
Δωρεάν εικόνα Upscaler Δωρεάν αφαίρεση υδατογραφήματος
Δωρεάν αφαίρεση υδατογραφήματος Κλείδωμα οθόνης iPhone
Κλείδωμα οθόνης iPhone Παιχνίδι Cube παζλ
Παιχνίδι Cube παζλ





