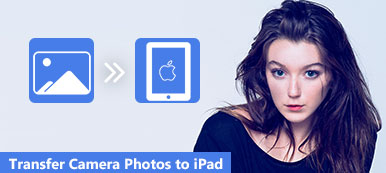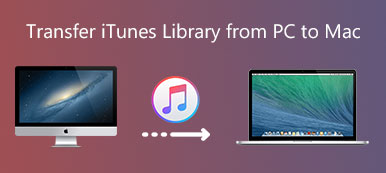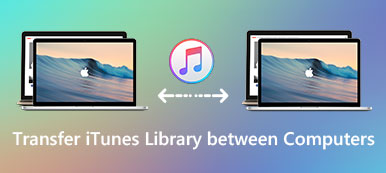«Θέλω να μεταφέρω επαφές από το iPad του συζύγου μου στο iPhone μου. Εφόσον χρησιμοποιούμε τον διαφορετικό λογαριασμό της Apple, υπάρχει μια απλή μέθοδος μεταφοράς επαφών από το iPad στο iPhone χωρίς iCloud; Δεν θέλω να διαγράψω τα πρωτότυπα στο iPhone μου. Υπάρχει κάποια λύση για αυτό; "
Στην πραγματικότητα, η αντιγραφή επαφών από το iPad στο iPhone δεν είναι μια δύσκολη εργασία. Αλλά πώς να μεταφέρετε τις επαφές που θέλετε στο iPhone χωρίς να διαγράψετε τα αρχικά δεδομένα; Επιπλέον, όταν μεταφέρετε τις επαφές, πρέπει να ελέγξετε, να επεξεργαστείτε ή να προσθέσετε κάποια σχόλια. Απλά μάθετε τις καλύτερες λύσεις 3 για συγχρονισμό επαφών από iPad με iPhone από αυτό το άρθρο τώρα.
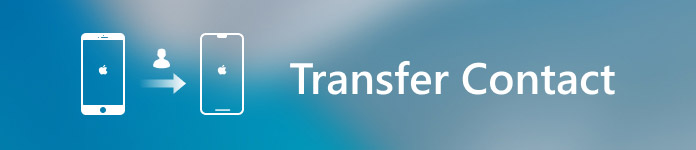
- Μέρος 1: Πώς να επεξεργαστείτε / διαχειριστείτε / μεταφέρετε επαφές από το iPad στο iPhone
- Μέρος 2: Τρόπος συγχρονισμού επαφών από το iPad στο iPhone με το Exchange ActiveSync
- Μέρος 3: Πώς να αντιγράψετε τις επαφές από το iPad στο iPhone με το iTunes
Μέρος 1: Πώς να επεξεργαστείτε / διαχειριστείτε / μεταφέρετε επαφές από το iPad στο iPhone
Όταν πρέπει να μεταφέρετε επαφές από το iPad στο iPhone άλλων, το iCloud δεν είναι ο μόνος περιορισμός. Εάν εισάγετε απλώς επαφές iPad στο iPhone, θα πρέπει να υπάρχουν κάποιες επαναλήψεις. Πρέπει να επεξεργαστείτε αυτές τις επαφές, να διαχειριστείτε τα στοιχεία επικοινωνίας πριν μεταφέρετε τελικά τις επαφές από το iPad.
MobieTrans θα πρέπει να είναι η καλύτερη iTunes εναλλακτική λύση για τη μεταφορά δεδομένων iOS για iPhone / iPad / iPod. Εκτός από τη μεταφορά επαφών από το iPad στο iPhone, μπορείτε επίσης να κάνετε προεπισκόπηση / επιλογή / επεξεργασία επαφών, να προσαρμόσετε τη βιβλιοθήκη iTunes, να διαχειριστείτε επαφές iPhone και πολλά άλλα.
Μερικά βασικά χαρακτηριστικά της μεταφοράς επαφών iPad / iPhone
- 1. Μεταφορά φωτογραφιών, επαφές, μηνύματα κειμένου, μουσική, βίντεο, βιβλία, PDF και άλλους τύπους αρχείων 21.
- 2. Μεταφέρετε δεδομένα μεταξύ συσκευής iOS και υπολογιστή, μεταξύ συσκευών iOS ή αντιγράψτε αρχεία από τη συσκευή iOS απευθείας στο iTunes.
- 3. Διάλειμμα των περιορισμών του iTunes, όπως η προεπισκόπηση των αρχείων, η επιλογή των επαφών που θέλετε, η διαχείριση των αρχείων και η αποφυγή σφαλμάτων του iTunes.
- 4. Εξαγωγή / εισαγωγή επαφών σε πολλαπλές μορφές. να επεξεργαστείτε τις πληροφορίες των επαφών και να αποφύγετε τα διπλά.
Βήμα 1. Εκκινήστε τη μεταφορά επαφών iPhone / iPad
Αφού κατεβάσετε και εγκαταστήσετε αυτή τη μεταφορά επαφών για το iPhone / iPad, μπορείτε να το ξεκινήσετε στον υπολογιστή. Απλά συνδέστε το iPhone και το iPad σε υπολογιστή με τα αρχικά καλώδια USB. Το πρόγραμμα είναι σε θέση να ανιχνεύσει όλα τα αρχεία iOS μέσα στο πρόγραμμα.
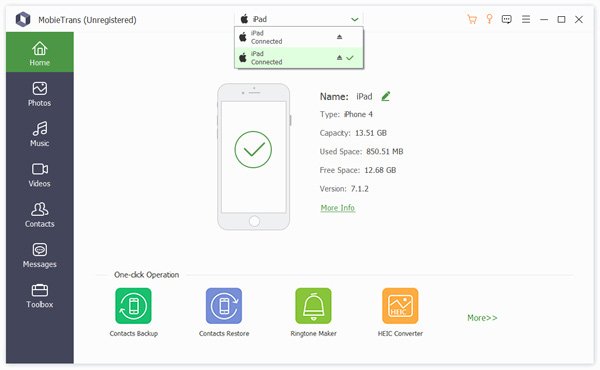
Βήμα 2. Ελέγξτε και επιλέξτε επαφές iPad
Κάντε κλικ στην επιλογή "Επαφές" στα αριστερά και, στη συνέχεια, έχετε τη δυνατότητα να δείτε λεπτομερείς πληροφορίες για κάθε επαφή. Στη συνέχεια, μπορείτε να επιλέξετε τις επιθυμητές επαφές.
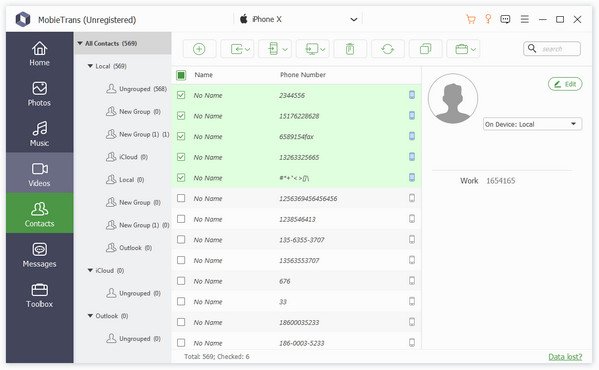
Βήμα 3. Επεξεργασία και διαχείριση επαφών του iPad
Κάντε κλικ στο κουμπί "Επεξεργασία" για να αλλάξετε το όνομα των επαφών ή να προσθέσετε κάποια σχόλια για τις επαφές. Απλώς πάρτε ένα παράδειγμα. Μπορείτε να αλλάξετε το όνομα των επαφών πριν από τη μεταφορά από το iPad στο iPhone.
Βήμα 4. Καταργήστε τις διπλές επαφές
Ενδέχεται να έχετε διπλές επαφές με τον άντρα ή τους φίλους σας. Μπορείτε να κάνετε κλικ στο κουμπί "De-duplicate" για να αφαιρέσετε τις ίδιες επαφές. Φυσικά, μπορείτε να λάβετε περισσότερα άλλα αρχεία από διαφορετικά κανάλια.
Βήμα 5. Μεταφορά επαφών από το iPad στο iPhone
Μόλις λάβετε όλες τις επιθυμητές επαφές, μπορείτε να κάνετε κλικ στο "Εισαγωγή / Εξαγωγή" ή να επιλέξετε "Εξαγωγή όλων των επαφών" ή "Εξαγωγή επιλεγμένων επαφών". Μετά από αυτό, μπορείτε να εξαγάγετε επαφές από το iPad στο iPhone με ευκολία.
Εκτός από τη δυνατότητα μεταφοράς, αυτό το all-featured λογισμικό μπορεί επίσης να σας βοηθήσει μετατρέψτε το HEIC σε JPEG / PNG, κάνουν ringtones iPhone και πολλά άλλα. Απλά κατεβάστε δωρεάν και δοκιμάστε.
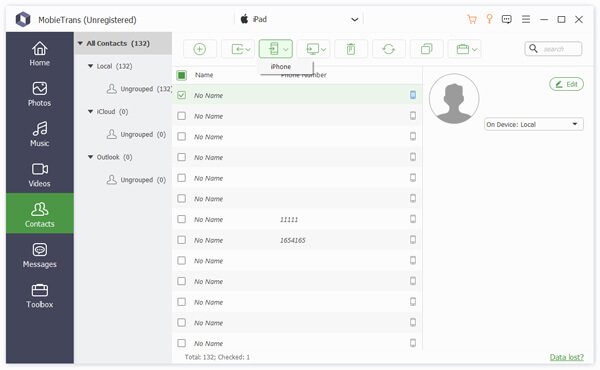
Άλλα εργαλεία όπως το MobieTrans είναι iCopyBot, SynciOS Manager, CopyTrans, Leawo iTransfer κλπ., Μπορούν επίσης να μεταφέρουν επαφές από το iPad στο iPhone.
Μέρος 2: Τρόπος συγχρονισμού επαφών από το iPad στο iPhone με το Exchange ActiveSync
Το Exchange ActiveSync (EAS) είναι μια διαθέσιμη υπηρεσία για τις περισσότερες εκδόσεις iPhone και iPad. Μόλις ορίσετε λογαριασμό EAS τόσο για το iPhone όσο και για το iPad, μπορείτε να συγχρονίσετε τις επαφές από το iPad με το iPhone με μια διεύθυνση ηλεκτρονικού ταχυδρομείου. Απλά απλά, μπορείτε να έχετε και τις δύο πληροφορίες επαφών για iPhone και iPad.
Βήμα 1. Μεταβείτε στις "Ρυθμίσεις"> "Κωδικοί πρόσβασης και λογαριασμοί"> "Προσθήκη λογαριασμού", επιλέξτε "Ανταλλαγή" από την αναπτυσσόμενη λίστα.
Βήμα 2. Εισαγάγετε τη διεύθυνση email και λάβετε μια περιγραφή για τον λογαριασμό, όπως τα στοιχεία επικοινωνίας του συζύγου. Ορίστε την επιλογή "Σύνδεση" ή "Μη αυτόματη διαμόρφωση".
Βήμα 3. Μετά από αυτό μπορείτε να επιλέξετε "Επαφές" για να μεταφέρετε επαφές από το iPad στο iPhone. Φυσικά, μπορείτε επίσης να συγχρονίσετε άλλες πληροφορίες, όπως "Mail", "Calendars", "Reminders" και "Notes". Πατήστε την επιλογή "Αποθήκευση" για επιβεβαίωση.
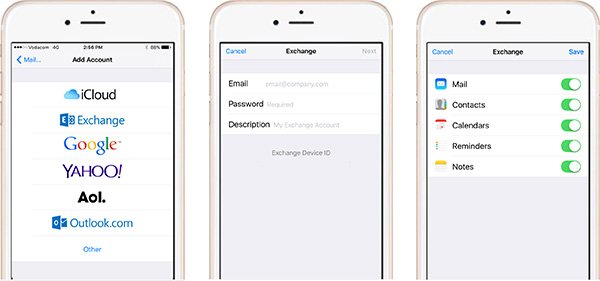
Βήμα 4. Στη συνέχεια, μπορείτε να εισάγετε το λογαριασμό με τα στοιχεία επικοινωνίας από το iPad. Θα πρέπει να είναι μια πολύπλοκη μέθοδος μεταφοράς επαφών και άλλων αρχείων μεταξύ iPad και iPhone.
Μέρος 3: Πώς να αντιγράψετε τις επαφές από το iPad στο iPhone με το iTunes
Εάν θέλετε να αντιγράψετε επαφές από το iPad σε ένα νέο iPhone, μπορείτε να χρησιμοποιήσετε το iTunes για να επαναφέρετε το αντίγραφο ασφαλείας επαφών iPad στο iPhone. Όταν συνδέετε τη νέα συσκευή στον υπολογιστή σας, πρέπει πρώτα να πατήσετε την επιλογή "Εμπιστοσύνη στον υπολογιστή" και στις δύο συσκευές. Εδώ είναι η μέθοδος που πρέπει να ακολουθήσετε.
Βήμα 1. Δημιουργήστε ένα αντίγραφο ασφαλείας για τις επαφές του iPad
Συνδέστε το iPad στον υπολογιστή σας, το iTunes θα ξεκινήσει αυτόματα στον υπολογιστή σας. Κάντε κλικ στο εικονίδιο "iPad" και επιλέξτε "Σύνοψη". Μετά από αυτό επιλέξτε την επιλογή "Δημιουργία αντιγράφων ασφαλείας τώρα" στην ενότητα Μη αυτόματη δημιουργία αντιγράφων ασφαλείας και επαναφορά.
Βήμα 2. Επιλέξτε τα αρχεία αντιγράφων ασφαλείας για επαναφορά
Μόλις δημιουργήσετε το αντίγραφο ασφαλείας για το iPad. Μπορείτε να αποσυνδέσετε το iPad και να συνδέσετε το iPhone με το αρχικό καλώδιο USB. Μεταβείτε στο "Σύνοψη" και επιλέξτε "Επαναφορά αντιγράφων ασφαλείας ..." για να αντιγράψετε επαφές από το iPad στο iPhone.
Βήμα 3. Αντιγράψτε τις επαφές από το iPad στο iPhone
Μετά από αυτό μπορείτε να επιλέξετε το τελευταίο αντίγραφο ασφαλείας για το iPad, κάντε κλικ στην επιλογή "Επαναφορά" και περιμένετε μέχρι να μεταφερθούν όλες οι επαφές από το iPad σας στο iPhone μέσω iTunes. Μπορείτε να βρείτε τις επαφές του iPhone στο iPad όταν ανοίγετε την εφαρμογή.
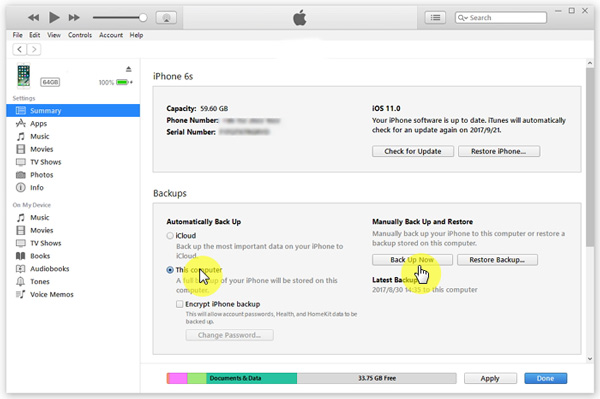
Συμπέρασμα
Αν θέλετε να μεταφέρετε επαφές από το iPad στο iPhone με διαφορετικά αναγνωριστικά της Apple, MobieTrans θα πρέπει να είναι η καλύτερη λύση για την προεπισκόπηση, επεξεργασία, διαχείριση και μεταφορά αρχείων. Φυσικά, μπορείτε επίσης να χρησιμοποιήσετε το Exchange ActiveSync για να έχετε ένα άλλο αρχείο επαφών στο iPhone σας.
Το iTunes είναι μια άλλη λύση για την αντιγραφή επαφών από το iPhone στο iPad. Μπορείτε να βρείτε λεπτομερείς πληροφορίες σχετικά με τη διαδικασία από το άρθρο. Απλά αφήστε περισσότερες πληροφορίες στο άρθρο εάν έχετε κάποιο πρόβλημα σχετικά με τον τρόπο μεταφοράς των επαφών από το iPad στο iPhone.
Για περισσότερα θέματα σχετικά με μεταφορά iPad, επισκεφθείτε εδώ.



 Αποκατάσταση στοιχείων iPhone
Αποκατάσταση στοιχείων iPhone Αποκατάσταση συστήματος iOS
Αποκατάσταση συστήματος iOS Δημιουργία αντιγράφων ασφαλείας και επαναφορά δεδομένων iOS
Δημιουργία αντιγράφων ασφαλείας και επαναφορά δεδομένων iOS iOS οθόνη εγγραφής
iOS οθόνη εγγραφής MobieTrans
MobieTrans Μεταφορά iPhone
Μεταφορά iPhone iPhone Γόμα
iPhone Γόμα Μεταφορά μέσω WhatsApp
Μεταφορά μέσω WhatsApp Ξεκλείδωμα iOS
Ξεκλείδωμα iOS Δωρεάν μετατροπέας HEIC
Δωρεάν μετατροπέας HEIC Αλλαγή τοποθεσίας iPhone
Αλλαγή τοποθεσίας iPhone Android Ανάκτηση Δεδομένων
Android Ανάκτηση Δεδομένων Διακεκομμένη εξαγωγή δεδομένων Android
Διακεκομμένη εξαγωγή δεδομένων Android Android Data Backup & Restore
Android Data Backup & Restore Μεταφορά τηλεφώνου
Μεταφορά τηλεφώνου Ανάκτηση δεδομένων
Ανάκτηση δεδομένων Blu-ray Player
Blu-ray Player Mac Καθαριστικό
Mac Καθαριστικό DVD Creator
DVD Creator Μετατροπέας PDF Ultimate
Μετατροπέας PDF Ultimate Επαναφορά κωδικού πρόσβασης των Windows
Επαναφορά κωδικού πρόσβασης των Windows Καθρέφτης τηλεφώνου
Καθρέφτης τηλεφώνου Video Converter Ultimate
Video Converter Ultimate Πρόγραμμα επεξεργασίας βίντεο
Πρόγραμμα επεξεργασίας βίντεο Εγγραφή οθόνης
Εγγραφή οθόνης PPT σε μετατροπέα βίντεο
PPT σε μετατροπέα βίντεο Συσκευή προβολής διαφανειών
Συσκευή προβολής διαφανειών Δωρεάν μετατροπέα βίντεο
Δωρεάν μετατροπέα βίντεο Δωρεάν οθόνη εγγραφής
Δωρεάν οθόνη εγγραφής Δωρεάν μετατροπέας HEIC
Δωρεάν μετατροπέας HEIC Δωρεάν συμπιεστής βίντεο
Δωρεάν συμπιεστής βίντεο Δωρεάν συμπιεστής PDF
Δωρεάν συμπιεστής PDF Δωρεάν μετατροπέας ήχου
Δωρεάν μετατροπέας ήχου Δωρεάν συσκευή εγγραφής ήχου
Δωρεάν συσκευή εγγραφής ήχου Ελεύθερος σύνδεσμος βίντεο
Ελεύθερος σύνδεσμος βίντεο Δωρεάν συμπιεστής εικόνας
Δωρεάν συμπιεστής εικόνας Δωρεάν γόμα φόντου
Δωρεάν γόμα φόντου Δωρεάν εικόνα Upscaler
Δωρεάν εικόνα Upscaler Δωρεάν αφαίρεση υδατογραφήματος
Δωρεάν αφαίρεση υδατογραφήματος Κλείδωμα οθόνης iPhone
Κλείδωμα οθόνης iPhone Παιχνίδι Cube παζλ
Παιχνίδι Cube παζλ