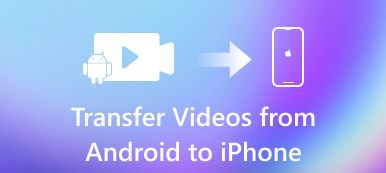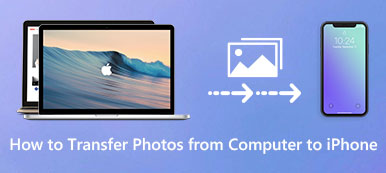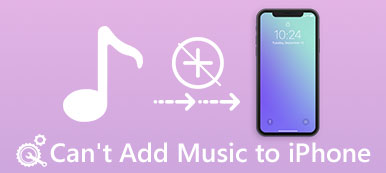"Έχω ήδη κατεβάσει την παλαιότερη έκδοση του iTunes, αλλά το iPhone 15 δεν θα συνδεθεί σε αυτό, επειδή δεν είναι νεότερο. Υπάρχει τρόπος να λάβω αρχεία μουσικής από τον υπολογιστή μου στο iPhone μου χωρίς iTunes;" "Ποια είναι η καλύτερη εναλλακτική λύση iTunes για μεταφορά μουσικής από τον υπολογιστή μου στο iPhone χωρίς εμπόδια;"
Δεν μπορείτε να μεταφέρετε μουσική από υπολογιστή σε iPhone με μια παλιά έκδοση iTunes; Εάν δεν θέλετε να προσθέσετε μουσική στο iPhone με το iTunes, μπορείτε να βρείτε άλλες λύσεις σε αυτό το άρθρο. Θα παρουσιάσουμε 3 εύκολους τρόπους για να σας βοηθήσουμε μεταφέρετε μουσική στο iPhone σας χωρίς iTunes επιτυχώς. Μπορείτε να βρείτε απαντήσεις εδώ.
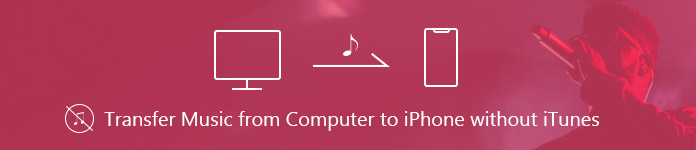
- Μέρος 1. Η καλύτερη λύση για τη μεταφορά μουσικής στο iPhone χωρίς iTunes
- Μέρος 2. Διαθέσιμες υπηρεσίες Cloud για να βάζετε το MP3 στο iPhone σας χωρίς iTunes
- Μέρος 3. Υπηρεσίες ροής για συγχρονισμό μουσικής στο iPhone χωρίς iTunes
Μέρος 1. Η καλύτερη λύση για τη μεταφορά μουσικής στο iPhone χωρίς iTunes
Εάν δεν θέλετε να χρησιμοποιήσετε το iTunes για να προσθέσετε μουσική στο iPhone σας, ένα πρόγραμμα τρίτων μπορεί να σας βοηθήσει να μεταφέρετε μουσική στο iPhone σας εύκολα. Θα σας παρουσιάσουμε την καλύτερη εναλλακτική λύση στο iTunes για τη σωστή διαχείριση του iPhone σας. Apeaksoft iPhone Transfer μπορεί να σας βοηθήσει να μεταφέρετε οποιαδήποτε μουσική από υπολογιστή σε iPhone γρήγορα και με ασφάλεια.
Αυτό που χρειάζεστε είναι το λογισμικό τρίτων κατασκευαστών, το MobieTrans, η μεταφορά και διαχειριστής μουσικής και ήχου κλήσης για iPhone, iPad και iPod.

4,000,000 + Λήψεις
Μεταφέρετε αρχεία μεταξύ συσκευών iOS, από PC / Mac σε iPhone ή αντιστρόφως.
Μεταφέρετε μουσική, φωτογραφίες, επαφές, βίντεο, ταινίες, ήχους κλήσης, Ηχογραφημένα ΒιβλίαΚ.λπ.
Συμβατό με Windows 11/10/8/7/Vista/XP και Mac OS X 10.7 ή νεότερη έκδοση.
Υποστήριξη iPhone 15/14/13/12/11/X/8/8 Plus/7/7 Plus κ.λπ.
Πώς να προσθέσετε μουσική από τον υπολογιστή στο iPhone με το iPhone Transfer
Τώρα, ας δούμε πώς λειτουργεί η μεταφορά μουσικής από παλιό iPhone σε νέο iPhone.
Βήμα 1. Δωρεάν κατεβάσετε, εγκαταστήστε και ξεκινήστε τη μεταφορά iPhone στον υπολογιστή σας. Συνδέστε το iPhone σας στον υπολογιστή μέσω καλωδίου USB.
Βήμα 2. Στη συνέχεια, το σύστημα θα σας υπενθυμίσει να πατήσετε "Εμπιστοσύνη" στο iPhone σας. Μπορείτε να δείτε τις σύντομες πληροφορίες στο iPhone σας στην κύρια διεπαφή.

Βήμα 3. Μπορείτε να δείτε τα αρχεία πολυμέσων, τις λίστες αναπαραγωγής, τις φωτογραφίες, τα βιβλία, τις επαφές, τα SMS, τα Toolkit που αναφέρονται στην αριστερή πλαϊνή μπάρα. Κάντε κλικ στην επιλογή "Λίστες αναπαραγωγής" για να ελέγξετε τις λίστες αναπαραγωγής στο iPhone σας. Μπορείτε επίσης να δημιουργήσετε ένα νέο playlist στο iPhone σας, ανάλογα με τις ανάγκες σας.

Βήμα 4. Κάντε κλικ στο "Προσθήκη" στην επάνω γραμμή μενού ή στο "Προσθήκη στοιχείου" στην κύρια διεπαφή στο προσθέστε τη μουσική από τον υπολογιστή. Στη συνέχεια, η μουσική θα είναι στο iPhone σας.
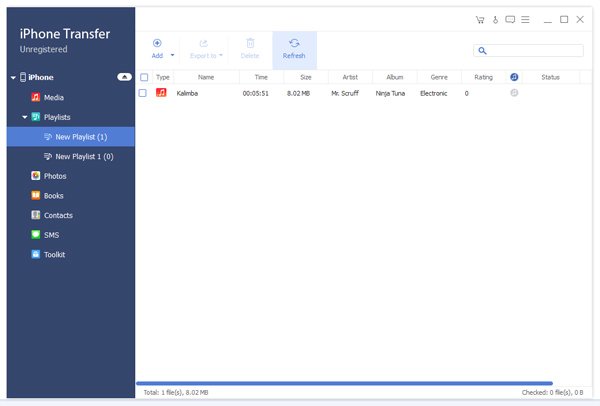
Με τα απλά βήματα, μπορείτε εύκολα μεταφορά μουσικής από τα Windows ή το Mac στο iPhone. Χωρίς τη χρήση του iTunes, μπορείτε εύκολα να δημιουργήσετε νέες λίστες αναπαραγωγής και να προσθέσετε μουσική στο iPhone σας.
Μέρος 2. Διαθέσιμες υπηρεσίες Cloud για να βάζετε το MP3 στο iPhone σας χωρίς iTunes
Μια άλλη μέθοδος για τη μεταφορά μουσικής στο iPhone σας είναι να χρησιμοποιήσετε την υπηρεσία Cloud. Υπάρχουν πολλές διαθέσιμες υπηρεσίες Cloud που μπορείτε να χρησιμοποιήσετε, όπως το Music Manager του Google Play, το Cloud Player του Amazon και το Dropbox. Όλοι δουλεύουν με τα ίδια βήματα. Εδώ μπορούμε να πάρουμε το Dropbox ως παράδειγμα για να σας δείξουμε πώς να τοποθετήσετε αρχεία MP3 από τον υπολογιστή στο iPhone σας.
Το Dropbox είναι μια υπηρεσία διαχείρισης αρχείων. Με το Dropbox, μπορείτε να δημιουργήσετε αντίγραφα ασφαλείας αρχείων στο iPhone και στους υπολογιστές. Σας βοηθά να διαχειριστείτε καλύτερα τα αρχεία, συμπεριλαμβανομένης της μουσικής, των φωτογραφιών, των χαρτιών και πολλά άλλα. Εάν έχετε δημιουργήσει αντίγραφα ασφαλείας αρχείων μουσικής στο Dropbox, μπορείτε να τα κατεβάσετε στο iPhone σας.
Πώς να προσθέσετε μουσική από τον υπολογιστή στο iPhone με το Dropbox
Βήμα 1. Μπορείτε να επισκεφθείτε το dropbox.com για να κατεβάσετε και να ξεκινήσετε το Dropbox στον υπολογιστή σας. Στη συνέχεια, συνδεθείτε στον λογαριασμό σας Dropbox στον υπολογιστή.
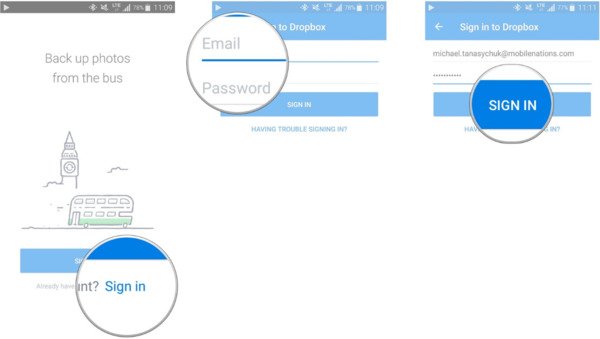
Βήμα 2. Κάντε κλικ στο "Τα αρχεία μου" για να ελέγξετε τα αρχεία στο Dropbox. Κάντε κλικ στην επιλογή "Μεταφόρτωση αρχείων" για να ανεβάσετε τη μουσική που θέλετε να προσθέσετε από τον υπολογιστή.
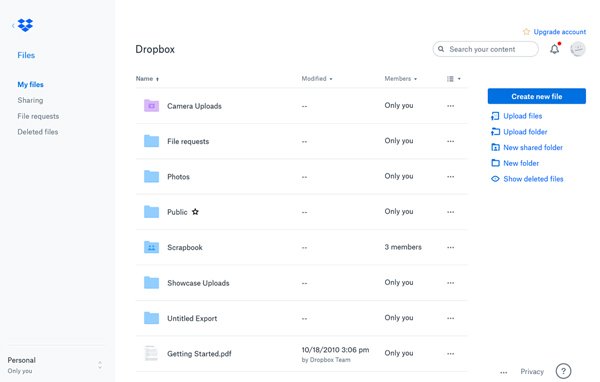
Βήμα 3. Κατόπιν κατεβάστε την εφαρμογή Dropbox στο iPhone σας και συνδεθείτε στο λογαριασμό σας. Μπορείτε να ελέγξετε τη μουσική που μόλις ανεβάσατε στο Dropbox και να τα κατεβάσετε στο iPhone σας.
Αν έχετε τηλέφωνο Android, θα μπορούσατε επίσης να χρησιμοποιήσετε το Dropbox ως το διαχειριστής μουσικής να διαγράψετε, να μεταφέρετε ή να ανεβάσετε εύκολα τραγούδια.
Υπάρχουν ορισμένοι περιορισμοί κατά τη χρήση του Dropbox. Πριν μεταφορτώσετε τη μουσική στο Dropbox, πρέπει να μετατρέψετε τη μορφή μουσικής ως αναπαραγωγή στο iPhone σας. Εκτός αυτού, θα πρέπει να κάνετε λήψη της εφαρμογής Dropbox στο iPhone σας. Φαίνεται λίγο περίπλοκο. Αν θέλετε να μεταφέρετε μουσική στο iPhone, μπορείτε να επιλέξετε έναν απλό τρόπο που μόλις αναφέρθηκε στο μέρος 1.
Μέρος 3. Υπηρεσίες ροής για συγχρονισμό μουσικής στο iPhone χωρίς iTunes
Μπορείτε επίσης να συγχρονίσετε μουσική από τον υπολογιστή σας στο iPhone με προγράμματα ροής, όπως Spotify, SoundCloud, YouTube Red, Deezer, Microsoft Groove, Pandora και ούτω καθεξής. Για τις υπηρεσίες ροής μουσικής που λειτουργούν το ίδιο, θα χρησιμοποιήσουμε το Spotify ως παράδειγμα για να σας δείξουμε πώς να συγχρονίζετε μουσική με το iPhone.
Ως η καλύτερη υπηρεσία ροής μουσικής, το Spotify περιέχει μια ποικιλία κομματιών. Μπορείτε να ακούσετε οποιαδήποτε τραγούδια ανά πάσα στιγμή.
Πώς να συγχρονίζετε μουσική από υπολογιστή σε iPhone με υπηρεσίες ροής
Βήμα 1. Μπορείτε να κατεβάσετε ένα desktop Spotify από το spotify.com και να το εκκινήσετε στον υπολογιστή σας.
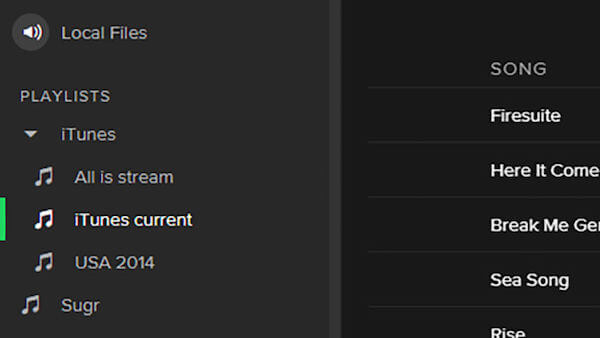
Βήμα 2. Συνδεθείτε στο Spotify στον υπολογιστή και συγχρονίστε τη μουσική σε μια λίστα αναπαραγωγής.
Βήμα 3. Συνδεθείτε στο Spotify στο iPhone σας. Βεβαιωθείτε ότι ο υπολογιστής σας και το iPhone είναι συνδεδεμένοι στο ίδιο δίκτυο WiFi. Εάν το iPhone σας απέτυχε να συνδέσει WiFi, μπορείτε να βρείτε λύσεις εδώ.
Μπορείτε να βρείτε τη μουσική στη λίστα αναπαραγωγής και να την κατεβάσετε στο iPhone σας.
Υπάρχουν ορισμένοι περιορισμοί στο Spotify. Για παράδειγμα, δεν είναι εύκολο να καθαρίσετε την προσωρινή μνήμη Spotify στο Mac σας όταν την απεγκαταστήσετε σε Mac. Μερικές φορές, δεν μπορείτε να κατεβάσετε τη λίστα αναπαραγωγής απευθείας στο iPhone σας. Έτσι, εάν θέλετε να βρείτε έναν εύκολο τρόπο αποστολής αρχείων από υπολογιστή σε iPhone, μπορείτε να δοκιμάσετε το Apeaksoft iPhone Transfer όπως μιλήσαμε στο πρώτο μέρος.
Συμπέρασμα
Σε αυτό το άρθρο, εισήγαμε κυρίως τις μεθόδους 3 για να σας βοηθήσουμε να μεταφέρετε μουσική από Windows ή Mac στο iPhone. Οι υπηρεσίες Superior από Cloud και τα προγράμματα συνεχούς ροής, η μεταφορά iPhone μπορεί εύκολα να σας βοηθήσει να μεταφέρετε οποιαδήποτε μουσική στο iPhone με ένα κλικ. Ελπίζουμε ότι μπορείτε να ακολουθήσετε τις βήμα-προς-βήμα προτάσεις μας για να πάρετε τις επιθυμητές απαντήσεις σας.



 Αποκατάσταση στοιχείων iPhone
Αποκατάσταση στοιχείων iPhone Αποκατάσταση συστήματος iOS
Αποκατάσταση συστήματος iOS Δημιουργία αντιγράφων ασφαλείας και επαναφορά δεδομένων iOS
Δημιουργία αντιγράφων ασφαλείας και επαναφορά δεδομένων iOS iOS οθόνη εγγραφής
iOS οθόνη εγγραφής MobieTrans
MobieTrans Μεταφορά iPhone
Μεταφορά iPhone iPhone Γόμα
iPhone Γόμα Μεταφορά μέσω WhatsApp
Μεταφορά μέσω WhatsApp Ξεκλείδωμα iOS
Ξεκλείδωμα iOS Δωρεάν μετατροπέας HEIC
Δωρεάν μετατροπέας HEIC Αλλαγή τοποθεσίας iPhone
Αλλαγή τοποθεσίας iPhone Android Ανάκτηση Δεδομένων
Android Ανάκτηση Δεδομένων Διακεκομμένη εξαγωγή δεδομένων Android
Διακεκομμένη εξαγωγή δεδομένων Android Android Data Backup & Restore
Android Data Backup & Restore Μεταφορά τηλεφώνου
Μεταφορά τηλεφώνου Ανάκτηση δεδομένων
Ανάκτηση δεδομένων Blu-ray Player
Blu-ray Player Mac Καθαριστικό
Mac Καθαριστικό DVD Creator
DVD Creator Μετατροπέας PDF Ultimate
Μετατροπέας PDF Ultimate Επαναφορά κωδικού πρόσβασης των Windows
Επαναφορά κωδικού πρόσβασης των Windows Καθρέφτης τηλεφώνου
Καθρέφτης τηλεφώνου Video Converter Ultimate
Video Converter Ultimate Πρόγραμμα επεξεργασίας βίντεο
Πρόγραμμα επεξεργασίας βίντεο Εγγραφή οθόνης
Εγγραφή οθόνης PPT σε μετατροπέα βίντεο
PPT σε μετατροπέα βίντεο Συσκευή προβολής διαφανειών
Συσκευή προβολής διαφανειών Δωρεάν μετατροπέα βίντεο
Δωρεάν μετατροπέα βίντεο Δωρεάν οθόνη εγγραφής
Δωρεάν οθόνη εγγραφής Δωρεάν μετατροπέας HEIC
Δωρεάν μετατροπέας HEIC Δωρεάν συμπιεστής βίντεο
Δωρεάν συμπιεστής βίντεο Δωρεάν συμπιεστής PDF
Δωρεάν συμπιεστής PDF Δωρεάν μετατροπέας ήχου
Δωρεάν μετατροπέας ήχου Δωρεάν συσκευή εγγραφής ήχου
Δωρεάν συσκευή εγγραφής ήχου Ελεύθερος σύνδεσμος βίντεο
Ελεύθερος σύνδεσμος βίντεο Δωρεάν συμπιεστής εικόνας
Δωρεάν συμπιεστής εικόνας Δωρεάν γόμα φόντου
Δωρεάν γόμα φόντου Δωρεάν εικόνα Upscaler
Δωρεάν εικόνα Upscaler Δωρεάν αφαίρεση υδατογραφήματος
Δωρεάν αφαίρεση υδατογραφήματος Κλείδωμα οθόνης iPhone
Κλείδωμα οθόνης iPhone Παιχνίδι Cube παζλ
Παιχνίδι Cube παζλ