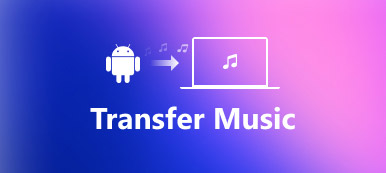"Συνήθως αποθηκεύω φωτογραφίες στον υπολογιστή μου, επειδή έχει μεγαλύτερο σκληρό δίσκο, αλλά θα ήθελα αν οι φωτογραφίες ήταν αποθηκευμένες στο iPhone μου, ώστε να είναι διαθέσιμες εκτός σύνδεσης μέσω της εφαρμογής Φωτογραφίες στο iPhone, πώς να μεταφέρω φωτογραφίες από υπολογιστή σε iPhone ? Παρακαλώ βοηθήστε." Πολλοί ειδικοί πρότειναν στους κατόχους iPhone να δημιουργήσουν αντίγραφα ασφαλείας φωτογραφιών, βίντεο και άλλων αρχείων στον υπολογιστή, εν μέρει επειδή πιστεύουν ότι το smartphone δεν είναι το κατάλληλο μέσο για την αποθήκευση πολλών δεδομένων. Ωστόσο, καθώς η Apple συνεχίζει να βελτιώνει την χωρητικότητα αποθήκευσης για το iPhone, οι άνθρωποι μπορεί να θέλουν να μεταφέρουν εικόνες από υπολογιστή σε iPad / iPhone. Από την άλλη πλευρά, η Apple εισήγαγε σοβαρά δικαιώματα συστήματος στο iOS, οπότε οι χρήστες δεν μπορούν να κατεβάσουν φωτογραφίες στο διαδίκτυο και να τις αποθηκεύσουν στην εφαρμογή Φωτογραφίες
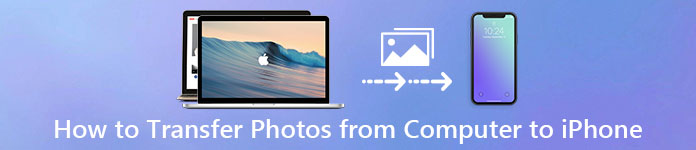
Υπάρχουν πολλές προσεγγίσεις για την ολοκλήρωση αυτού του καθήκοντος, όπως η εφαρμογή ηλεκτρονικού ταχυδρομείου, η υπηρεσία cloud και οι εφαρμογές μεταφοράς Wi-Fi. Ωστόσο, ψάχνουμε πάντα τον καλύτερο τρόπο μεταφοράς φωτογραφιών από υπολογιστή σε iPhone. Το iTunes, για παράδειγμα, είναι ένα βοηθητικό πρόγραμμα για χρήστες iPhone και iPad για δημιουργία αντιγράφων ασφαλείας και συγχρονισμό δεδομένων με υπολογιστή. Και το iCloud είναι μια άλλη υπηρεσία που αναπτύχθηκε από την Apple με σκοπό να βοηθήσει τους χρήστες να μεταφέρουν φωτογραφίες και άλλα αρχεία μεταξύ υπολογιστή και iPhone / iPad. Σε αυτό το σεμινάριο, θα σας δείξουμε να κάνετε λήψη φωτογραφιών από υπολογιστή σε iPhone χρησιμοποιώντας iTunes και iCloud. Επιπλέον, μπορείτε να μάθετε περισσότερες επιλογές για να ολοκληρώσετε απλά αυτή τη δουλειά.
- Μέρος 1: Πώς να μεταφέρετε φωτογραφίες από PC / Mac στο iPhone με το iTunes
- Μέρος 2: Πώς να συγχρονίσετε φωτογραφίες από υπολογιστή σε iPhone χρησιμοποιώντας το iCloud
- Μέρος 3: Ο καλύτερος τρόπος να τοποθετήσετε φωτογραφίες στο iPhone από τον υπολογιστή
Μέρος 1: Πώς να μεταφέρετε φωτογραφίες από PC / Mac στο iPhone με το iTunes
Το iTunes είναι η πιο συχνά χρησιμοποιούμενη μέθοδος για λήψη φωτογραφιών από Mac στο iPhone. Η Apple κυκλοφόρησε το iTunes για Windows και iTunes για Mac. Και η διαδικασία είναι απλή.
Βήμα 1. Κάντε λήψη και εγκαταστήστε την πιο πρόσφατη έκδοση του iTunes στον υπολογιστή σας. Αν έχετε το iTunes, ενημερώστε το σε νέα έκδοση. Στη συνέχεια, συνδέστε το iPhone σας με το Mac ή τον υπολογιστή σας χρησιμοποιώντας το καλώδιο USB.
Βήμα 2. Εάν όλα πάνε καλά, το κουμπί "Συσκευή" στην επάνω δεξιά πλευρά θα ενεργοποιηθεί (πώς να fix iPhone δεν εμφανίζεται στο iTunes). Κάντε κλικ σε αυτό και θα εμφανιστεί η αριστερή γραμμή μενού. Επιλέξτε το στοιχείο μενού "Φωτογραφίες" για να μεταβείτε στο παράθυρο συγχρονισμού φωτογραφιών.
Βήμα 3. Πρώτα απ 'όλα, επιλέξτε το πλαίσιο μπροστά από το "Συγχρονισμός φωτογραφιών" και, στη συνέχεια, ανοίξτε το αναπτυσσόμενο μενού δίπλα στο "Αντιγραφή φωτογραφιών από" και επιλέξτε την τοποθεσία που περιέχει τη φωτογραφία για συγχρονισμό στο iPhone, για παράδειγμα την εφαρμογή Φωτογραφίες σε Mac ή τις Φωτογραφίες των Windows Εκθεσιακός χώρος.

Βήμα 4. Μετά τη ρύθμιση, κάντε κλικ στο κουμπί "Εφαρμογή" στην κάτω δεξιά γωνία, οι φωτογραφίες σας θα μεταβούν στο iPhone από τον υπολογιστή σας.
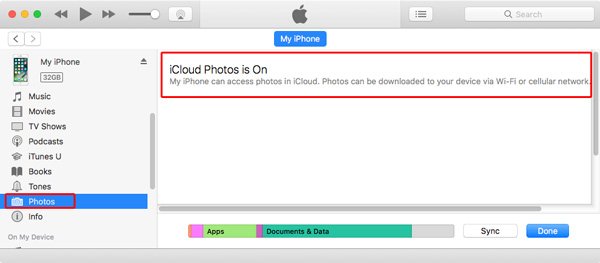
Συμβουλές που πρέπει να ξέρετε για τη μεταφορά φωτογραφιών στο iPhone με το iTunes
1. Το iTunes υποστηρίζει τώρα τον συγχρονισμό φωτογραφιών και άλλων αρχείων μέσω δικτύου Wi-Fi, αλλά πρέπει να το ορίσετε στο παράθυρο Περίληψη.
2. Και το iTunes θα καλύψει όλες τις φωτογραφίες στο Roll Camera με τις νέες φωτογραφίες. Με μια άλλη λέξη, καλύτερα αντιγράψτε τις υπάρχουσες φωτογραφίες στο iPhone σας πρώτα; διαφορετικά, θα φύγουν για πάντα.
3. Αυτή η μέθοδος είναι πολύ κατάλληλη όταν θέλετε να μεταφέρετε ένα μεγάλο αριθμό φωτογραφιών από τον υπολογιστή στο iPhone. Δεδομένου ότι δεν απαιτεί ούτε σύνδεση στο Internet ή ασύρματη σύνδεση, η ταχύτητα μεταφοράς θα είναι αρκετά υψηλή και αξιόπιστη.
4. Εάν έχετε ενεργοποιήσει τη Βιβλιοθήκη φωτογραφιών iCloud στο iPhone σας, το iTunes δεν θα συγχρονίσει φωτογραφίες από υπολογιστή σε iPhone και δεν μπορείτε να βρείτε τις δυνατότητες συγχρονισμού φωτογραφιών στα παράθυρα. Αντ 'αυτού, θα σας δείξει μια ειδοποίηση ότι το iCloud
Οι φωτογραφίες είναι ενεργοποιημένες και σας προτείνουν να κάνετε λήψη φωτογραφιών στο iPhone μέσω Wi-Fi ή κυψελοειδών δεδομένων.
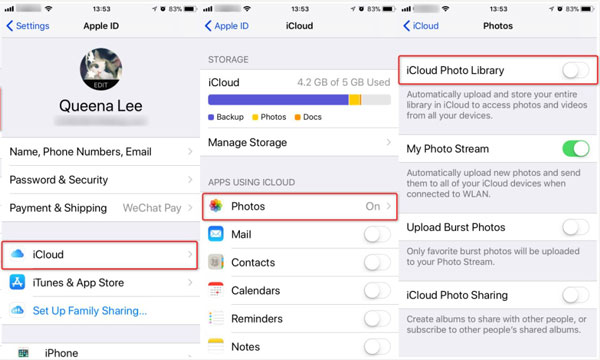
Για να διορθώσετε τις φωτογραφίες που δεν συγχρονίζονται στο iTunes, έχετε επιλογές 3:
Επιλογή 1: Απενεργοποιήστε τη Βιβλιοθήκη φωτογραφιών iCloud στο iPhone σας. Μεταβείτε στις "Ρυθμίσεις"> [το όνομά σας]> "iCloud"> "Φωτογραφίες" και θέστε το διακόπτη της "Βιβλιοθήκης φωτογραφιών iCloud" στη θέση OFF, όταν σας ζητηθεί, επιλέξτε "Κατάργηση από το iPhone". Αυτό θα αφαιρέσει όλες τις φωτογραφίες που είναι αποθηκευμένες στο iCloud από το iPhone σας. Εάν θέλετε να τα διατηρήσετε, δοκιμάστε άλλες επιλογές.
Επιλογή 2: Συγχρονίστε φωτογραφίες από υπολογιστή σε iPhone χρησιμοποιώντας απευθείας το iCloud. Πριν από αυτό, καλύτερα να συνδέσετε το iPhone σας σε ένα δίκτυο Wi-Fi (Πώς να διορθώσετε το iPhone δεν θα συνδεθεί σε Wi-Fi?) και συγχρονίστε νέες φωτογραφίες στη βιβλιοθήκη φωτογραφιών iCloud.
Επιλογή 3: Δοκιμάστε μια εναλλακτική λύση iTunes. Σχετικά με τον τρόπο λήψης φωτογραφιών από τον υπολογιστή στο iPhone χρησιμοποιώντας την καλύτερη εναλλακτική λύση του iTunes, μπορείτε να μάθετε για αυτό στο μέρος 3.
Μέρος 2: Πώς να συγχρονίσετε φωτογραφίες από υπολογιστή σε iPhone χρησιμοποιώντας το iCloud
Το iCloud είναι η υπηρεσία αποθήκευσης cloud που κυκλοφορεί από την Apple. Είναι ένας άλλος τρόπος εισαγωγής φωτογραφιών από υπολογιστή σε iPhone μέσω δικτύου Wi-Fi. Θα σας δείξουμε πώς να χρησιμοποιήσετε το iCloud για να προσθέσετε φωτογραφίες από PC / Mac στο iPhone παρακάτω.
Πώς να αντιγράψετε φωτογραφίες από τον υπολογιστή στο iPhone με το iCloud
Βήμα 1. Εισαγάγετε το icloud.com στη γραμμή διευθύνσεων του προγράμματος περιήγησής σας στον υπολογιστή Windows και πατήστε το πλήκτρο Enter. Συνδεθείτε το Apple ID και τον κωδικό πρόσβασής σας (Ξεχάσατε το Apple ID ή τον κωδικό πρόσβασής σας; Επαναφορά αναγνωριστικού της Apple.), απαντήστε στις ερωτήσεις ασφαλείας ή εισαγάγετε τον κωδικό επαλήθευσης για να ανοίξετε την αρχική σελίδα iCloud.
Βήμα 2. Κάντε κλικ στην επιλογή Φωτογραφίες για να ανοίξετε τη Βιβλιοθήκη φωτογραφιών iCloud. Εντοπίστε στην επάνω δεξιά γωνία και κάντε κλικ στο "Μεταφόρτωση". Όταν σας ζητηθεί να επιλέξετε την εικόνα που είναι αποθηκευμένη στον υπολογιστή σας, επιλέξτε όλες τις φωτογραφίες που θέλετε να μεταφέρετε και κάντε κλικ στο "OK". Περιμένετε να ολοκληρωθεί η μεταφόρτωση των φωτογραφιών στη βιβλιοθήκη φωτογραφιών iCloud.
Συμβουλή: Εάν δεν μπορείτε να βρείτε την επιλογή Φωτογραφίες στην αρχική σελίδα iCloud, σημαίνει ότι έχετε απενεργοποιήσει τη βιβλιοθήκη φωτογραφιών iCloud στο iPhone σας.
Βήμα 3. Ξεκλειδώστε το iPhone σας, εκτελέστε την εφαρμογή Ρυθμίσεις iOS, πατήστε το Apple ID σας και κατευθυνθείτε στο "iCloud". Ρίξτε μια ματιά στον λογαριασμό iCloud και βεβαιωθείτε ότι είναι ο ίδιος λογαριασμός που χρησιμοποιήσατε για να ανεβάσετε τις φωτογραφίες σας σε υπολογιστή. Πατήστε "Φωτογραφίες" στην οθόνη Ρυθμίσεις iCloud και, στη συνέχεια, ενεργοποιήστε τη "Βιβλιοθήκη φωτογραφιών iCloud". Εάν είναι ήδη ενεργοποιημένο, απενεργοποιήστε το και ενεργοποιήστε το ξανά.
Βήμα 4. Τώρα, μεταβείτε στην εφαρμογή "Φωτογραφίες" από την αρχική οθόνη, θα διαπιστώσετε ότι το iCloud έχει βάλει φωτογραφίες από τον υπολογιστή στο iPhone.
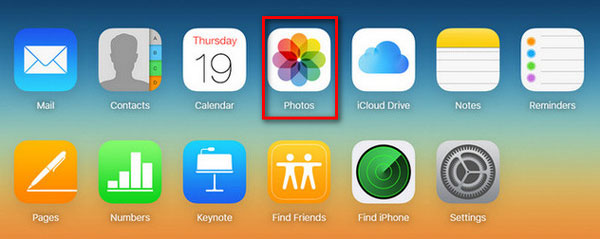
Πώς να μεταφέρετε φωτογραφίες από Mac στο iPhone μέσω iCloud
Βήμα 1. Πρώτα απ 'όλα, εκκινήστε την εφαρμογή Φωτογραφίες σε Mac και προσθέστε σε αυτήν τις εικόνες που θέλετε να στείλετε από υπολογιστή για αποστολή από υπολογιστή στο iPhone. Συνδέστε τον υπολογιστή Mac σας στο διαδίκτυο.
Βήμα 2. Κάντε κλικ στο μενού "Φωτογραφίες" στην επάνω αριστερή πλευρά του παραθύρου και επιλέξτε "Προτιμήσεις". Μεταβείτε στην καρτέλα iCloud στο αναδυόμενο παράθυρο διαλόγου και επιλέξτε το πλαίσιο μπροστά από τη Βιβλιοθήκη φωτογραφιών iCloud. Εάν είναι η πρώτη φορά που ενεργοποιήσετε τη Βιβλιοθήκη φωτογραφιών iCloud σε Mac, πρέπει να περιμένετε έως και 24 ώρες για να συγχρονίσετε όλες τις φωτογραφίες στον λογαριασμό σας iCloud.
Βήμα 3. Στη συνέχεια, ενεργοποιήστε το iPhone σας και ενεργοποιήστε την iCloud Photo Library. Οι φωτογραφίες θα μεταβούν στο iPhone σας μόλις συνδεθεί με ένα δίκτυο Wi-Fi. Εάν θέλετε να αποθηκεύσετε αποθήκευση όταν Η αποθήκευση του iPhone είναι πλήρης, μεταβείτε στις "Ρυθμίσεις"> [το όνομά σας]> "Φωτογραφίες & κάμερα" και επιλέξτε "Βελτιστοποίηση αποθήκευσης iPhone". Η επιλογή Λήψη και διατήρηση πρωτοτύπων σάς επιτρέπει να μεταφέρετε φωτογραφίες από υπολογιστή σε iPad ή iPhone σε αρχική ποιότητα.
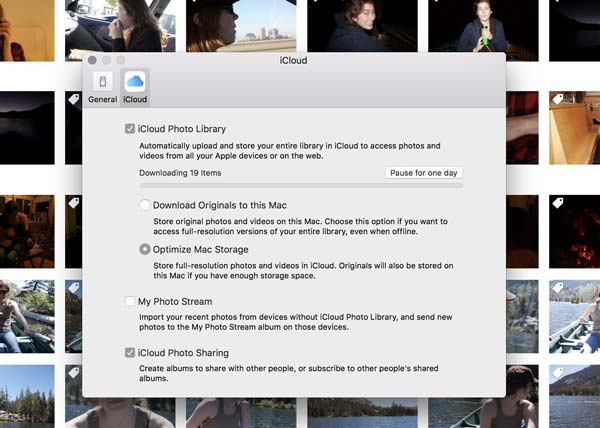
Σημαντική σημείωση:
1. Το iCloud είναι μια διαδικτυακή υπηρεσία, οπότε δεν χρειάζεται να προετοιμάσετε ένα καλώδιο USB όταν το χρησιμοποιείτε για να κάνετε λήψη φωτογραφιών από υπολογιστή σε iPhone.
2. Η Apple παρέχει δωρεάν αποθήκευση 5GB για κάθε λογαριασμό. Αν θέλετε να μεταφέρετε πολλές φωτογραφίες ή βίντεο υψηλής ποιότητας, μπορεί να μην είναι καλή επιλογή. Εάν είναι δυνατόν, σαφή άχρηστη αποθήκευση iCloud για τη μεταφορά φωτογραφιών iOS.
3. Οι χρήστες θα μπορούσαν επίσης να αγοράσουν μεγαλύτερη χωρητικότητα αποθήκευσης για το iCloud σε iPhone ή Mac. Ωστόσο, πολλοί χρήστες παραπονέθηκαν ότι πληρώνουν δύο φορές για μία μόνο ζωή. Για παράδειγμα, αγοράσατε μια ταινία από το iTunes Store και στη συνέχεια πάλι πρέπει να πληρώσετε για τη διατήρησή της αποθηκευμένη στο iCloud. Είναι ένας παράγοντας που ενοχλεί πολλούς χρήστες iCloud.
4. Επιπλέον, η ασφάλεια είναι ένα σημαντικό ζήτημα με το iCloud επίσης. Έχει φημολογηθεί ότι η διασημότητα φωτογραφίας διαρρέει λόγω ενός σεναρίου που αναπτύχθηκε από τους κυβερνοεγκληματίες. Παρόλο που δεν δείχνει άμεσα το iCloud, η ασύρματη μεταφορά δεν θεωρείται πλέον ασφαλής.
Μέρος 3: Ο καλύτερος τρόπος να τοποθετήσετε φωτογραφίες στο iPhone από τον υπολογιστή
Έχει νόημα ότι μερικοί άνθρωποι ψάχνουν για τον τρόπο αντιγραφής φωτογραφιών από υπολογιστή σε iPhone χωρίς το iTunes / iCloud, όταν θεωρείτε ότι έχουν πολλά αναπόφευκτα μειονεκτήματα. Από αυτό το σημείο, σας προτείνουμε να δοκιμάσετε το Apeaksoft Μεταφορά iPhone για Mac.
Τα οφέλη της περιλαμβάνουν:
- Εύχρηστος. Αυτή η εφαρμογή μεταφοράς iPhone σας επιτρέπει να μεταφέρετε φωτογραφίες από Mac σε iPhone / PC σε iPhone με ένα κλικ.
- Διμερής μεταφορά. Με το iPhone Transfer, μπορείτε να στείλετε φωτογραφίες από υπολογιστή σε iPhone, iPhone σε iPhone και iPhone σε υπολογιστή.
- Διαχειριστείτε τις φωτογραφίες πριν από το συγχρονισμό. Έχει τη δυνατότητα να εμφανίζει όλες τις φωτογραφίες του iPhone στον υπολογιστή σας. τότε μπορείτε να κάνετε προεπισκόπηση και διαχείριση των φωτογραφιών του iPhone πριν από το συγχρονισμό.
- Δεν υπάρχει ζημιά στις υπάρχουσες φωτογραφίες. Η εφαρμογή εισάγει φωτογραφίες από υπολογιστή σε iPad / iPhone χωρίς να διακόπτει τα τρέχοντα δεδομένα.
- Απρόσκοπτη μεταφορά. Όλες οι εικόνες θα αποσταλούν στο iPhone σας σε αρχική ποιότητα και μορφές.
- Ταχύτερη και ασφαλέστερη. Χρησιμοποιεί φυσική σύνδεση για τη μεταφορά φωτογραφιών μεταξύ iDevice και υπολογιστή, η οποία είναι πιο γρήγορη και ασφαλέστερη.
- Εκτός από τη μεταφορά εικόνων από υπολογιστή σε iPhone χωρίς iTunes, υποστηρίζει ένα ευρύτερο φάσμα κατηγοριών ημερομηνίας, όπως βίντεο, μουσική, λίστες αναπαραγωγής, ήχοι κλήσης, μηνύματα, επαφές, βιβλία ήχου, PDF και πολλά άλλα.
- Υψηλότερη συμβατότητα. Το iPhone Transfer λειτουργεί για iPhone 15/14/13/12/11/X, iPad Pro/Air/Mini ή παλαιότερη γενιά και iPod touch.
Με μια λέξη, είναι μια από τις καλύτερες επιλογές για τη γρήγορη μεταφορά φωτογραφιών από τον υπολογιστή στο iPhone / iPad.
Πώς να τοποθετήσετε φωτογραφίες στο iPhone από υπολογιστή με μεταφορά iPhone
Για να σας βοηθήσουμε να κατανοήσετε τη διαδικασία, χρησιμοποιούμε το iPhone 7 και το Windows 10 ως παράδειγμα.
Βήμα 1. Σύνδεση iPhone με μεταφορά iPhone
Υπάρχουν δύο εκδόσεις του iPhone Transfer, μία για τα Windows 10 / 8.1 / 8/7 / XP και η άλλη για Mac OS. Πραγματοποιήστε λήψη της σωστής έκδοσης σύμφωνα με το λειτουργικό σας σύστημα και ακολουθήστε τον βοηθό στην οθόνη για να τον εγκαταστήσετε στον υπολογιστή σας με Windows. Εκκινήστε το iPhone Transfer και θα εντοπίσει το iPhone 7 μόλις το συνδέσετε στον υπολογιστή σας χρησιμοποιώντας το καλώδιο Lightning της Apple.

Βήμα 2. Προεπισκόπηση φωτογραφιών iPhone πριν από τη μεταφορά
Εάν θέλετε να προσθέσετε πολλές φωτογραφίες υψηλής ποιότητας στο iPhone 7 σας, θα πρέπει να υπάρχει αρκετός αποθηκευτικός χώρος. Έτσι, ίσως χρειαστεί να αφαιρέσετε κάποιες ανεπιθύμητες φωτογραφίες από το iPhone σας. Μεταβείτε στην καρτέλα "Φωτογραφίες" από την αριστερή στήλη, όλες οι φωτογραφίες στο iPhone σας θα φορτωθούν στο παράθυρο λεπτομερειών. Επιλέξτε όλες τις ανεπιθύμητες φωτογραφίες και κάντε κλικ στο κουμπί "Διαγραφή" για να τις διαγράψετε.
Βήμα 3. Μεταφέρετε φωτογραφίες από τον υπολογιστή στο iPhone
Στη συνέχεια, ξεδιπλώστε το μενού "Προσθήκη" πάνω από το παράθυρο. θα εμφανιστούν δύο επιλογές, "Νέο άλμπουμ" και "Προσθήκη φακέλου". Εάν θέλετε απλώς να μεταφέρετε φωτογραφίες από υπολογιστή σε iPhone, επιλέξτε "Προσθήκη φακέλου" και, στη συνέχεια, μεταβείτε στο φάκελο στην Εξερεύνηση και κάντε κλικ στο "OK" για να το στείλετε απευθείας στο iPhone 7. Η επιλογή "Νέο άλμπουμ" θα δημιουργήσει ένα νέο άλμπουμ και θα βάλει νέες φωτογραφίες σε αυτό. Περιμένετε να ολοκληρωθεί η διαδικασία, κλείστε το iPhone Transfer και αφαιρέστε το iPhone 7 από τον υπολογιστή σας. Τώρα μπορείτε να προβάλετε φωτογραφίες στο iPhone σας ανά πάσα στιγμή.

Συμπέρασμα
Αν και το iPhone έχει περιορισμένη χωρητικότητα αποθήκευσης, οι χρήστες εξακολουθούν να θέλουν να δουν τις φωτογραφίες τους εκτός σύνδεσης. Ένα σημαντικό πράγμα που πρέπει να θυμάστε ότι δεν μπορείτε απλά να συνδέσετε το iPhone σας και να αντιγράψετε εικόνες σε αυτό. Η σοβαρή άδεια συστήματος καθιστά τους νέους χρήστες iPhone απογοητευμένοι καθώς αναμένουν ότι το iPhone λειτουργεί σαν μια φορητή συσκευή. Υπάρχουν στην πραγματικότητα μερικές υπηρεσίες που μπορείτε να χρησιμοποιήσετε για να κάνετε λήψη εικόνων από τον υπολογιστή σας στο iPhone, το iTunes και το iCloud. Αν έχετε το καλώδιο USB και δεν ανησυχείτε για την αντικατάσταση δεδομένων, το iTunes θα μπορούσε να μεταφέρει γρήγορα φωτογραφίες από υπολογιστή σε iPhone. Το iCloud είναι μια επιλογή για συγχρονισμό φωτογραφιών από το PC / Mac με το iPhone μέσω διαδικτύου. Φυσικά, χρειάζεται πολύ περισσότερος χρόνος για να ολοκληρωθεί η εργασία. Αν ψάχνετε για μια καλύτερη επιλογή, συνιστούμε την Apeaksoft iPhone Transfer αφού είναι πιο γρήγορη και ασφαλέστερη. Τώρα, μπορείτε να επιλέξετε την αγαπημένη σας προσέγγιση και να ακολουθήσετε τους οδηγούς μας για να μετακινήσετε τις φωτογραφίες σας από τον υπολογιστή στο iPhone σας και να τις κοιτάξετε οποιαδήποτε στιγμή και οπουδήποτε.



 Αποκατάσταση στοιχείων iPhone
Αποκατάσταση στοιχείων iPhone Αποκατάσταση συστήματος iOS
Αποκατάσταση συστήματος iOS Δημιουργία αντιγράφων ασφαλείας και επαναφορά δεδομένων iOS
Δημιουργία αντιγράφων ασφαλείας και επαναφορά δεδομένων iOS iOS οθόνη εγγραφής
iOS οθόνη εγγραφής MobieTrans
MobieTrans Μεταφορά iPhone
Μεταφορά iPhone iPhone Γόμα
iPhone Γόμα Μεταφορά μέσω WhatsApp
Μεταφορά μέσω WhatsApp Ξεκλείδωμα iOS
Ξεκλείδωμα iOS Δωρεάν μετατροπέας HEIC
Δωρεάν μετατροπέας HEIC Αλλαγή τοποθεσίας iPhone
Αλλαγή τοποθεσίας iPhone Android Ανάκτηση Δεδομένων
Android Ανάκτηση Δεδομένων Διακεκομμένη εξαγωγή δεδομένων Android
Διακεκομμένη εξαγωγή δεδομένων Android Android Data Backup & Restore
Android Data Backup & Restore Μεταφορά τηλεφώνου
Μεταφορά τηλεφώνου Ανάκτηση δεδομένων
Ανάκτηση δεδομένων Blu-ray Player
Blu-ray Player Mac Καθαριστικό
Mac Καθαριστικό DVD Creator
DVD Creator Μετατροπέας PDF Ultimate
Μετατροπέας PDF Ultimate Επαναφορά κωδικού πρόσβασης των Windows
Επαναφορά κωδικού πρόσβασης των Windows Καθρέφτης τηλεφώνου
Καθρέφτης τηλεφώνου Video Converter Ultimate
Video Converter Ultimate Πρόγραμμα επεξεργασίας βίντεο
Πρόγραμμα επεξεργασίας βίντεο Εγγραφή οθόνης
Εγγραφή οθόνης PPT σε μετατροπέα βίντεο
PPT σε μετατροπέα βίντεο Συσκευή προβολής διαφανειών
Συσκευή προβολής διαφανειών Δωρεάν μετατροπέα βίντεο
Δωρεάν μετατροπέα βίντεο Δωρεάν οθόνη εγγραφής
Δωρεάν οθόνη εγγραφής Δωρεάν μετατροπέας HEIC
Δωρεάν μετατροπέας HEIC Δωρεάν συμπιεστής βίντεο
Δωρεάν συμπιεστής βίντεο Δωρεάν συμπιεστής PDF
Δωρεάν συμπιεστής PDF Δωρεάν μετατροπέας ήχου
Δωρεάν μετατροπέας ήχου Δωρεάν συσκευή εγγραφής ήχου
Δωρεάν συσκευή εγγραφής ήχου Ελεύθερος σύνδεσμος βίντεο
Ελεύθερος σύνδεσμος βίντεο Δωρεάν συμπιεστής εικόνας
Δωρεάν συμπιεστής εικόνας Δωρεάν γόμα φόντου
Δωρεάν γόμα φόντου Δωρεάν εικόνα Upscaler
Δωρεάν εικόνα Upscaler Δωρεάν αφαίρεση υδατογραφήματος
Δωρεάν αφαίρεση υδατογραφήματος Κλείδωμα οθόνης iPhone
Κλείδωμα οθόνης iPhone Παιχνίδι Cube παζλ
Παιχνίδι Cube παζλ