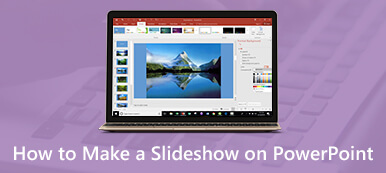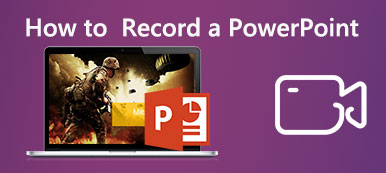Η είσοδος στη σφαίρα του PowerPoint μπορεί να είναι μια συναρπαστική εμπειρία, ειδικά όταν συνεργάζεστε με πολλούς σχεδιαστές powerpoint. Έχουμε αναγνωρίσει τα πλεονεκτήματα και τα μειονεκτήματα της δημιουργίας μιας παρουσίασης powerpoint με ένα βίντεο. Και δεν είναι και τόσο διασκεδαστικό να βιώνεις να τελειώσεις Το βίντεο powerpoint δεν παίζει.
Αλλά μην ανησυχείτε γιατί έχουμε φτιάξει ένα σεμινάριο για να διορθώσετε το βίντεό σας για την παρουσίασή σας. Διαβάζοντας και ακολουθώντας τα βήματα και τις συμβουλές, διασφαλίζουμε μια επιτυχημένη διόρθωση και νέες γνώσεις.
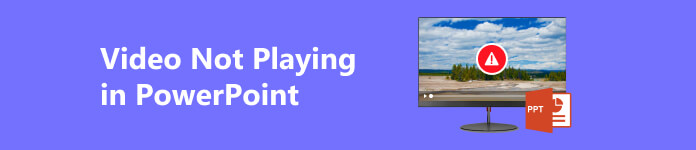
- Μέρος 1. Διορθώθηκε: Το βίντεο PowerPoint δεν αναπαράγεται
- Μέρος 2. Συμβουλές για μορφή βίντεο που υποστηρίζεται από PowerPoint
- Μέρος 3. Συχνές ερωτήσεις σχετικά με το βίντεο που δεν αναπαράγεται σε ένα Powerpoint
Μέρος 1. Διορθώθηκε: Το βίντεο PowerPoint δεν αναπαράγεται
Apeaksoft Video Fixer είναι μια εφαρμογή με δυνατότητα λήψης για να διορθώσετε το βίντεό σας μέσα στο PowerPoint σας. Είναι μια εφαρμογή αφιερωμένη στον αποκλειστικό σκοπό να διορθώσει το κατεστραμμένο βίντεό σας. Χρησιμοποιεί μια αναφορά βίντεο για να εφαρμόσει και να βελτιώσει το κατεστραμμένο βίντεό σας. Με αυτήν τη μέθοδο, η επιδιόρθωση ενός βίντεο είναι εύκολη υπόθεση. Το Apeaksoft Video Fixer έχει μια εύκολη και προσαρμόσιμη διεπαφή χρήστη για μια ροή εργασίας χωρίς άγχος. Με όλα αυτά που έχετε υπόψη σας, είναι μια πολύτιμη εφαρμογή σε περίπτωση που έχετε μόνο μία λήψη για ένα βίντεο. Ακολουθήστε τα παρακάτω βήματα για να μάθετε πώς να χρησιμοποιείτε την εφαρμογή.
Βήμα 1Αποκτήστε και εκκινήστε την εφαρμογήΤο πρώτο βήμα είναι να κατεβάσετε και να εκκινήσετε την εφαρμογή. Για λήψη, κάντε κλικ στο κουμπί παρακάτω. Φροντίστε να κατεβάσετε το σωστό αρχείο σύμφωνα με το σύστημά σας. Εγκαταστήστε το κάνοντας κλικ στο αρχείο λήψης. Μετά την εγκατάσταση, θα δείτε μια συντόμευση για την εφαρμογή. Κάντε διπλό κλικ στη συντόμευση για να ανοίξετε την εφαρμογή.
Βήμα 2Εισαγωγή βίντεοΑφού ανοίξετε την εφαρμογή, θα δείτε δύο κουμπιά +. Κάντε κλικ στα αριστερά + κουμπί. Ένα άλλο παράθυρο θα ανοίξει κάνοντας κλικ σε αυτό και μπορείτε να πλοηγηθείτε και να δείτε τους καταλόγους των αρχείων σας. Βρείτε και επιλέξτε το αρχείο που θέλετε να εισαγάγετε.
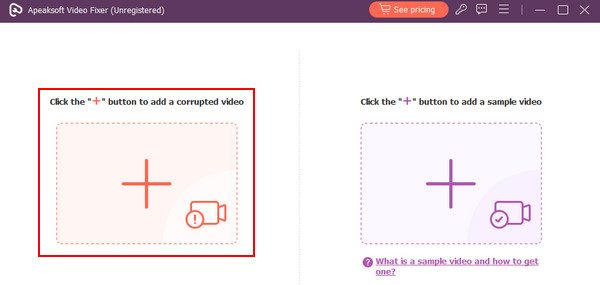 Βήμα 3 Εισαγωγή δείγματος βίντεο
Βήμα 3 Εισαγωγή δείγματος βίντεοΜετά την εισαγωγή του κατεστραμμένου βίντεο, πρέπει να εισαγάγετε το δείγμα βίντεο. Με αυτόν τον τρόπο, η εφαρμογή θα χρησιμοποιήσει το δείγμα βίντεο για να βελτιώσει το κατεστραμμένο βίντεό σας. Βεβαιωθείτε ότι εισάγετε ένα σωστό βίντεο χωρίς προβλήματα. Αν όχι, μπορεί να αντιμετωπίσετε κάποια προβλήματα. Για να εισαγάγετε το δείγμα βίντεο, κάντε κλικ στο δεξί κουμπί +. Αυτό θα ανοίξει ένα άλλο παράθυρο όπου μπορείτε να έχετε πρόσβαση στα αρχεία σας.
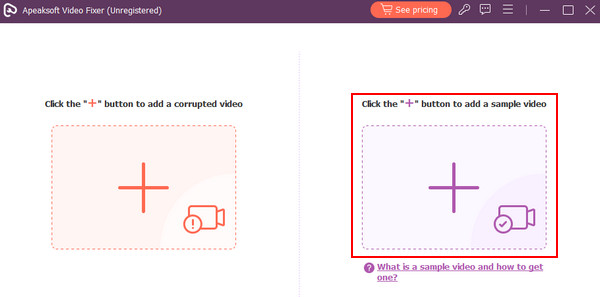 Βήμα 4Βίντεο επισκευής
Βήμα 4Βίντεο επισκευής Τώρα, για να ολοκληρώσετε τη διαδικασία, κάντε κλικ στο επισκευή κουμπί. Με αυτόν τον τρόπο, θα ξεκινήσει η επισκευή του κατεστραμμένου βίντεό σας. Μπορείτε να βρείτε την έξοδο από τον κατάλογο της εφαρμογής.
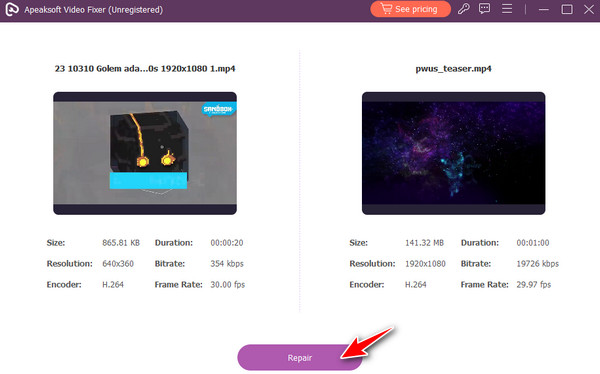
Μέρος 2. Συμβουλές για μορφή βίντεο που υποστηρίζεται από PowerPoint
Το PowerPoint υποστηρίζει μια εκτενή σειρά μορφών βίντεο για παρουσιάσεις. Οι μορφές που υποστηρίζονται ευρέως είναι MP4, AVI, WMV και MOV, προσφέροντας ευελιξία για την κάλυψη των προτιμήσεων. Το MP4 ξεχωρίζει για τη συμβατότητά του και την αποτελεσματική καταστολή, καθιστώντας δυνατή την ομαλή αναπαραγωγή των βίντεο. Ενώ το AVI προσφέρει ευελιξία, το WMV, μια μορφή που έχει αναπτυχθεί από τη Microsoft, ενσωματώνεται άψογα με το PowerPoint, εξασφαλίζοντας καλή ποιότητα και συμπίεση. Τέλος, το MOV, που σχετίζεται με το Apple QuickTime, προσφέρει συμβατότητα μεταξύ πλατφορμών.
Είναι επίσης σημαντικό να λάβετε υπόψη την έκδοση του PowerPoint, καθώς οι παλαιότερες εκδόσεις ενδέχεται να έχουν περιορισμούς με συγκεκριμένες μορφές. Μια ομαλή, εκλεπτυσμένη και συναρπαστική παρουσίαση πολυμέσων για το κοινό σας θα επιτευχθεί διασφαλίζοντας ότι εφαρμόζετε την υποστηριζόμενη μορφή.
Περαιτέρω ανάγνωση:
Πώς να ανακτήσετε το μη αποθηκευμένο PowerPoint
Συμπίεση βίντεο στο PowerPoint - Πώς να μειώσετε το μέγεθος των αρχείων PPT
Μέρος 3. Συχνές ερωτήσεις σχετικά με το βίντεο που δεν αναπαράγεται σε ένα Powerpoint
Πώς μπορώ να κάνω τα βίντεο του PowerPoint για αυτόματη αναπαραγωγή;
Αρχικά, ανοίξτε το PowerPoint και βρείτε τη διαφάνεια στην οποία θέλετε να εισαγάγετε το βίντεό σας. Στη συνέχεια, κάντε κλικ στην καρτέλα Εισαγωγή και επιλέξτε Βίντεο. Στη συνέχεια, επιλέξτε Βίντεο στον υπολογιστή μου. Αυτό θα ανοίξει το παράθυρο των εγγράφων σας, όπου μπορείτε να επιλέξετε και να πλοηγηθείτε για να βρείτε το βίντεό σας. Αφού βρείτε το βίντεό σας, κάντε κλικ σε αυτό και, στη συνέχεια, πατήστε Enter στο πληκτρολόγιό σας. Αυτό θα εισαγάγει το βίντεό σας στην παρουσίαση του PowerPoint.
Υπάρχουν άλλες οπτικές παρουσιάσεις που μπορώ να προσθέσω στο PowerPoint εκτός από βίντεο;
Σίγουρα, υπάρχουν πολλοί τύποι μέσων που μπορείτε να εισαγάγετε στο PowerPoint. Μερικά παραδείγματα είναι GIF, γραφήματα, γραφήματα, MP3 και μορφές WAV. Η δυνατότητα εισαγωγής πολλών τύπων μέσων σίγουρα θα σας βοηθήσει να είστε πιο δημιουργικοί και διασκεδαστικοί με τις παρουσιάσεις σας στο PowerPoint.
Τι πρέπει να προσέχω όταν προσθέτω ένα βίντεο σε ένα PowerPoint;
Όταν προσθέτετε ένα βίντεο στο PowerPoint, να είστε προσεκτικοί με το μέγεθος του αρχείου, καθώς τα μεγάλα βίντεο μπορεί να κάνουν τις παρουσιάσεις καθυστερημένες. Βεβαιωθείτε πάντα ότι οι μορφές βίντεο υποστηρίζονται από την τρέχουσα έκδοση του PowerPoint που διαθέτετε για να αποτρέψετε προβλήματα αναπαραγωγής. Εξετάστε το ενδεχόμενο να ενσωματώσετε βίντεο ή να συνδέσετε για να αποφύγετε σφάλματα διαδρομής αρχείου. Βεβαιωθείτε ότι ο υπολογιστής παρουσίασης διαθέτει τους απαραίτητους κωδικοποιητές για αναπαραγωγή βίντεο. Να είστε προσεκτικοί όσον αφορά τα πνευματικά δικαιώματα όταν χρησιμοποιείτε εξωτερικά βίντεο και, εάν μοιράζεστε, βεβαιωθείτε ότι ο παραλήπτης έχει πρόσβαση στην πηγή βίντεο. Τέλος, δοκιμάστε την παρουσίασή σας στον πραγματικό υπολογιστή παρουσίασης για να προβλέψετε και να αντιμετωπίσετε τυχόν προβλήματα αναπαραγωγής ή συμβατότητας.
Συμπέρασμα
Οι παρουσιάσεις PowerPoint είναι ένα φανταστικό εργαλείο για την οπτική διέγερση του κοινού και είναι ζωτικής σημασίας όταν συζητάτε μπροστά σε πολλά άτομα. Επιτρέπει στο κοινό να κατανοήσει δίνοντάς του μια οπτική παρουσίαση. Αυτό το άρθρο έχει σκοπό να σας βοηθήσει και να σας διαφωτίσει σχετικά με τα ζητήματα που ενδέχεται να αντιμετωπίσετε όταν κάνετε παρουσιάσεις και αποφεύγετε το ενσωματωμένο βίντεο στο PowerPoint να μην αναπαράγεται.



 Αποκατάσταση στοιχείων iPhone
Αποκατάσταση στοιχείων iPhone Αποκατάσταση συστήματος iOS
Αποκατάσταση συστήματος iOS Δημιουργία αντιγράφων ασφαλείας και επαναφορά δεδομένων iOS
Δημιουργία αντιγράφων ασφαλείας και επαναφορά δεδομένων iOS iOS οθόνη εγγραφής
iOS οθόνη εγγραφής MobieTrans
MobieTrans Μεταφορά iPhone
Μεταφορά iPhone iPhone Γόμα
iPhone Γόμα Μεταφορά μέσω WhatsApp
Μεταφορά μέσω WhatsApp Ξεκλείδωμα iOS
Ξεκλείδωμα iOS Δωρεάν μετατροπέας HEIC
Δωρεάν μετατροπέας HEIC Αλλαγή τοποθεσίας iPhone
Αλλαγή τοποθεσίας iPhone Android Ανάκτηση Δεδομένων
Android Ανάκτηση Δεδομένων Διακεκομμένη εξαγωγή δεδομένων Android
Διακεκομμένη εξαγωγή δεδομένων Android Android Data Backup & Restore
Android Data Backup & Restore Μεταφορά τηλεφώνου
Μεταφορά τηλεφώνου Ανάκτηση δεδομένων
Ανάκτηση δεδομένων Blu-ray Player
Blu-ray Player Mac Καθαριστικό
Mac Καθαριστικό DVD Creator
DVD Creator Μετατροπέας PDF Ultimate
Μετατροπέας PDF Ultimate Επαναφορά κωδικού πρόσβασης των Windows
Επαναφορά κωδικού πρόσβασης των Windows Καθρέφτης τηλεφώνου
Καθρέφτης τηλεφώνου Video Converter Ultimate
Video Converter Ultimate Πρόγραμμα επεξεργασίας βίντεο
Πρόγραμμα επεξεργασίας βίντεο Εγγραφή οθόνης
Εγγραφή οθόνης PPT σε μετατροπέα βίντεο
PPT σε μετατροπέα βίντεο Συσκευή προβολής διαφανειών
Συσκευή προβολής διαφανειών Δωρεάν μετατροπέα βίντεο
Δωρεάν μετατροπέα βίντεο Δωρεάν οθόνη εγγραφής
Δωρεάν οθόνη εγγραφής Δωρεάν μετατροπέας HEIC
Δωρεάν μετατροπέας HEIC Δωρεάν συμπιεστής βίντεο
Δωρεάν συμπιεστής βίντεο Δωρεάν συμπιεστής PDF
Δωρεάν συμπιεστής PDF Δωρεάν μετατροπέας ήχου
Δωρεάν μετατροπέας ήχου Δωρεάν συσκευή εγγραφής ήχου
Δωρεάν συσκευή εγγραφής ήχου Ελεύθερος σύνδεσμος βίντεο
Ελεύθερος σύνδεσμος βίντεο Δωρεάν συμπιεστής εικόνας
Δωρεάν συμπιεστής εικόνας Δωρεάν γόμα φόντου
Δωρεάν γόμα φόντου Δωρεάν εικόνα Upscaler
Δωρεάν εικόνα Upscaler Δωρεάν αφαίρεση υδατογραφήματος
Δωρεάν αφαίρεση υδατογραφήματος Κλείδωμα οθόνης iPhone
Κλείδωμα οθόνης iPhone Παιχνίδι Cube παζλ
Παιχνίδι Cube παζλ