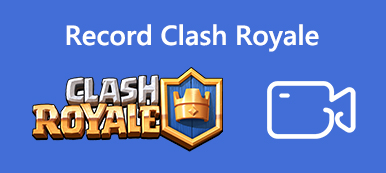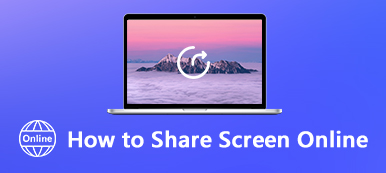Το PowerPoint είναι ένα σημαντικό μέρος της σουίτας του Microsoft Office. Τώρα, εξακολουθεί να είναι ένας ουσιαστικός τρόπος για να δείξετε τις ιδέες, τα επιχειρηματικά σας σχέδια, τα προϊόντα και πολλά άλλα στον συνεργάτη, τον συνάδελφο, το αφεντικό και τους πελάτες σας. Ωστόσο, η παρουσίαση είναι ένα αρχείο με δυνατότητα αλλαγής. Εάν δεν θέλετε οι άλλοι να αλλάξουν την παρουσίασή σας, πρέπει να το κάνετε καταγράψτε το PowerPoint ως βίντεο. Επιπλέον, είναι ένας καλός τρόπος για να δημοσιεύσετε την παρουσίασή σας ως αρχείο βίντεο αλλά όχι ως αρχείο PowerPoint. Τέλος πάντων, μπορείτε να μάθετε τρεις τρόπους για να κάνετε τη δουλειά σε διάφορες καταστάσεις.

- Μέρος 1: Πώς να εγγράψετε το PowerPoint με το ενσωματωμένο εργαλείο
- Μέρος 2: Ο καλύτερος τρόπος καταγραφής παρουσίασης PowerPoint
- Μέρος 3: Πώς να εγγράψετε το PowerPoint Online
- Μέρος 4: Σύγκριση τριών μεθόδων
- Μέρος 5: Συχνές ερωτήσεις για την καταγραφή ενός PowerPoint
Μέρος 1: Πώς να εγγράψετε το PowerPoint με το ενσωματωμένο εργαλείο
Η ενσωματωμένη λειτουργία εγγραφής είναι ο ευκολότερος τρόπος εγγραφής παρουσίασης PowerPoint με την αφήγησή σας.
Βήμα 1 Ανοίξτε την παρουσίασή σας στο MS PowerPoint. μεταβείτε στο slide Show καρτέλα και κάντε κλικ στο κουμπί Εγγραφή διαφανειών.

Βήμα 2 Τότε θα λάβετε δύο επιλογές, Εγγραφή από την τρέχουσα διαφάνεια και Εγγραφή από την αρχή. Το πρώτο είναι για την εγγραφή ολόκληρης της παρουσίασης και το δεύτερο για την εγγραφή συγκεκριμένων διαφανειών.
Βήμα 3 Αφού επιλέξετε, το Εγγραφή διαφανειών θα εμφανιστεί ο διάλογος. Επιλέξτε αυτό που θέλετε να εγγράψετε και κάντε κλικ Ξεκινήστε την εγγραφή κουμπί.

Βήμα 4 Τότε θα δείτε το Εγγραφή γραμμή εργαλείων που εμφανίζεται στην επάνω αριστερή γωνία με πολλά κουμπιά. ο βέλος κουμπί σας επιτρέπει να πάτε στην επόμενη διαφάνεια και μπορείτε να κάνετε κλικ στο Παύση or Εκ νέου εγγραφή κουμπί ανά πάσα στιγμή. Για να λάβετε το μελάνι, τη γόμα ή το δείκτη λέιζερ, κάντε δεξί κλικ στη διαφάνεια και επιλέξτε Επιλογές δείκτη.

Βήμα 5 Για να τερματίσετε την εγγραφή PowerPoint, κάντε δεξί κλικ στην τελική διαφάνεια και επιλέξτε End Show στο μενού περιβάλλοντος.
Βήμα 6 Πηγαίνετε στο Αρχεία μενού και επιλέξτε Αποθήκευση ως. Πλοηγηθείτε στο σημείο που θέλετε να αποθηκεύσετε την εγγραφή και επιλέξτε Εμφάνιση PowerPoint in Αποθήκευση ως τύπου. Κλίκ Αποθήκευση για να αποθηκεύσετε την εγγραφή.
Εάν δεν θέλετε να εγγράψετε το PowerPoint με ήχο, απλά αφαιρέστε τον ήχο από το PowerPoint ενώ την ηχογραφείτε.
Μέρος 2: Ο καλύτερος τρόπος καταγραφής παρουσίασης PowerPoint
Η ενσωματωμένη λειτουργία εγγραφής είναι μόνο ένας απλός τρόπος για να καταγράψετε την αφήγησή σας μαζί με διαφάνειες. Αν ψάχνετε για περισσότερες λειτουργίες, Apeaksoft οθόνη εγγραφής αξίζει να το χρησιμοποιήσετε.

4,000,000 + Λήψεις
Εγγραφή παρουσίασης PowerPoint σε βίντεο HD.
Καταγράψτε το πρόσωπο και τη φωνή σας μαζί με την παρουσίαση.
Προσφέρετε λειτουργίες επεξεργασίας βίντεο, όπως βαφή και τελειώματα.
Προεπισκόπηση των εγγραφών παρουσίασης με το ενσωματωμένο media player.
Εν ολίγοις, είναι η καλύτερη επιλογή για την εγγραφή της παρουσίασης του PowerPoint με ήχο σε Windows και Mac.
Πώς να εγγράψετε μια παρουσίαση του PowerPoint
Βήμα 1 Εγκαταστήστε τη συσκευή εγγραφής PowerPoint
Πρώτον, πρέπει να εγκαταστήσετε την καλύτερη συσκευή εγγραφής PowerPoint στον υπολογιστή σας. Υπάρχει μια συγκεκριμένη έκδοση για Mac. Στη συνέχεια, επιλέξτε Εγγραφής βίντεο για να ανοίξετε την κύρια διεπαφή. Ανοίξτε την επιθυμητή παρουσίαση στο MS PowerPoint.

Βήμα 2 Λήψη παρουσίασης
Υπάρχουν τέσσερις επιλογές στο παράθυρο, Display, Webcam, Ήχος συστήματος, να Μικρόφωνο. Οι διαφορετικοί συνδυασμοί χρησιμοποιούνται για την εκτέλεση διαφόρων εργασιών.
Εάν ηχογραφήσετε την παρουσίαση μόνο με ήχο, ενεργοποιήστε την Display, επιλέξτε Εξατομικευμένο και στη συνέχεια Επιλέξτε περιοχή / παράθυροκαι κάντε κλικ στο παράθυρο του PowerPoint. Ενεργοποιήστε τον ήχο συστήματος ενώ απενεργοποιείτε Webcam και Μικρόφωνο. Για να καταγράψετε το πρόσωπό σας και την αφήγηση μαζί με το PowerPoint, ενεργοποιήστε τις τέσσερις επιλογές και ορίστε τις με βάση τις ανάγκες σας.
Τώρα, κάντε κλικ στο REC κουμπί και παίξτε τις διαφάνειες σας για να ξεκινήσετε αμέσως την εγγραφή της παρουσίασης του PowerPoint.

Βήμα 3 Εξαγωγή εγγραφής παρουσίασης
Κατά την εγγραφή παρουσίασης, μπορείτε να στείλετε κείμενο ή να σχεδιάσετε με το Αλλαγή εργαλείο. ο Φωτογραφική μηχανή Το κουμπί χρησιμοποιείται για τη δημιουργία στιγμιότυπου οθόνης σε σημαντική στιγμή. Όταν ολοκληρωθεί η παρουσίασή σας, κάντε κλικ στο στάση κουμπί. Στη συνέχεια, θα μεταφερθείτε στο παράθυρο προεπισκόπησης. Ελέγξτε το βίντεο πατώντας το Δοκιμάστε να παίξετε κουμπί. Εάν υπάρχουν περιττά πλαίσια, χρησιμοποιήστε το Συνδετήρας εργαλείο για να τα αφαιρέσετε. Τέλος, κάντε κλικ στο Αποθήκευση για εξαγωγή της εγγραφής PowerPoint στον σκληρό σας δίσκο.

Μέρος 3: Πώς να εγγράψετε το PowerPoint Online
Μερικές φορές, χρειάζεται απλώς να εγγράψετε ένα PowerPoint ως βίντεο, αλλά δεν θέλετε να εγκαταστήσετε κανένα λογισμικό στον υπολογιστή σας. Σε τέτοια περίπτωση, Apeaksoft Δωρεάν Online οθόνη εγγραφής είναι πολύ χρήσιμο αφού λειτουργεί πλήρως στο διαδίκτυο.
 Σύσταση
Σύσταση- Καταγράψτε την παρουσίαση του PowerPoint χωρίς εγκατάσταση.
- Προσθέστε την αντίδραση και την αφήγησή σας στο βίντεο παρουσίασης.
- Αποθηκεύστε τις παρουσιάσεις του PowerPoint ως αρχεία HD MP4.
- Εντελώς δωρεάν για χρήση χωρίς υδατογράφημα ή όριο μήκους.
Πώς να εγγράψετε το PowerPoint ως βίντεο online
Βήμα 1 Ανοίξτε την παρουσίαση που θέλετε να εγγράψετε στο PowerPoint. Στη συνέχεια, επισκεφθείτε τη διεύθυνση https://www.apeaksoft.com/free-online-screen-recorder/ σε οποιοδήποτε πρόγραμμα περιήγησης. Πάτα το Ξεκινήστε την εγγραφή κουμπί και κατεβάστε το πρόγραμμα εκκίνησης.

Βήμα 2 Κάντε κλικ στο Παρακολούθηση κουμπί και ορίστε την περιοχή εγγραφής με βάση το παράθυρο του PowerPoint. Εάν θέλετε να τραβήξετε το πρόσωπό σας, ενεργοποιήστε το Webcam; Διαφορετικά, απενεργοποιήστε το. Στη συνέχεια, αποφασίστε την πηγή ήχου, όπως Ήχος συστήματος και Μικρόφωνο.

Βήμα 3 Πατήστε το κουμπί REC κουμπί και ξεκινήστε την εγγραφή της παρουσίασής σας στην επιφάνεια εργασίας. Όποτε θέλετε να σταματήσετε την εγγραφή, κάντε κλικ στο στάση κουμπί. Στη συνέχεια, κατεβάστε το αρχείο MP4.

Με αυτόν τον τρόπο, μπορείτε επίσης δωρεάν εγγραφή Minecraft, YouTube, Skype και άλλα.
Μέρος 4: Σύγκριση τριών μεθόδων
| Χαρακτηριστικά εγγραφής | Ενσωματωμένη εγγραφή στο PowerPoint | Apeaksoft οθόνη εγγραφής | Apeaksoft Δωρεάν Online οθόνη εγγραφής |
|---|---|---|---|
| Εγγραφή PowerPoint με ήχο | Ναι | Ναι | Ναι |
| Λήψη κάμερας web | Οχι | Ναι | Ναι |
| Επεξεργασία εγγραφής | Οχι | Ναι | Οχι |
| Μορφή εξόδου | Εμφάνιση PowerPoint | MP4, WMV, MOV, AAC, M4A και άλλα. | MP4 |
Μέρος 5: Συχνές ερωτήσεις για την καταγραφή ενός PowerPoint
Πού πηγαίνουν οι καταγεγραμμένες παρουσιάσεις του PowerPoint;
Πρέπει να ορίσετε τον προορισμό εξόδου με μη αυτόματο τρόπο μετά την εγγραφή παρουσιάσεων PowerPoint. Μόλις ολοκληρωθεί η εγγραφή, μεταβείτε στο Αρχεία μενού στο επάνω μέρος του παραθύρου PowerPoint και επιλέξτε Αποθήκευση ως. Στη συνέχεια θα εμφανιστεί το παράθυρο διαλόγου αποθήκευσης. Στη συνέχεια, μπορείτε να αποφασίσετε τη βάση καταλόγου εξόδου σύμφωνα με τις προτιμήσεις σας.
Πώς καταγράφω τον εαυτό μου στο PowerPoint;
Η απάντηση εξαρτάται από την κατάστασή σας. Στο PowerPoint 2019 και παλαιότερες εκδόσεις, δεν μπορείτε να αποτυπώσετε τον εαυτό σας κατά την εγγραφή της παρουσίασης. Στο PowerPoint 365, η Microsoft επανασχεδιάζει τη λειτουργία εγγραφής. Έτσι, μπορείτε να προσθέσετε το πρόσωπό σας στην εγγραφή πατώντας το κουμπί Κάμερα στην κάτω δεξιά πλευρά κατά την εγγραφή. Για παλαιότερες εκδόσεις, πρέπει να χρησιμοποιήσετε μια συσκευή εγγραφής οθόνης τρίτου κατασκευαστή για να προσθέσετε την κάμερα web μαζί με την εγγραφή παρουσίασης.
Πώς μπορώ να μετατρέψω το PPT σε MP4;
Έχετε πολλούς τρόπους για να μετατρέψετε τις παρουσιάσεις σας σε αρχεία βίντεο MP4. Πρώτον, η επιλογή αποθήκευσης ως στο PowerPoint σάς επιτρέπει να εξάγετε μια παρουσίαση σε μορφή MP4. Επιπλέον, μπορείτε να χρησιμοποιήσετε έναν μετατροπέα PPT σε MP4 τρίτου μέρους για να κάνετε την εργασία γρήγορα. Ένας άλλος τρόπος για να μετατρέψετε το PPT σε MP4 είναι να εγγράψετε το PowerPoint ως βίντεο. Λάβετε υπόψη ότι η ενσωματωμένη λειτουργία εγγραφής στο PowerPoint την αποθηκεύει μόνο ως PowerPoint Show αλλά όχι ως MP4.
Συμπέρασμα
Αυτός ο οδηγός έχει μιλήσει για τον τρόπο εγγραφής μιας παρουσίασης PowerPoint ως βίντεο με ήχο. Είναι καλή ιδέα να μοιραστείτε και να παρουσιάσετε το PPT σας ως αρχείο βίντεο με την αφήγησή σας. Αυτό μπορεί να αυξήσει την αφοσίωση της παρουσίασής σας. Το Apeaksoft Screen Recorder, για παράδειγμα, μπορεί να παράγει βίντεο υψηλής ποιότητας από το PPT σας. Εάν έχετε περισσότερες ερωτήσεις, αφήστε ένα μήνυμα παρακάτω.



 Αποκατάσταση στοιχείων iPhone
Αποκατάσταση στοιχείων iPhone Αποκατάσταση συστήματος iOS
Αποκατάσταση συστήματος iOS Δημιουργία αντιγράφων ασφαλείας και επαναφορά δεδομένων iOS
Δημιουργία αντιγράφων ασφαλείας και επαναφορά δεδομένων iOS iOS οθόνη εγγραφής
iOS οθόνη εγγραφής MobieTrans
MobieTrans Μεταφορά iPhone
Μεταφορά iPhone iPhone Γόμα
iPhone Γόμα Μεταφορά μέσω WhatsApp
Μεταφορά μέσω WhatsApp Ξεκλείδωμα iOS
Ξεκλείδωμα iOS Δωρεάν μετατροπέας HEIC
Δωρεάν μετατροπέας HEIC Αλλαγή τοποθεσίας iPhone
Αλλαγή τοποθεσίας iPhone Android Ανάκτηση Δεδομένων
Android Ανάκτηση Δεδομένων Διακεκομμένη εξαγωγή δεδομένων Android
Διακεκομμένη εξαγωγή δεδομένων Android Android Data Backup & Restore
Android Data Backup & Restore Μεταφορά τηλεφώνου
Μεταφορά τηλεφώνου Ανάκτηση δεδομένων
Ανάκτηση δεδομένων Blu-ray Player
Blu-ray Player Mac Καθαριστικό
Mac Καθαριστικό DVD Creator
DVD Creator Μετατροπέας PDF Ultimate
Μετατροπέας PDF Ultimate Επαναφορά κωδικού πρόσβασης των Windows
Επαναφορά κωδικού πρόσβασης των Windows Καθρέφτης τηλεφώνου
Καθρέφτης τηλεφώνου Video Converter Ultimate
Video Converter Ultimate Πρόγραμμα επεξεργασίας βίντεο
Πρόγραμμα επεξεργασίας βίντεο Εγγραφή οθόνης
Εγγραφή οθόνης PPT σε μετατροπέα βίντεο
PPT σε μετατροπέα βίντεο Συσκευή προβολής διαφανειών
Συσκευή προβολής διαφανειών Δωρεάν μετατροπέα βίντεο
Δωρεάν μετατροπέα βίντεο Δωρεάν οθόνη εγγραφής
Δωρεάν οθόνη εγγραφής Δωρεάν μετατροπέας HEIC
Δωρεάν μετατροπέας HEIC Δωρεάν συμπιεστής βίντεο
Δωρεάν συμπιεστής βίντεο Δωρεάν συμπιεστής PDF
Δωρεάν συμπιεστής PDF Δωρεάν μετατροπέας ήχου
Δωρεάν μετατροπέας ήχου Δωρεάν συσκευή εγγραφής ήχου
Δωρεάν συσκευή εγγραφής ήχου Ελεύθερος σύνδεσμος βίντεο
Ελεύθερος σύνδεσμος βίντεο Δωρεάν συμπιεστής εικόνας
Δωρεάν συμπιεστής εικόνας Δωρεάν γόμα φόντου
Δωρεάν γόμα φόντου Δωρεάν εικόνα Upscaler
Δωρεάν εικόνα Upscaler Δωρεάν αφαίρεση υδατογραφήματος
Δωρεάν αφαίρεση υδατογραφήματος Κλείδωμα οθόνης iPhone
Κλείδωμα οθόνης iPhone Παιχνίδι Cube παζλ
Παιχνίδι Cube παζλ