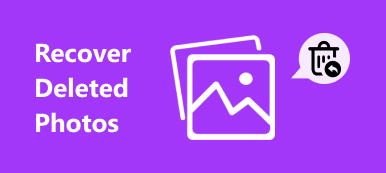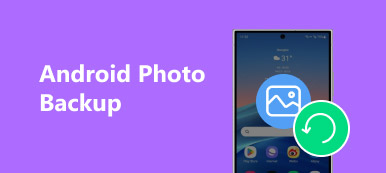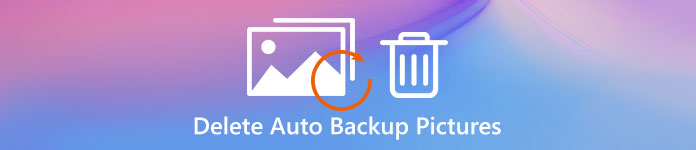
It is frustrated to lose important pictures without backups for most people. Though some people may insist on transferring pictures and other data to cloud storage for backup, it is still unavoidable to lose all the data stored on Samsung devices. Fortunately, Samsung Auto Backup can help you back up files in real-time mode. However, here comes the new question, how can people deal with thousands of useless pictures?
You cannot deny that deleting Auto Backup pictures is the huge time-wasting task. Furthermore, if you just use Samsung to record your daily life, then there is no need to back up pictures automatically. To start with, you can learn the basic information of what the Samsung Auto Backup is.
- Part 1: What Is Samsung Auto Backup
- Part 2: How to Delete Auto Backup Pictures
- Part 3: How to Turn off Samsung Auto Backup
Part 1. What Is Samsung Auto Backup
Samsung Auto Backup is developed by Clarus. You can use Samsung Auto backup to duplicate all your Android data. It does not mean that you can only backup pictures and other files in one method. Actually, Samsung Auto Backup supports users to customize and schedule backups in advance.
So where do those Samsung Auto Backup data stored? There are two main platforms your backed up pictures saved, which are Google+ and Dropbox. Google+ can fine-tune pictures automatically. Moreover, you can access red-eye reduction, color balance and other features directly. Or you can point another storage space to contain all your auto backup pictures.
Part 2. How to Delete Auto Backup Pictures
The following process will show you how to delete auto backup pictures from your Gallery. And you can follow similar operations to delete auto backup album successfully.
1. How to Delete An Auto Backup Picture
Step 1. Open "Settings" to find synced email address
Find the "Settings" and tap it on your Android tablet. Scroll down to click "Accounts & Sync" choice. Now scroll down to find your synced email address.
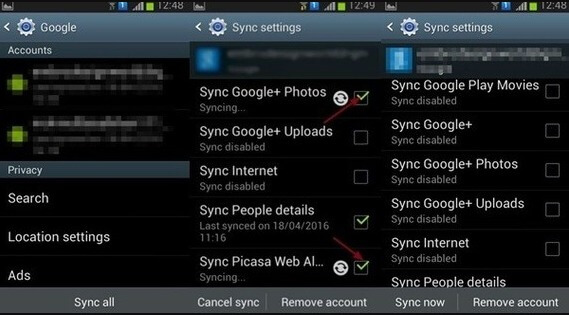
Step 2. Delete auto backup pictures from Gallery app
You can access "Sync Settings" of all auto backup items. During this period, you are able to disable "Sync Google+ Photos", "Sync Picasa Web Albums" and other settings. Now you can remove unwanted pictures from your Samsung device.
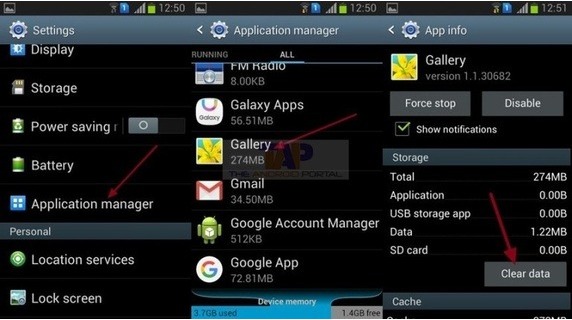
You can restart your Android device to check whether those auto backup pictures have been deleted or not.
2. How to Delete All Auto Backup Pictures Permanently
Step 1. Remove the previous Google account
Open "Settings" from your Android device. Tap "Accounts" button and find "Google" from the followings. Tap the menu button in three dots, it is in the top right corner. Select "Remove Account" from the drop-down menu. Your auto backup pictures, videos, messages and other files stored in the Google account will be removed totally.
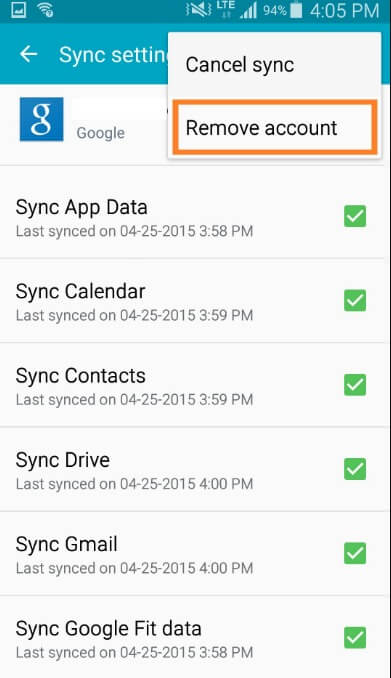
Step 2. Sign in the new Google account
You can check your gallery before signing in with the new Google account. If not, you can delete auto backup pictures from Samsung manually. Open "Settings" and tap "Accounts" again. Select "Add an account" button. Scroll down to find the Google button. Tap it and then click "New". Sign in with your Gmail account. Do not forget to uncheck "Google Photos" in the auto sync list. In addition, you can uncheck other settings to stop backing up Android files automatically.
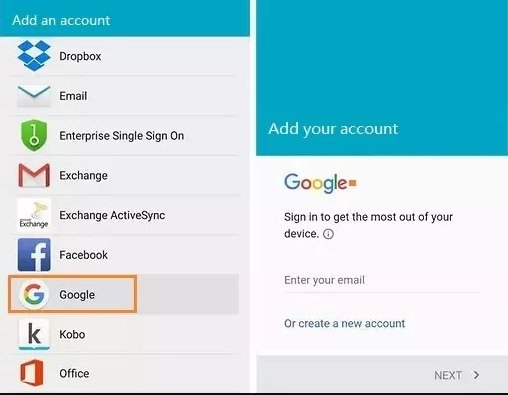
Sometimes users fail to delete pictures from auto backup albums though Google+ and Picasa have been cleared. To solve this problem, you need to remove all previous app data.
Open "Settings" again and find "Application Manager" button. Tap it and then select "Gallery". Open "App info" menu, you can see how many storage space has been taken. Tap "Clear Data" button to delete auto backup pictures thoroughly.
Don't Miss: Turn off and delete auto backup pictures on Samsung Galaxy phone
Part 3. How to Turn Off Samsung Auto Backup
You can also turn off Samsung Auto Backup if you do not need to backup large numbers of pictures. For people who even not want to keep all auto backup pictures, delete the Google account to disable all auto backup settings. Think twice or choose the important data to back up first. Or you can backup specific Android pictures and data in advance.
Step 1. Open "Settings"
You need to find the menu button on your Samsung device first. Open Photos app and select "Settings".
Step 2. Turn off Samsung Auto Backup
Scroll down and locate "General Settings", and the "Auto Backup" option display in the first place. Tap it and turn Samsung Auto Backup off, the on-off button is on the top right corner.
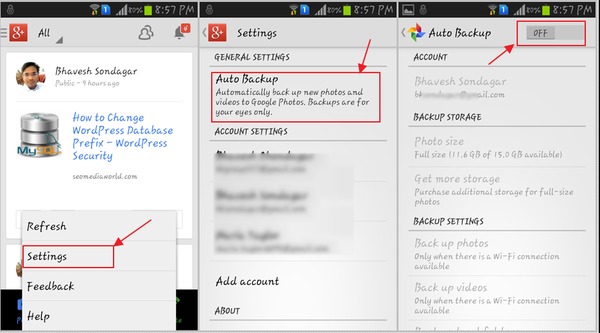
You can try above methods to delete auto backup pictures from Gallery according to different demands. Moreover, it is also suitable to delete other auto backup files from Samsung devices with ease. You are able to delete auto backup pictures selectively or totally. Furthermore, this post explains how to remove all auto backup pictures directly without too much effort. Just read and learn easy solutions to turn off Samsung Auto Backup and delete Android files.
Apeaksoft Android Data Backup & Restore
If you delete auto backup pictures from Gallery without a second thought, and there are just no other backup files you can refer to, then you can try Apeaksoft Android Data Backup & Restore. You can back up and restore Android data in one click.
- Support one-click backup mode including contacts, messages, call logs, gallery, audio and documents.
- Set a password to safeguard your important Android backup files.
- Preview and restore Android data safely and selectively.
- Highly support with most Android devices like Samsung, Sony, LG, HTC, Huawei, etc.
- Offer super fast backup and restore service.
- Easy to use filters with well-designed interface.