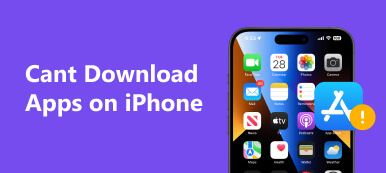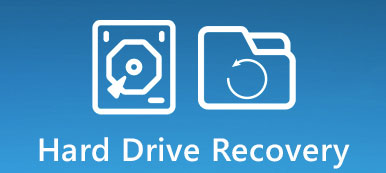Whenever you download a file from websites, it is saved on your device until you delete it. Whether you use computer or smartphone, the internal storage is limited and you need to delete downloads on your device to free up space. The designs of iPhone, Android, Windows and Mac are totally different, so the methods to remove downloaded files are various as well.
Though there is guide for one operating system, multi-device users may want to learn about the methods to delete downloads on both computer and smartphone. If you are a multi-device user, you will discover our tutorial helpful.
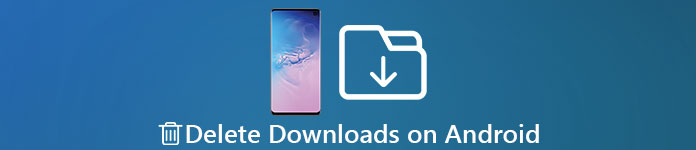
- Part 1: How to delete downloads on Android phone
- Part 2: How to delete downloads on iPhone
- Part 3: How to delete downloads on Windows
- Part 4: How to delete downloads on Mac
Part 1: How to delete downloads on Android phone
There is an app called Downloads that saves downloaded APKs, photos, and other documents. So the way to delete downloads on Android phone is rather straightforward.
Step 1. Launch the Downloads app from your app tray. If you cannot find the Downloads app on you Android phone, go to the Files or My Files app and search for the folder named Downloads.
Step 2. Scroll down and find the downloaded files that you want to remove from your device. Select all unwanted downloads and tap the "Trash" icon or "Delete" button on top of the screen.
Step 3. If prompted, tap "Delete" to confirm it.
Note: If you have moved the downloaded files to other folders, you have to delete them in the target folders.
Sometimes, the downloads may still mean a lot for you, but you accidentally deleted them from your Android phone. A pity?
Do not panic, and recover deleted files on your Android phone including downloaded documents, photos, etc.
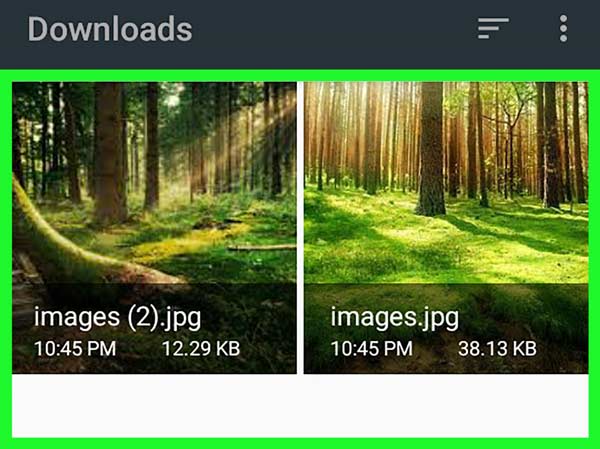
Part 2: How to delete downloads on iPhone
In this part, you can learn multiple ways to delete downloads on iPhone manually and quickly.
Method 1: Delete downloads on iPhone one by one
Unlike Android, Apple does not allow you to access system folders or design a certain folder save the downloaded files. Instead, the content downloaded from website or computer will go to corresponding apps, such as pictures go to the Photos app, and PDFs go to the iBook app.
Step 1. Start the iOS Settings app from your home screen, tap your name and head to "General" > "Storage & iCloud Usage" and tap "Manage Storage" under "Storage" area.
Step 2. Now, you can look at how much storage available on your device and which apps take up more space. To delete downloads in the app, tap the app on the list and hit "Delete App" on the Info screen.
Step 3. After deleting the app, go to App Store and reinstall the app to your iPhone.
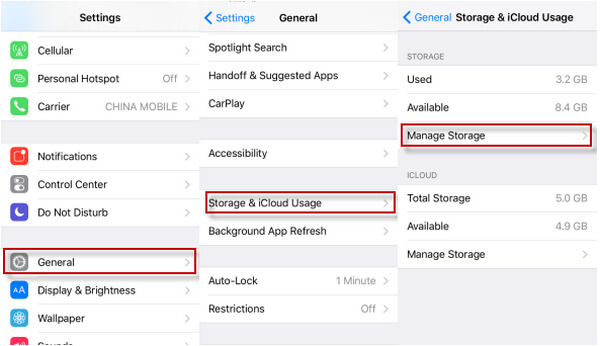
Method 2: Delete downloads on iPhone professionally
As said before, you cannot delete downloads on iPhone at one time. From this point, we recommend Apeaksoft iPhone Eraser. It is a professional iPhone erasing application with several unique benefits.
1. Delete all downloaded files on your iPhone in one click.
2. Use advanced technology to erase iOS device completely and quickly.
3. Protect your privacy and information on your iPhone, like a variety of accounts and downloads.
4. Downloads cannot be recover after erasing by iPhone Eraser.
5. Works for iPhone 17/16/15/14/13/12/11 or earlier generations.
6. Compatible with Windows 11/10/8/7/XP and macOS.
How to delete downloads on iPhone permanently
Step 1. Install the best iPhone eraser to your computer
Download and install iPhone Eraser to your computer. Connect your iPhone to your computer using the original USB cable.

Note: To avoid data loss, you'd better create a backup for the whole iPhone with iCloud or iTunes before start deleting downloads.
Step 2. Decide an erasing level
Launch the iPhone eraser application. After it detects your device, you will be displayed three options involved with the erasing level, Low, Medium and High. Read the onscreen introductions carefully and select a proper erasing level to continue.

Step 3. Delete downloads in one click
After selecting erasing level, you will go to the next screen. If you are ready, click the Start button to begin deleting downloads on your iPhone. Wait for the process to complete, remove your iPhone from your computer and restart it.

Next, restore your iPhone with the backup.
Part 3: How to delete downloads on Windows
By default, the downloaded files would save in Downloads folder on Windows. And you can follow the steps below to delete downloads on Windows.
Step 1. Open My Computer from your desktop, locate the left sidebar, find and open the "Downloads" folder.
Step 2. Press the "Ctrl" key and select all downloads you'd like to delete with the cursor. Right click and pick "Delete" to move the files to recycle bin.
Step 3. To delete downloads completely, right click on the recycle can on your desktop and select "Empty Recycle Bin".
Note: Besides the Downloads folder, many web browsers create certain folder to save downloads, like Chrome and Firefox.
If you use Chrome, press Ctrl + J to open the Chrome's downloads page, hit "Clear all" to clean up the download history.
In Firefox, also hold Ctrl + J to open the Downloads window and click "Clear Downloads" to delete downloads.
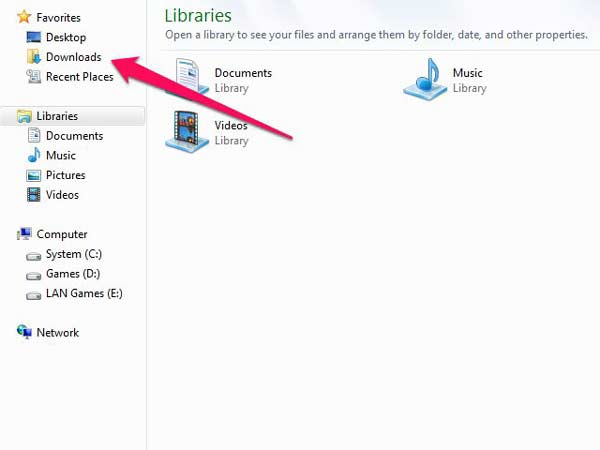
Part 4: How to delete downloads on Mac
On Mac, there is a Downloads folder as well. And most Mac applications store downloaded files in a corresponding Downloads folder.
Step 1. Open the Finder, press Cmd + Shift + G and type in ~/.
Step 2. Double click on the Downloads folder to display all downloaded files on your Mac computer.
Step 3. Press the Cmd key and select downloads to delete, then hit the Delete button on your keyboard to move unwanted downloads to Trash bin.
Step 4. Go to the Trash bin on the dock and clear it.
Step 5. Finally, open your Safari browser, unfold "History" on top menu bar and select "Clear History and Website Data". On the popup dialog, choose all history and click "Clear History" to delete downloads history in Safari.
Tip: If you use other web browsers, the method to delete downloads history is similar to Windows.
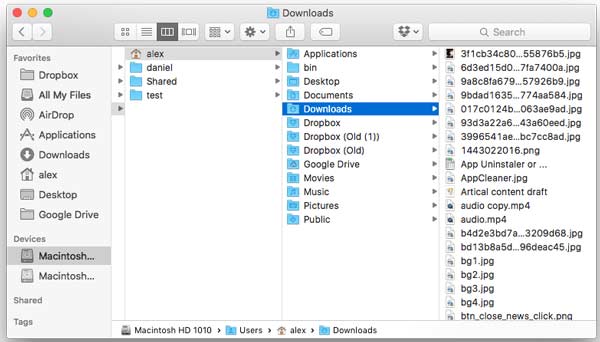
Conclusion
In this tutorial, we have discussed how to delete downloads on iPhone, Android, Windows and Mac. As you can see, these methods to clear downloaded files on smartphone and computer are very different, but you can do it and free up space with our guides. Though deleting downloads on iPhone is a bit complicated, Apeaksoft iPhone Eraser could help you simplify the procedure.
If you have more questions about clear downloaded content on your device, feel free to leave a message below.