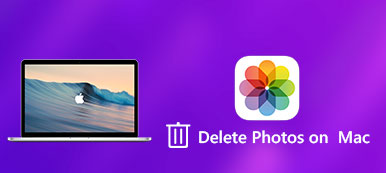Los usuarios de Mac pueden haber estado familiarizados con la eliminación de documentos en Mac al moverlos a la papelera. Luego, cuando haya demasiados archivos en la papelera, continuará y vaciará la papelera. Pero, ¿hay alguna forma rápida de eliminar documentos y archivos en Mac de inmediato para que podamos liberar el almacenamiento de Mac cuando queramos? En este artículo presentaremos 4 métodos sencillos para eliminar documentos de Word en Mac lo más rápido posible.
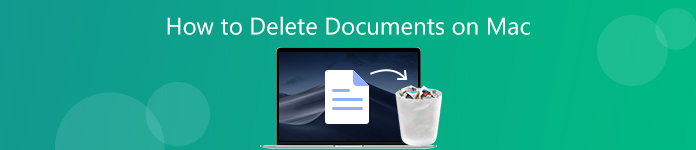
- Parte 1. Métodos básicos para eliminar documentos de Word en Mac inmediatamente
- Parte 2. Método profesional para eliminar rápidamente varios documentos en Mac
Parte 1. Métodos básicos para eliminar documentos de Word en Mac
1. Mover a la papelera
La forma más común de eliminar un documento en Mac es arrastrarlo a la papelera o hacer clic derecho en el documento para resaltarlo y seleccionar la opción Mover a la papelera. Si desea mantener su papelera vacía todo el tiempo y hacer el mayor espacio posible en Mac, puede proceder directamente a vaciar la papelera haciendo clic derecho en la papelera y seleccionando la opción Vaciar papelera. O puede usar el método abreviado de teclado Comando-Mayúsculas-Eliminar para borrar todos los elementos de la Papelera. En cualquier caso, recibirá un mensaje para preguntarle si está seguro de borrar permanentemente los elementos en la Papelera. Simplemente haga click Vaciar Papelera Si estás seguro de ello.
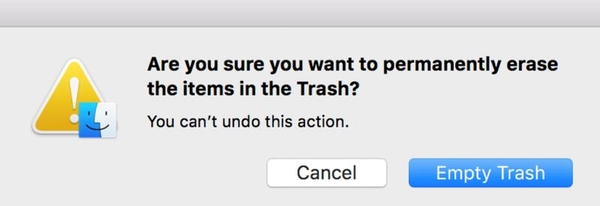
2. Utilice el comando de acceso directo del teclado
Una forma fácil y rápida de eliminar permanentemente los documentos en Mac de inmediato es usar un atajo de teclado. Cuando resalta el documento que desea eliminar, puede usar el método abreviado de teclado Opción-Comando-Eliminar para eliminar el documento de Mac inmediatamente sin moverlo a la papelera.
3. Eliminar documentos en Mac con la opción de menú
También puede seleccionar el documento de Word y hacer clic Archive desde la barra de menú. Luego mantenga presionada la Optión tecla en su teclado, encontrará que las opciones cambiarán ligeramente. Mover al basurero la opción cambia a Eliminar inmediatamente. Simplemente haga clic en Eliminar inmediatamente, luego aparecerá un mensaje emergente que le preguntará si confirma eliminar el documento de inmediato. Haga clic en el botón Eliminar si ya se decidió porque no hay forma de deshacer la operación más adelante.
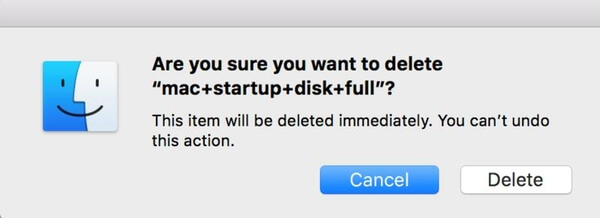
Parte 2. Método profesional para eliminar documentos de forma permanente en Mac
Si cree que aún no es lo suficientemente fácil eliminar varios documentos en Mac con la técnica predeterminada presentada anteriormente, puede considerar usar una herramienta profesional de limpieza de Mac para eliminar varios documentos de Mac simultáneamente. Apeaksoft Mac Cleaner es una aplicación desarrollada especialmente para MacOS para eliminar archivos basura, desorden, archivos grandes / viejos, triturar archivos, eliminar documentos duplicados para actualizar el espacio de almacenamiento de su Mac y monitorear el rendimiento de su Mac. Con esta herramienta de limpieza de Mac, puede eliminar todos los documentos de Mac de forma segura con un solo clic. Consulte los sencillos pasos a continuación.
Paso 1Descarga gratis e instala Mac Cleaner en tu computadora Mac.
Paso 2Inicie el software y haga clic en la opción Limpiador para elegir el módulo que necesita. Puede elegir entre Basura del sistema, Basura de iPhoto, Basura de correo electrónico, Foto similar, Basura de iTunes, Papelera, Archivos grandes y antiguos, así como Buscador de duplicados.
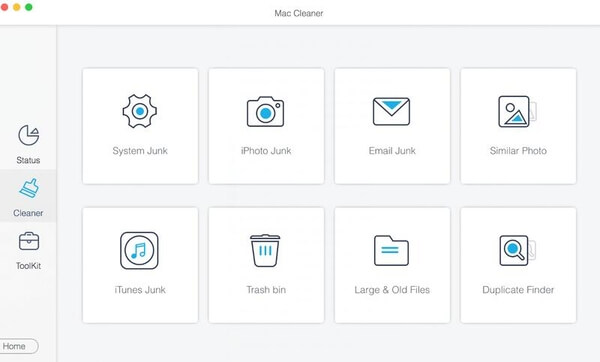
Eliminar documentos de la papelera
Si ha movido los documentos que desea eliminar a la papelera, solo tiene que seleccionar la opción Papelera para escanear todos los archivos en su papelera y vaciarlos con un solo clic.

Limpiar documentos antiguos en Mac
Si los documentos de Word que desea eliminar de Mac tienen más de 30 días o más, también puede elegir la opción Archivos grandes y antiguos para escanear todos los documentos antiguos en Mac, una vez finalizado el escaneo, haga clic en Ver para obtener una vista previa de todos los archivos antiguos. archivos en Mac. Hay filtros como> 30 días y> I año entre los que puede elegir, puede obtener una vista previa de los resultados del escaneo en diferentes filtros, luego elegir los que desea eliminar y hacer clic en el botón Limpiar para eliminarlos de su computadora.
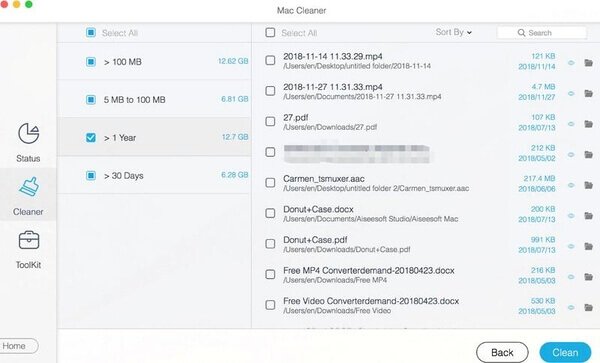
Eliminar documentos duplicados en Mac
Este Mac Cleaner también puede ayudarlo a encontrar documentos duplicados en Mac rápidamente. Simplemente elija la opción Buscador duplicado, encontrará todos los archivos duplicados por usted en cuestión de segundos y los enumerará en categorías. Para eliminar los documentos duplicados, solo tiene que marcar la opción Documentos. Puede obtener una vista previa del resultado del escaneo y eliminar selectivamente documentos duplicados con este buscador de archivos duplicados para Mac.
Espere un momento y puede eliminar selectivamente todos los documentos en Mac como desee fácilmente, sin molestarse en buscar los documentos desde diferentes ubicaciones en su Mac y luego eliminarlos manualmente.
Triture documentos no deseados para proteger la privacidad
Si desea eliminar los documentos de Word en su Mac de forma permanente sin ninguna posibilidad de recuperación, hay una función definitivamente adecuada para usted. Vaya a la opción Kit de herramientas y seleccione Administrador de archivos, esta función le permite ver los detalles del documento, contar el número de palabras en el documento y aplastar completamente el documento si ya no lo desea.

La trituradora eliminará el documento de su Mac de forma permanente y lo hará irrecuperable para que no haya forma de restaurarlo. Si le importa mucho su privacidad, será mejor que elimine los documentos no deseados de aquí. Simplemente agregue el documento que desea triturar desde su ubicación o arrástrelo directamente a la interfaz, luego haga clic en el botón Triturar archivos y confirme su intención. Todo el proceso estará terminado en unos segundos.

También puede verificar qué más puede hacer Mac Cleaner por usted.

4,000,000+ Descargas
Escanee y elimine todos los datos / registros de caché sin valor rápidamente para recuperar más espacio de Mac.
Elimine los archivos adjuntos de correo electrónico innecesarios, la copia de seguridad de iTunes y la localización innecesaria de aplicaciones.
Shredder hace que los documentos eliminados, archivos, imágenes, etc. sean irrecuperables y no puede restaurarlos. Por lo tanto, no necesita preocuparse por las fugas de privacidad con esta herramienta de limpieza de Mac.
También puede funcionar como un desinstalador de Mac para ayudarlo a desinstalar aplicaciones no deseadas y eliminar archivos asociados para mantener su Mac sin problemas y segura.
Supervise el rendimiento de su Mac en múltiples aspectos, como la utilización del disco, el estado de la batería, el rendimiento de la memoria y el uso de la CPU.
Conclusión
Eliminar documentos con una técnica básica es lo suficientemente fácil y rápido en su uso diario de Mac, pero también es fácil recuperar los archivos eliminados con herramientas profesionales de recuperación de datos. Por lo tanto, sería mejor que solo use los tres tipos de métodos básicos para eliminar los documentos guardados en su Mac si los archivos no son importantes y no le importa su privacidad y seguridad. Si no desea que otros recuperen sus documentos eliminados, o si desea cuidar mucho el rendimiento de su Mac, es necesario usar Mac Cleaner para eliminar los documentos y otros archivos, aplicaciones, etc.no deseados en Mac de forma permanente y monitorear el rendimiento de su Mac de vez en cuando.



 iPhone Data Recovery
iPhone Data Recovery Recuperación del sistema de iOS
Recuperación del sistema de iOS Respaldo y restauración de datos de iOS
Respaldo y restauración de datos de iOS Grabadora de pantalla iOS
Grabadora de pantalla iOS MobieTrans
MobieTrans Transferencia de iPhone
Transferencia de iPhone borrador de iPhone
borrador de iPhone Transferencia de WhatsApp
Transferencia de WhatsApp Desbloqueador de iOS
Desbloqueador de iOS Convertidor HEIC gratuito
Convertidor HEIC gratuito Cambiador de ubicación de iPhone
Cambiador de ubicación de iPhone Recuperación de Android
Recuperación de Android Extracción de datos de Android rotos
Extracción de datos de Android rotos Respaldo y restauración de datos de Android
Respaldo y restauración de datos de Android Transferencia de teléfono
Transferencia de teléfono Recuperación de datos
Recuperación de datos Blu-ray
Blu-ray Mac Cleaner
Mac Cleaner DVD Creator
DVD Creator PDF Converter Ultimate
PDF Converter Ultimate Restablecer contraseña de Windows
Restablecer contraseña de Windows Espejo del teléfono
Espejo del teléfono Video Converter Ultimate
Video Converter Ultimate Editor de vídeo
Editor de vídeo Grabador de pantalla
Grabador de pantalla PPT to Video Converter
PPT to Video Converter slideshow Maker
slideshow Maker Video Converter gratuito
Video Converter gratuito Grabador de pantalla gratis
Grabador de pantalla gratis Convertidor HEIC gratuito
Convertidor HEIC gratuito Compresor de video gratis
Compresor de video gratis Compresor de PDF gratis
Compresor de PDF gratis Free Audio Converter
Free Audio Converter Grabador de audio gratuito
Grabador de audio gratuito Video Joiner gratuito
Video Joiner gratuito Compresor de imagen libre
Compresor de imagen libre Borrador de fondo gratis
Borrador de fondo gratis Mejorador de imagen gratuito
Mejorador de imagen gratuito Eliminador de marcas de agua gratis
Eliminador de marcas de agua gratis bloqueo de pantalla del iPhone
bloqueo de pantalla del iPhone Puzzle Game Cube
Puzzle Game Cube