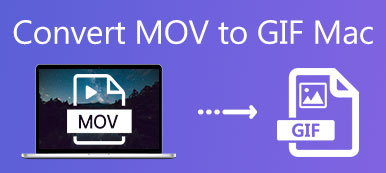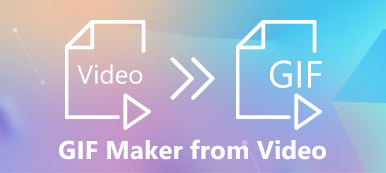Si desea crear una instrucción de acuerdo con un GIF animado, debe usar un archivo PDF para mostrar los pasos con claridad. Pero es difícil convertir GIF a PDF directamente, por lo que puede aprender a convertir GIF a PDF capturando fotos GIF y fusionándolas en un archivo PDF en este artículo. Además, agregar GIF a PDF puede hacer que el informe PDF sea más interesante, por lo que también puede aprender cómo agregar GIF a PDF a través de QuickTime Player.
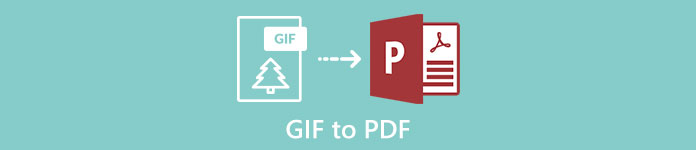
- Parte 1: Cómo convertir GIF a PDF fácilmente
- Parte 2: Cómo agregar GIF a PDF
- Parte 3: Preguntas frecuentes sobre la conversión de GIF a PDF
Parte 1: Cómo convertir GIF a PDF fácilmente
Cuando desee convertir archivos GIF a PDF, tal vez el primer método que se le ocurra sea utilizar un convertidor de GIF a PDF. Sin embargo, si usa directamente un convertidor para convertir un GIF animado, el GIF será una imagen estática de la imagen inicial en el archivo PDF. Entonces, la mejor manera de convertir GIF a PDF es capturar el GIF animado en varias capturas de pantalla y luego fusionarlas en un archivo PDF.
1. Captura el GIF animado.
Usar una grabadora de pantalla es la forma más eficiente de capturar la captura de pantalla. Y el Apeaksoft Screen Recorder es la mejor opción para capturar un GIF animado y tomar una captura de pantalla porque comenzará a grabar con simples clics y capturará la captura de pantalla en cualquier momento.
Paso 1 Descargue Apeaksoft Screen Recorder para Windows / Mac y ejecútelo. Haga clic en el Grabación de video para ingresar a la interfaz de grabación.

Paso 2 Después de elegir la pantalla completa, haga clic en el REC para iniciar la grabación. Entonces deberías reproducir el GIF animado en tu computadora.

Paso 3 Puede ver una caja de herramientas que tiene funciones de edición o captura de pantalla. Haga clic en el Cámara para tomar las capturas de pantalla varias veces hasta obtener las deseadas.

2. Combinar fotos en un archivo PDF
Puede utilizar Microsoft Office para fusionar imágenes en un archivo PDF sin descargar otros ensambladores de archivos. Y la operación también es muy fácil que se presenta en detalle a continuación.
Paso 1 Abra Microsoft Office y haga clic en el MENÚ para crear un nuevo archivo de Word.

Paso 2 Haga clic en el recuadro botón y elegir el imágenes para seleccionar las fotos deseadas en orden.

Paso 3 Haga clic en el Archive botón y elegir el Guardar botón y encontrar el Guardar como botón. Luego, cambie el formato de archivo a PDF y elija la ruta de almacenamiento para guardar.

A veces, necesita usar GIF para crear un PDF. Por el contrario, es posible que desee integrar el contenido PDF en un GIF para hacer un boceto simple. Es más fácil que convertir GIF a PDF, por lo que puede usar directamente convertidores de PDF a GIF para ayudarlo.
Convertidor de PDF a GIF recomendado - Apeaksoft PDF Converter Ultimate
- Convierta archivos PDF a cualquier formato, incluidos GIF, Word, PPT, Imagen y Texto con sencillos pasos.
- Capaz de seleccionar páginas de un archivo PDF, por lo que puede seleccionar las páginas deseadas para fusionarlas en un GIF.
- Convierta varios archivos PDF al mismo tiempo a gran velocidad.
- Obtenga una vista previa de las páginas PDF originales para seleccionar las deseadas y obtenga una vista previa de los archivos convertidos para verificar los efectos.
Parte 2: Cómo agregar GIF a PDF
Agregar un GIF animado a archivos PDF facilitará la comprensión de las instrucciones o hará que el informe sea más interesante. Aunque la mayoría de los GIF animados no se pueden reproducir en archivos PDF, existe la única forma de agregar un GIF animado muy corto a un PDF. Usar QuickTime para convertir GIF animado a formato MOV y luego agregarlo a archivos PDF. De esta manera, un GIF animado corto se puede reproducir como un video en PDF.
Paso 1 Descargue e inicie QuickTime en su computadora. Luego haga clic en el Archive y desplácese hacia abajo para hacer clic en el Importa para elegir el archivo GIF deseado.

Paso 2 Luego, aparecerá una nueva ventana para reproducir el GIF animado. Haga clic en el Archive en esta nueva ventana y haga clic en el Exportar botón. Elegir la MOV formatear y cambiar la ruta de almacenamiento para guardar.

Paso 3 Ahora puede agregar directamente el video MOV a archivos PDF a través de Microsoft Office y se reproducirá como un video animado en el PDF.
También te puede interesar cómo comprimir video QuickTime.
Parte 3: Preguntas frecuentes sobre la conversión de GIF a PDF
¿Por qué GIF puede ser una imagen animada?
GIF es la abreviatura de Graphics Interchange Format. Aunque es una especie de formato de imagen como los conocidos JPG y PNG, tiene una función para guardar varias imágenes en color. Por lo tanto, puede admitir animaciones cortas que se usan a menudo para hacer instrucciones simples o agregar diversión.
¿Puedo convertir directamente GIF animado a PDF?
No, no puedes. Dado que el GIF animado no se puede reproducir en archivos PDF, el uso de un convertidor para convertir GIF a PDF directamente obtendrá una imagen estática en PDF. Necesitas usar un Grabador GIF para capturar GIF en varias imágenes en el primer paso y luego fusionar estas imágenes en un archivo PDF.
¿Puedo agregar un GIF animado a archivos PDF?
Sí tu puedes. Aunque no puede agregar GIF a PDF directamente, QuickTime Player puede ayudar a convertir el formato de imagen y luego reproducir GIF animados muy cortos en un archivo PDF. Por lo tanto, puede usar QuickTime para convertir un GIF animado en un video MOV corto y luego agregarlo a un archivo PDF.
Conclusión
Cuando necesite hacer una instrucción en PDF de acuerdo con un GIF animado, pero descubra que es imposible convertir un GIF animado a PDF, puede intentar capturar el GIF animado en varias capturas de pantalla y fusionarlas en un archivo PDF. Además, si desea agregar un GIF animado a PDF, primero puede usar QuickTime para convertir GIF en un video corto en formato MOV y luego agregarlo a archivos PDF. Si tiene alguna pregunta, deje su comentario a continuación.



 iPhone Data Recovery
iPhone Data Recovery Recuperación del sistema de iOS
Recuperación del sistema de iOS Respaldo y restauración de datos de iOS
Respaldo y restauración de datos de iOS Grabadora de pantalla iOS
Grabadora de pantalla iOS MobieTrans
MobieTrans Transferencia de iPhone
Transferencia de iPhone borrador de iPhone
borrador de iPhone Transferencia de WhatsApp
Transferencia de WhatsApp Desbloqueador de iOS
Desbloqueador de iOS Convertidor HEIC gratuito
Convertidor HEIC gratuito Cambiador de ubicación de iPhone
Cambiador de ubicación de iPhone Recuperación de Android
Recuperación de Android Extracción de datos de Android rotos
Extracción de datos de Android rotos Respaldo y restauración de datos de Android
Respaldo y restauración de datos de Android Transferencia de teléfono
Transferencia de teléfono Recuperación de datos
Recuperación de datos Blu-ray
Blu-ray Mac Cleaner
Mac Cleaner DVD Creator
DVD Creator PDF Converter Ultimate
PDF Converter Ultimate Restablecer contraseña de Windows
Restablecer contraseña de Windows Espejo del teléfono
Espejo del teléfono Video Converter Ultimate
Video Converter Ultimate Editor de vídeo
Editor de vídeo Grabador de pantalla
Grabador de pantalla PPT to Video Converter
PPT to Video Converter slideshow Maker
slideshow Maker Video Converter gratuito
Video Converter gratuito Grabador de pantalla gratis
Grabador de pantalla gratis Convertidor HEIC gratuito
Convertidor HEIC gratuito Compresor de video gratis
Compresor de video gratis Compresor de PDF gratis
Compresor de PDF gratis Free Audio Converter
Free Audio Converter Grabador de audio gratuito
Grabador de audio gratuito Video Joiner gratuito
Video Joiner gratuito Compresor de imagen libre
Compresor de imagen libre Borrador de fondo gratis
Borrador de fondo gratis Mejorador de imagen gratuito
Mejorador de imagen gratuito Eliminador de marcas de agua gratis
Eliminador de marcas de agua gratis bloqueo de pantalla del iPhone
bloqueo de pantalla del iPhone Puzzle Game Cube
Puzzle Game Cube