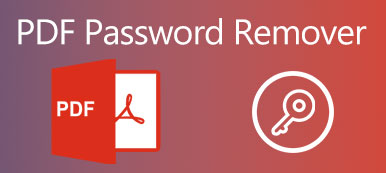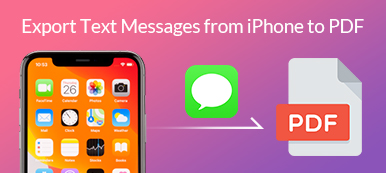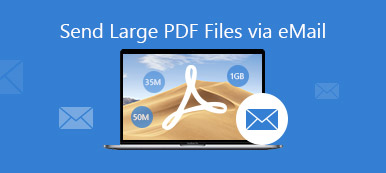TIFF, abreviatura de Tag Image File Format, es un formato de archivo de computadora popular para imágenes de colores profundos. Es ampliamente compatible con escaneo, envío de faxes, procesamiento de texto, manipulación de imágenes y más. TIFF es un formato de archivo flexible para manejar imágenes y datos dentro de un solo archivo, pero comúnmente usa compresión sin pérdida que incluye capas de imagen separadas, lo que hace que TIFF no sea fácil de compartir en el almacenamiento como PDF.
Es por eso que necesitas cambiar TIFF a PDF.
Aquí, aprenderá de la guía paso a paso para obtener información gratuita. convertir TIFF a PDF en Windows y Mac sin Adobe Acrobat Pro.
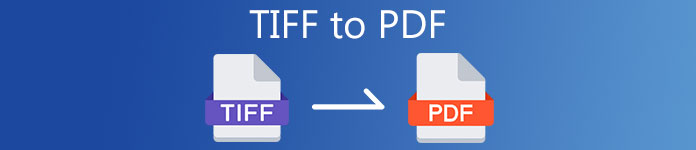
- Parte 1. Cómo cambiar libremente TIFF a PDF en Windows con impresión
- Parte 2. Cómo convertir gratis TIFF a PDF en Mac a través de la vista previa
- Parte 3. Cómo convertir gratis TIFF a PDF en línea
- Parte 4. Preguntas frecuentes de TIFF a PDF
Parte 1. Cómo cambiar libremente TIFF a PDF en Windows con impresión
Para cambiar .tiff a .pdf en Windows 10/8/7, no es necesario descargar software de terceros como Adobe Acrobat Pro. La impresora incorporada en Windows puede ayudarlo a cambiar múltiples imágenes TIFF en un archivo PDF.
Los pasos son bastante sencillos.
Coloque todas las imágenes TIFF en una carpeta en su computadora con Windows. Luego, seleccione todo presionando Ctrl + A. Haga clic con el botón derecho en una de las imágenes TIFF y abra el Imprimir .
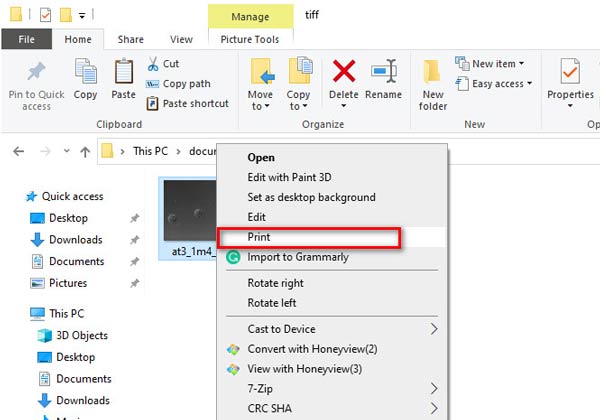
Luego, para Imprimir imágenes aparece el diálogo.
Seleccione Microsoft Print to PDF desde la opción de Impresora.
Elija el tamaño y la calidad del PDF entre las opciones de Tamaño de papel y Quality.
Marque la casilla de Ajuste la foto al marco, si las imágenes TIFF que elige no son del mismo tamaño.
Después de eso, haga clic en Imprimir en la esquina inferior derecha.
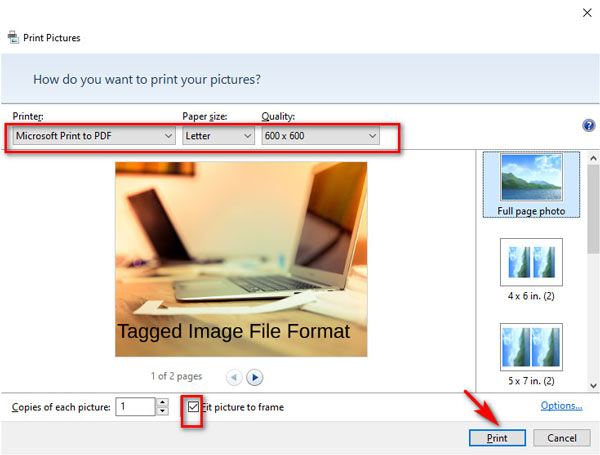
Por último, asigne un nombre al PDF convertido en la ventana emergente y elija una ubicación para guardarlo. Para confirmar la conversión de TIFF a PDF, simplemente haga clic en Guardar.
De esta manera, puede cambiar imágenes TIFF por lotes en un archivo PDF de forma gratuita.
Siga pasos similares y podrá convertir JPG, PNG, HEIC y más imágenes en PDF en Windows.
Parte 2. Cómo convertir gratis TIFF a PDF en Mac a través de la vista previa
Preview es un visor de documentos gratuito en una computadora Mac. Similar a Imprimir en Windows, Vista previa también le ofrece una función gratuita para cambiar archivos TIFF por lotes en un archivo PDF.
Esta aplicación está integrada en Mac y no es necesario descargarla.
Siga los sencillos pasos que se mencionan a continuación para saber cómo convertir TIFF a PDF en Mac.
Reúna todas las imágenes TIFF que desea convertir a PDF en una carpeta en Mac.
Seleccione todas las imágenes TIFF, luego haga clic derecho sobre ellas para elegir Abrir con y seleccionar Vista previa en el menú de apertura.
Puede cambiar el orden de las fotos TIFF arrastrando y soltando en la columna de vista previa de la izquierda.
Para más funciones de edición, por ejemplo, rotar, simplemente ubique la imagen y haga clic en el icono de orientación en la barra de herramientas superior.
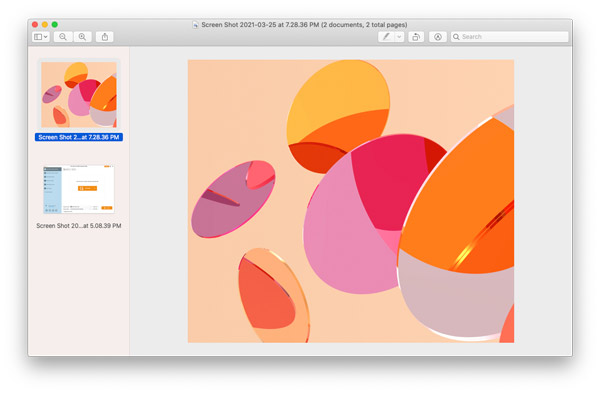
Después de eso, haga clic en el Archive pestaña y elegir Imprimir en el menú desplegable. Entonces aparecerá una ventana de configuración. Escoger Guardar como PDF en la interfaz inferior izquierda debajo (PDF).
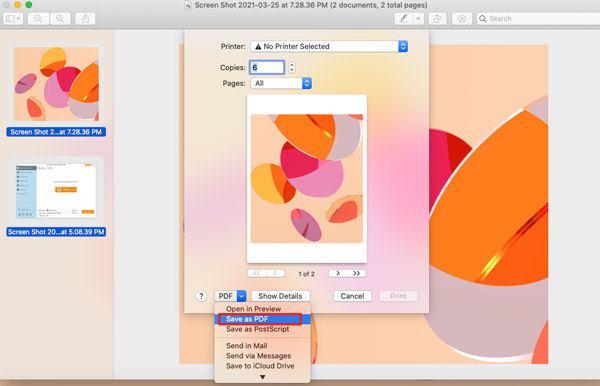
Luego, para Guardar como aparecerá el diálogo. Establezca el nombre del archivo PDF, la ubicación para guardar el archivo PDF convertido y no olvide cambiar la extensión a .pdf.
Finalmente, simplemente haga clic Guardar para exportar todas las imágenes TIFF como un archivo PDF en Mac.
A diferencia de Imprimir en Windows, Vista previa no le deja ninguna opción para seleccionar el tamaño del archivo PDF, y puede reducir el tamaño de un archivo PDF en Mac leyendo esta publicación.
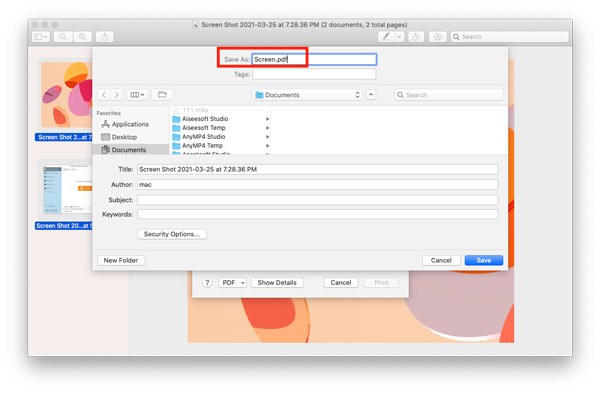
Parte 3. Cómo convertir gratis TIFF a PDF en línea
Además del convertidor de TIFF a PDF de escritorio, también puede probar las herramientas en línea gratuitas. Pueden cambiar TIFF a PDF directamente sin descargar ninguna herramienta.
Aquí, tome tiff2pdf.com como ejemplo.
Abra este convertidor TIFF a PDF en línea gratuito a través de su navegador.
Haga clic en SUBIR ARCHIVOS para navegar e importar las fotos TIFF en este sitio web. Arrastre las imágenes TIFF para ajustar el orden.
Haga clic en COMBINADO para comenzar a cambiar TIFF a PDF y descargar el archivo PDF convertido en su computadora.
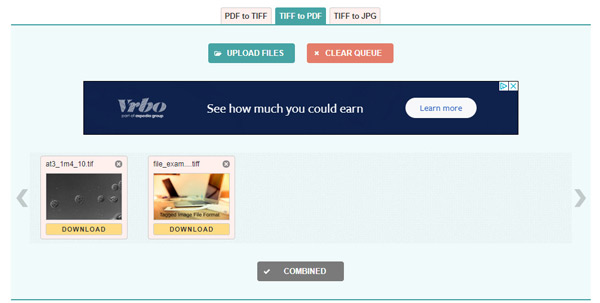
Este convertidor gratuito de TIFF a PDF admite hasta 20 imágenes TIFF para la conversión por lotes. Para obtener más imágenes TIFF a PDF, se recomienda completar la conversión a través de la función Imprimir en Windows y Mac. Además, si tiene algunos archivos PDF importantes y privados, debe tener cuidado con esos archivos para cargarlos en línea.
Parte 4. Preguntas frecuentes de TIFF a PDF
¿Qué programa puede abrir un archivo TIFF?
De forma predeterminada, Windows Photo Viewer and Preview, los visores de fotos integrados en Windows y Mac, pueden abrir un archivo TIFF directamente.
¿Puede Windows 10 escanear a PDF?
Si. Abra Windows Fax and Scan, seleccione el elemento escaneado que desea imprimir y siga la primera parte para escanear archivos TIFF a un archivo PDF.
¿TIFF es crudo?
No. Aunque TIFF es un archivo sin comprimir que contiene más datos y da como resultado una imagen más detallada, un archivo RAW primero debe procesarse o desarrollarse mediante un convertidor de datos de imagen. Además, un archivo RAW se puede guardar en TIFF o JPEG.
Conclusión
Para administrar un archivo TIFF de manera conveniente, cambiar TIFF a PDF es una solución frecuente. Pero no todo el mundo entiende el punto. Esta página muestra una guía paso a paso para convertir TIFF a PDF en Windows, Mac y en línea.
Independientemente de la forma que desee probar, puede convertir fácilmente TIFF en PDF.
¿Le parece útil esta información?
Si es así, ¿no dudes en compartirlo con más usuarios?
En caso negativo, deje sus preguntas y le ayudaremos.



 iPhone Data Recovery
iPhone Data Recovery Recuperación del sistema de iOS
Recuperación del sistema de iOS Respaldo y restauración de datos de iOS
Respaldo y restauración de datos de iOS Grabadora de pantalla iOS
Grabadora de pantalla iOS MobieTrans
MobieTrans Transferencia de iPhone
Transferencia de iPhone borrador de iPhone
borrador de iPhone Transferencia de WhatsApp
Transferencia de WhatsApp Desbloqueador de iOS
Desbloqueador de iOS Convertidor HEIC gratuito
Convertidor HEIC gratuito Cambiador de ubicación de iPhone
Cambiador de ubicación de iPhone Recuperación de Android
Recuperación de Android Extracción de datos de Android rotos
Extracción de datos de Android rotos Respaldo y restauración de datos de Android
Respaldo y restauración de datos de Android Transferencia de teléfono
Transferencia de teléfono Recuperación de datos
Recuperación de datos Blu-ray
Blu-ray Mac Cleaner
Mac Cleaner DVD Creator
DVD Creator PDF Converter Ultimate
PDF Converter Ultimate Restablecer contraseña de Windows
Restablecer contraseña de Windows Espejo del teléfono
Espejo del teléfono Video Converter Ultimate
Video Converter Ultimate Editor de vídeo
Editor de vídeo Grabador de pantalla
Grabador de pantalla PPT to Video Converter
PPT to Video Converter slideshow Maker
slideshow Maker Video Converter gratuito
Video Converter gratuito Grabador de pantalla gratis
Grabador de pantalla gratis Convertidor HEIC gratuito
Convertidor HEIC gratuito Compresor de video gratis
Compresor de video gratis Compresor de PDF gratis
Compresor de PDF gratis Free Audio Converter
Free Audio Converter Grabador de audio gratuito
Grabador de audio gratuito Video Joiner gratuito
Video Joiner gratuito Compresor de imagen libre
Compresor de imagen libre Borrador de fondo gratis
Borrador de fondo gratis Mejorador de imagen gratuito
Mejorador de imagen gratuito Eliminador de marcas de agua gratis
Eliminador de marcas de agua gratis bloqueo de pantalla del iPhone
bloqueo de pantalla del iPhone Puzzle Game Cube
Puzzle Game Cube