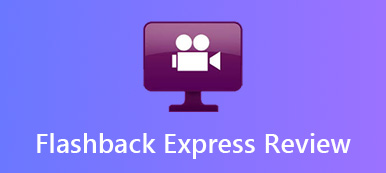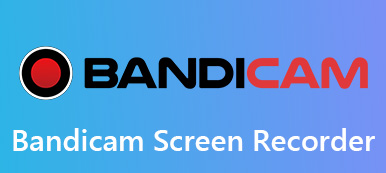Audacity es uno de los grabadores de audio más populares para capturar los archivos de audio de su computadora de forma gratuita. Si no estaba familiarizado con la grabadora de audio Audacity, puede obtener más información sobre cómo grabar audio de computadora con Audacity, ajustar el nivel de grabación, guardar la grabación de audio en el formato deseado y la mejor alternativa del artículo.

- Parte 1: Cómo grabar audio de computadora con Audacity
- Parte 2: ¿Por qué no se puede usar Audacity para capturar audio?
- Parte 3: La mejor alternativa a Audacity para grabar archivos de audio
Parte 1: Cómo grabar audio de computadora con Audacity
Ya sea que necesite grabar audio de computadora en Windows 10 con Audacity, o capturar los archivos de audio deseados de su macOS, simplemente puede descargar e instalar la versión relacionada y encontrar el proceso detallado a continuación.
Grabar audio de computadora con Audacity en Windows 10
Paso 1Haz clic derecho en la Aislamiento de Sonido or Volumen en su Windows 10, puede iniciar el cuadro de diálogo para el dispositivo de sonido. Elegir el Dispositivos de reproducción opción y encuentre el dispositivo de reproducción predeterminado.

Paso 2Abra la grabadora Audacity y haga clic en el Editar menú. Selecciona el Preferencias opción y desde el menú de la izquierda para elegir el Dispositivo opción para desplegar la configuración para grabar audio de la computadora.

Paso 3Seleccione Windows WASAPI de la lista desplegable para Anfitrión bar. Elija la opción Speak / HP (Realtek High Definition Audio) para Playback barra y dispositivo / canal relacionado para la grabación.

Paso 4Después de eso, puede hacer clic en el Record botón para grabar audio de la computadora con la grabadora Audacity. Puede pausar o detener su grabación con los botones específicos del Transporte barra de herramientas para estos comandos.

Capture archivos de audio a través de Audacity Recorder en Mac
Paso 1Descargue Audacity en su MacBook, si necesita grabar audio de otras aplicaciones, también debe instalar la extensión Soundflower para obtener audio que no sean los altavoces predeterminados.

Paso 2Visite la Audacity menú y elija el Preferencias opción. Puede elegir configuraciones similares y elegir Soundflower como Playback menú. Seleccione la frecuencia de muestreo deseada, el formato de muestra y más.

Paso 3Después de eso, puede hacer clic en el Inicio botón para grabar audio de la computadora a través de Mac. Ahora puedes hacer clic en el rojo Record botón para obtener los archivos de audio deseados del canal deseado.

Paso 4Haga clic en el Archive menú, puede elegir la opción Exportar para guardar la grabación de audio en MP3, WAV, OGG y otros formatos. Por supuesto, también puede guardar la grabación a través de Audacity con el Guardar proyecto .
Parte 2: ¿Por qué no se puede usar Audacity para capturar audio?
¿Existe algún método para capturar el archivo de audio directamente con Audacity para Mac? ¿Por qué Audacity no está grabando o no puede ajustar el nivel de grabación? La extensión de Soundflower es una de las razones más importantes. Si está grabando una pista que resulta estar en blanco, debe verificar el cableado y la configuración de su dispositivo de grabación en Audacity. Ve a la Editar opción de menú, elija el Preferencias opción y elija la Dispositivo opción. Asegúrese de que esté grabando desde la entrada correcta.
Además, también puede realizar otra verificación del casete, el cable de audio, la entrada de la tarjeta de sonido de la computadora y más para saber si el Audacity no funciona en consecuencia. Por supuesto, también podría haber una razón para la propia grabadora de voz Audacity. Si ha perdido accidentalmente grabaciones de Audacity, puede recuperar archivos perdidos de Audacity con varios métodos.
Parte 3: La mejor alternativa a Audacity para grabar archivos de audio
¿Qué debe hacer si aún no puede grabar con Audacity? Cuando desee grabar audio directamente en su computadora, Apeaksoft Screen Recorder es la alternativa de Audacity para grabar video, capturar audio y tomar instantáneas. También le permite personalizar los archivos de grabación con anotaciones, dibujos y más.
 Recomendación
Recomendación- Grabe el audio del sistema, el micrófono y otros dispositivos conectados.
- Capture los archivos de audio del escritorio directamente con un clic directamente.
- Ajuste el volumen de audio, el formato de salida, la calidad del archivo y más.
- Agregue video de pantalla, archivos de cámara web y anotaciones a la grabación de audio.
Paso 1Descargue e instale la alternativa de software de grabación audacity, puede iniciar el programa en su computadora. Para grabar los dispositivos externos, debe asegurarse de conectar el dispositivo de antemano.

Paso 2Haga clic en el Grabadora de audio opción, puede habilitar para grabar los archivos de audio del sonido del sistema, micrófono o ambos. Solo haz otra prueba o ve a Ajustes para ajustar el volumen de audio en consecuencia.

Paso 3Después de eso, puede hacer clic en el REC botón para grabar archivos de audio desde su escritorio. Puede administrar los archivos de grabación con teclas de acceso rápido; agregue alguna anotación o dibuje la grabación durante el proceso.
Conclusión
Audacity es uno de los programas gratuitos más populares. grabadoras de audio para capturar multipistas desde su computadora. Aprenda más sobre cómo grabar audio con la grabadora Audacity en Windows y Mac. ¿Qué debe hacer si Audacity no puede funcionar? Puede encontrar las resoluciones, así como la alternativa del artículo.



 iPhone Data Recovery
iPhone Data Recovery Recuperación del sistema de iOS
Recuperación del sistema de iOS Respaldo y restauración de datos de iOS
Respaldo y restauración de datos de iOS Grabadora de pantalla iOS
Grabadora de pantalla iOS MobieTrans
MobieTrans Transferencia de iPhone
Transferencia de iPhone borrador de iPhone
borrador de iPhone Transferencia de WhatsApp
Transferencia de WhatsApp Desbloqueador de iOS
Desbloqueador de iOS Convertidor HEIC gratuito
Convertidor HEIC gratuito Cambiador de ubicación de iPhone
Cambiador de ubicación de iPhone Recuperación de Android
Recuperación de Android Extracción de datos de Android rotos
Extracción de datos de Android rotos Respaldo y restauración de datos de Android
Respaldo y restauración de datos de Android Transferencia de teléfono
Transferencia de teléfono Recuperación de datos
Recuperación de datos Blu-ray
Blu-ray Mac Cleaner
Mac Cleaner DVD Creator
DVD Creator PDF Converter Ultimate
PDF Converter Ultimate Restablecer contraseña de Windows
Restablecer contraseña de Windows Espejo del teléfono
Espejo del teléfono Video Converter Ultimate
Video Converter Ultimate Editor de vídeo
Editor de vídeo Grabador de pantalla
Grabador de pantalla PPT to Video Converter
PPT to Video Converter slideshow Maker
slideshow Maker Video Converter gratuito
Video Converter gratuito Grabador de pantalla gratis
Grabador de pantalla gratis Convertidor HEIC gratuito
Convertidor HEIC gratuito Compresor de video gratis
Compresor de video gratis Compresor de PDF gratis
Compresor de PDF gratis Free Audio Converter
Free Audio Converter Grabador de audio gratuito
Grabador de audio gratuito Video Joiner gratuito
Video Joiner gratuito Compresor de imagen libre
Compresor de imagen libre Borrador de fondo gratis
Borrador de fondo gratis Mejorador de imagen gratuito
Mejorador de imagen gratuito Eliminador de marcas de agua gratis
Eliminador de marcas de agua gratis bloqueo de pantalla del iPhone
bloqueo de pantalla del iPhone Puzzle Game Cube
Puzzle Game Cube