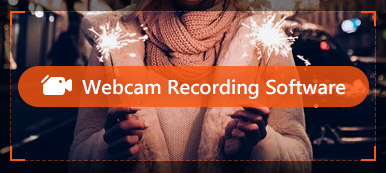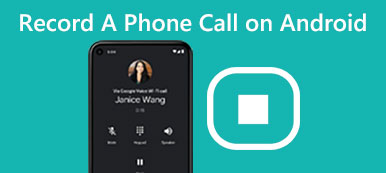Muchos usuarios tienen la demanda de grabar su pantalla de Windows.
Cuando tenga una demanda similar, es posible que necesite la ayuda de algunos grabadores de pantalla. Hay tantos tipos diferentes de grabadores de pantalla en el mercado de aplicaciones que puedes elegir. Si no sabe cómo elegir el adecuado, puede probar Microsoft Expression Encoder, que es un grabador de pantalla tradicional de Microsoft.
Si estás buscando cómo utilizar un Grabador de pantalla de Microsoft o una forma alternativa de grabar una pantalla, entonces has venido al lugar correcto.
¡Empieza a leer este artículo y conoce más sobre esta captura de pantalla de Microsoft ahora!

- Parte 1: Presente Microsoft Screen Recorder Microsoft Expression Captura de pantalla
- Parte 2: Cómo usar el grabador de pantalla de Microsoft con la captura de pantalla de Microsoft Expression
- Parte 3: Método alternativo para capturar la pantalla de Microsoft Screen Recorder
- Parte 4: Preguntas frecuentes sobre Microsoft Screen Recorder
Parte 1: Introducción a Microsoft Screen Recorder Microsoft Expression Screen Capture
El grabador de pantalla de Microsoft también se llama Microsoft Expression Encoder 4, es un grabador de pantalla tradicional que se puede usar en la plataforma Windows.
Es un grabador de pantalla famoso utilizado por muchos usuarios, y muchos de ellos lo configuran como su software de captura de pantalla predeterminado. Esta captura de pantalla de Microsoft proporciona suficiente espacio personalizado para la grabación de video. Para que los usuarios puedan grabar tanto la pantalla como el audio en una captura de pantalla de video simultáneamente. Además, esta captura de pantalla de Microsoft también es popular por sus claras funciones de grabación e interfaz.
Pero esta grabadora de pantalla de Microsoft también tiene algunas carencias.
1. La primera desventaja de esta captura de pantalla tradicional de Microsoft es que su descarga y uso no son gratuitos. Puede descargar la versión gratuita para probar, pero solo tiene diez minutos para experimentar esta grabadora de pantalla de Microsoft, a menos que pague $ 199.95 para tenerla permanentemente.
2. Además, el formato del archivo de salida es XESC. No es familiar para muchos usuarios, y mucho menos para ser compatible con la mayoría de los reproductores de medios.

Si se encuentra en tal situación, necesita convertir el archivo XESC a otros formatos habituales.
Parte 2: Cómo utilizar el Grabador de pantalla de Microsoft con la captura de pantalla de Microsoft Expression
Paso 1: Descargar Microsoft Screen Recorder
En primer lugar, debe instalar y ejecutar Microsoft Expression Encoder 4 desde el sitio web oficial de Microsoft. Antes de comenzar a capturar su pantalla, debe habilitar las opciones de la cámara y el micrófono y otras opciones.
Este software puede ejecutarse en Windows 7 / Vista / XP. Asegúrese de que su sistema Windows admita esta captura de pantalla de Microsoft. También debe asegurarse de que su computadora tenga más de 2 GB de espacio disponible en el disco duro y 1 GB de RAM, y la resolución del escritorio debe ser 1024x768 con 24-bit color o superior.
Paso 2: Ajustar el área de grabación
Una vez que haya configurado todo, estará listo para comenzar este proceso haciendo clic en el botón Grabar, que es el botón rojo en la interfaz principal de Microsoft Expression Screen Capture. Luego, seleccione la región con el mouse o complete los espacios en blanco de Ancho y Alto.
También puede arrastrar el ancla en el centro de esa área si desea mover toda la región.
Paso 3: Parar cuando haya terminado
Una vez que haya hecho todas las cosas, puede hacer clic en el botón Grabar. En este punto, debe realizar todas las acciones en pantalla que desee. Una vez que haya terminado, simplemente haga clic en el botón Detener para detener el proceso de grabación.
Si no puede encontrar el botón Detener, puede ocultar la barra de herramientas de grabación. Puede hacer clic en el menú Expression Screen Recorder y buscar el botón Detener en la barra de tareas.
Paso 4: Previsualiza tus grabaciones
La ventana de Capture Manager aparecerá una vez que la captura se haya cargado completamente. Aquí puede ver todas las grabaciones que graba con el grabador de pantalla de Microsoft. La primera grabación de la lista es el archivo que acaba de grabar. Puedes abrirlo para previsualizar.

Parte 3: Método alternativo para capturar la pantalla de Microsoft Screen Recorder
La mejor alternativa al grabador de pantalla de Microsoft es Apeaksoft Screen Recorder.
Como herramienta poderosa, muchas personas en todo el mundo confían en Microsoft Screen Recorder. Aunque destaca en la grabación de pantalla, ofrece funciones de edición limitadas en comparación con algunos programas de grabación de pantalla profesionales. Antes de reproducir el vídeo grabado, tiene un control limitado sobre la resolución, la velocidad de fotogramas y otros elementos. En ese momento, Apeak será la mejor alternativa. Ofrece un conjunto completo de opciones de personalización y también te brinda mucha libertad para ajustar los parámetros de tu video.
Es la forma más profesional de grabar audio y vídeo en streaming, por lo que se recomienda encarecidamente a los usuarios que tienen demandas de grabación o captura de pantallas. Apeaksoft Screen Recorder es una maravillosa grabadora que puede grabar sin problemas y nunca interrumpir sus otras tareas de escritorio. Es más, también promete la calidad del archivo que grabes.

4,000,000+ Descargas
Graba cualquier vídeo o audio fácilmente y toma instantáneas con la calidad original.
Capture audio del audio y el micrófono del sistema y guárdelos en formatos populares.
Seleccione cualquiera de las ventanas abiertas para grabar sin interrumpir otras operaciones.
Personalice el tamaño de la pantalla, la configuración y otras preferencias antes de grabar.
Para utilizar Apeaksoft Screen Recorder, primero debe descargarlo del sitio web oficial de Apeaksoft. Después de instalar esta grabadora de escritorio en su computadora, podrá iniciarla. Verá la interfaz principal a continuación. A continuación, presentaremos cómo grabar y capturar pantallas con esta alternativa a una grabadora de pantalla de Microsoft.
Para grabar la pantalla
Paso 1: Elegir grabadora de video
Aquí, puedes ver el Grabadora de video opción. Simplemente haga clic en él. Luego, primero debe seleccionar el área de grabación. Puede grabar actividades en pantalla a pantalla completa o ajustar el tamaño según sus necesidades.

Paso 2: Ajustar la configuración de audio
También puede configurar la configuración de audio según sus necesidades. Este software le ofrece dos opciones, incluido el sonido del sistema y el micrófono. Puedes elegir uno de ellos o seleccionar ambos.

Paso 3: Iniciar pantalla de grabación
Ahora puedes hacer clic en el REC botón, que está en el lado derecho de este vídeo grabador de pantalla, para comenzar la grabación de pantalla. Cuando esté terminado, puede obtener una vista previa del proyecto antes de guardarlo. También puedes compartirlo en todo tipo de plataformas sociales.

Para capturar la pantalla
Paso 1: Elegir captura de pantalla
En la interfaz principal, debes elegir Instantánea, que es la tercera opción en la que puede hacer clic.

Paso 2: Captura pantalla y edición
Ahora puedes seleccionar la parte de tu pantalla y capturarla con este software. Actualmente, puedes dibujar y anotar la captura con líneas, flechas, herramientas de pasos y más.

Parte 4. Preguntas frecuentes de Microsoft Screen Recorder
¿Puedo editar mis grabaciones de pantalla con Microsoft Screen Recorder?
El Microsoft Screen Recorder integrado normalmente ofrece capacidades de edición limitadas. Si bien puede recortar o recortar sus grabaciones de pantalla con las herramientas de grabación de pantalla de Microsoft, es posible que no proporcionen funciones de edición más avanzadas, como agregar superposiciones, transiciones o efectos. Para una edición más extensa, es posible que necesites utilizar un software de edición de vídeo dedicado o aplicaciones de terceros.
¿Existe alguna limitación para Microsoft Screen Recorder?
Tiene menos funciones en comparación con el software de grabación de pantalla dedicado. Es posible que tenga control limitado sobre la configuración de video, las capacidades de edición o las opciones de audio. Algunas funciones están limitadas a versiones específicas de Windows o dentro de determinadas aplicaciones de Microsoft. Si es usuario de iOS, es posible que necesite grabadores de pantalla para mac a veces. Además, es posible que no proporcione amplias opciones de personalización. Es posible que tenga control limitado sobre la resolución del video, la velocidad de fotogramas, las fuentes de audio o el área de grabación.
¿Pierdes calidad al grabar la pantalla?
La mayoría de los programas de grabación de pantalla utilizan algoritmos de compresión para reducir el tamaño del archivo de vídeo grabado. La configuración de velocidad de fotogramas y resolución de la grabación de pantalla también puede afectar la calidad. Si su computadora o dispositivo no es lo suficientemente potente para manejar el proceso de grabación de pantalla, podría provocar la pérdida de fotogramas o una salida de menor calidad.
¿Por qué mi grabación está borrosa?
Si ha configurado una resolución baja para su grabación, puede resultar en una apariencia borrosa. También puede aparecer borrosidad si la cámara no enfoca correctamente. Ajuste la configuración de enfoque en su cámara o cámara web para mejorar la claridad de su grabación. Una iluminación insuficiente o desigual puede contribuir a que las grabaciones salgan borrosas.
¿Es mejor grabar a 720p o 1080p?
1080p ofrece mayor resolución y más detalles en comparación con 720p. Sin embargo, tiende a generar archivos de mayor tamaño en comparación con 720p debido al mayor número de píxeles. La decisión depende de sus necesidades y preferencias específicas. Si prioriza una resolución más alta y tiene las capacidades necesarias de almacenamiento y dispositivo, grabar a 1080p puede ofrecer una mejor calidad visual.
Conclusión
Después de leer este artículo, debes saber más sobre Grabador de pantalla de Microsoft, incluida la forma de usarlo para capturar la pantalla. Además, también te recomendamos la mejor alternativa a esta captura de pantalla de Microsoft. Apeaksoft Screen Recorder es similar a Microsoft Expression Encoder 4 en algunos aspectos. Ambos están desarrollados para ayudar a los usuarios a grabar su pantalla. Espero que este software pueda ayudarte.