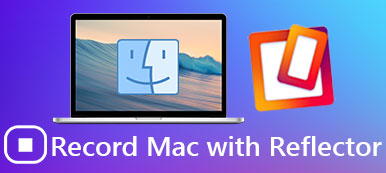Hay muchas herramientas de captura de pantalla en el mercado con el desarrollo de las necesidades de captura de pantalla. ShareX es solo uno de ellos. Si ha buscado un programa gratuito de captura de pantalla, debe haber oído hablar de ShareX. Es una herramienta de captura de pantalla, uso compartido de archivos y productividad gratuita y de código abierto. Con estas funciones, puede capturar cualquier área de la pantalla de su computadora como un video o captura de pantalla que luego se puede compartir en varias plataformas. En este artículo, escribiremos una revisión completa sobre ShareX y le mostraremos la mejor alternativa a esta herramienta de captura de pantalla.

- Parte 1: Ultimate ShareX Review: características y detalles
- Parte 2: La mejor alternativa de ShareX para Mac - Grabador de pantalla
- Parte 3: Preguntas frecuentes sobre ShareX
Parte 1: Ultimate ShareX Review: características y detalles
Es conocido por personas que han usado ShareX. ShareX es un programa de captura de pantalla muy ligero y gratuito para computadoras con Windows. Es un programa verde y seguro. En comparación con otro software similar que a menudo llega incluso a cientos de megabytes, el tamaño del programa es muy pequeño, un poco más de 5 MB.
ShareX es una herramienta de captura de captura de pantalla con muchas herramientas de edición de video e imagen. Le permite capturar cualquier área de la pantalla de su computadora como video o captura de pantalla. Una vez que se guarda el archivo, el software ofrece una variedad de filtros, opciones de edición y herramientas de carga para compartirlo rápidamente.
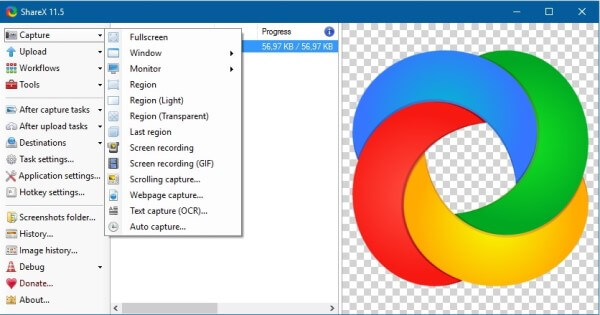
Lo que ShareX puede hacer por usted:
- Múltiples modos de captura. Hay dos métodos de captura. métodos rápidos y sin complicaciones, para tomar capturas de pantalla de cualquier ventana, región o pantalla completa.
- Grabadora de vídeo. Además de tomar capturas de pantalla, ShareX también puede grabar la pantalla.
- Editor de imagen. Hay un editor de imágenes incorporado en ShareX que le permite editar manualmente las capturas de pantalla que toma.
- Compartir archivos en plataformas. Después de obtener una captura de pantalla o un video, puede compartirlos en línea al instante y copiar su enlace al portapapeles.
- Para Agencias y Operadores
- Personalice la tecla de acceso directo para vincular su comando, así como a qué host carga el archivo.
- Tome capturas de pantalla, grabe audio de video en pantalla o GIF en uno o varios monitores a su gusto.
- Interfaz simple que es fácil de navegar y viene con muchas características importantes y útiles.
- Absolutamente gratuito para todas las funciones con más de 11 años de desarrollo activo.
- Sin publicidad.
- Desventajas
- No disponible para usuarios de Mac.
- Los enlaces que se pueden compartir con las imágenes que ha subido caducarán con el tiempo.
- Un poco complicado y engorroso para los principiantes.
- La captura de la ventana de desplazamiento no siempre funciona como se esperaba.
¿Cómo usar ShareX?
Paso 1: Descargue ShareX desde el sitio oficial e instálelo en su PC. Haga doble clic para ejecutar el programa.
Paso 2: En Capture, hay muchas opciones:
Para imágenes:
Pantalla completa: Crea una captura de pantalla de toda el área de la pantalla.
Ventana activa: Captura la ventana actualmente activa.
Monitor activo: Captura el área del monitor donde reside actualmente el puntero o cursor del mouse.
Menú de la ventana: Tome una captura de pantalla de las ventanas activas.
Menú de monitor: Tomar captura de pantalla de los monitores.
Rectángulo: Tome una captura de pantalla de un área rectangular simple o múltiple dibujada con el mouse.
Rectángulo (Objetos): Tome una captura de pantalla de un área rectangular.
Rectángulo (anotar): Tome una captura de pantalla de un área rectangular y permita que el usuario dibuje en el área de captura.
Rectángulo (luz): Versión básica de Rectangle capture diseñada para computadoras lentas.
Rectángulo redondeado, elipse, triángulo y diamante: Igual que la captura de rectángulo solo con formas diferentes.
Polígono: Haga clic en los puntos en la pantalla para hacer que la forma del polígono capture áreas dentro de ella.
Última región Repita la captura de pantalla que se realizó.
Para videos:
Grabación de pantalla (FFmpeg): Los usuarios pueden grabar un área seleccionada en su pantalla o en toda la pantalla.
Grabación de pantalla (GIF): El usuario puede grabar un área seleccionada en su pantalla o toda la pantalla en GIF animado.
Captura automática: Capture automáticamente un área de pantalla con el intervalo de tiempo específico.
Elija la opción Grabación de pantalla (FFmpeg) para grabar la pantalla, incluido el sonido.
Conecte el micrófono a su máquina para grabar.
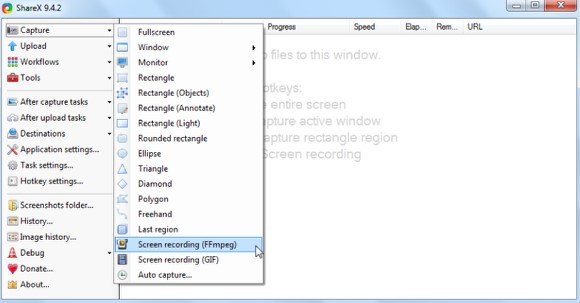
Parte 2: La mejor alternativa de ShareX para Mac - Grabador de pantalla
Como mencionamos anteriormente, ShareX solo se puede usar en una computadora con Windows. Entonces, si está encontrando una alternativa ShareX para Mac, le recomendamos Apeaksoft Screen Recorder.
Apeaksoft Screen Recorder puede ser el compañero perfecto para usuarios de Windows y Mac. Screen Recorder es el software profesional de captura de pantalla para ayudar a los usuarios a grabar cualquier pantalla en el escritorio, videos en línea, juegos, videos de webcam, reunión de zoom, etc.
- Grabe la pantalla y la cámara web en Mac con alta calidad.
- Capture cualquier pantalla o video que se reproduzca en la pantalla de su escritorio.
- Guarda imágenes o videos en formatos populares.
- La grabadora avanzada captura ventanas personalizadas de manera flexible.
Paso 1: Descargue e instale Apeaksoft Screen Recorder en su Mac. Haga doble clic en el programa para iniciarlo.

Paso 2: Elija la opción "Video Recorder" de la interfaz principal. Entonces deberías elegir el área de grabación al principio.

Paso 3: Si va a grabar una videoconferencia o grabar el chat de Skype, es posible que deba activar el sonido del sistema y el micrófono. Haga clic en el sonido del sistema y el micrófono para asegurarse de que aparezcan las marcas de verificación.

Paso 4: Después de configurar el área de grabación y el audio, haga clic en "REC" en el lado derecho para comenzar a grabar.

Además, también puede elegir el botón "Instantánea" para capturar escenas importantes.
Paso 5: si desea detener la grabación, haga clic en el cuadrado rojo a la izquierda para finalizar la grabación. Mostrará el video que grabaste.
Parte 3: Preguntas frecuentes sobre ShareX
1. ¿Qué puede hacer ShareX?
ShareX se puede usar para capturar capturas de pantalla, así como también puede grabar videos usando FFmpeg. Las capturas de pantalla capturadas se pueden anotar y editar con el editor de imágenes incorporado.
2. ¿ShareX es de código abierto?
Si. ShareX es un programa gratuito y de código abierto que puede compartir sus imágenes y videos con solo presionar una tecla.
3. ¿Cómo capturar una Mac?
Presione Mayús, Comando y F4 al mismo tiempo. Arrastre para seleccionar el área de la pantalla para capturar. Para mover toda la selección, mantenga presionada la barra espaciadora mientras arrastra.
Conclusión
En este artículo hemos hecho una introducción completa a ShareX. Para los usuarios de Mac, puede probar Apeaksoft Screen Recorder. Es la mejor alternativa a ShareX para Mac. ¡Que tengas un buen día!