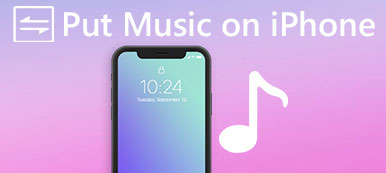"Acabo de recibir mi nuevo iPhone, y sé que podría sincronizar mi iPhone y Mac cuando reciba un mensaje de texto en el iPhone, irá a mi Mac, pero no sé cómo sincronizarlo, ¡por favor ayuda! "
Según nuestra investigación, está claro que los usuarios tienen problemas para descubrir cómo sincronizar los mensajes de iPhone a Mac. A pesar de que han estado enviando y recibiendo mensajes en computadoras Mac, es posible que el iMessage deje de funcionar repentinamente, y es molesto recibir algunos mensajes en iPhone y otros mensajes en Mac por separado. En algunos casos, eso podría causar problemas graves e incluso la pérdida de datos.
Además, algunos propietarios de iPhone aún no entienden las diferencias entre los mensajes de texto tradicionales y los iMessages, por no mencionar cómo distinguirlos.
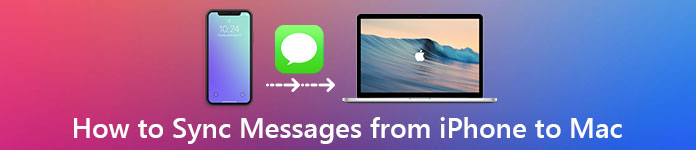
Brevemente, iMessage es un servicio de mensajería instantánea desarrollado por Apple. Es gratuito y puede recibir y enviar por internet. Por otro lado, los mensajes de texto tradicionales son un componente del servicio de mensajería de texto de todos los teléfonos inteligentes, y usted tiene que pagarlos pieza por pieza o mediante un plan de teléfono celular. Marque aquí para obtener la diferencia detallada entre iMessages y mensajes de texto.
Las personas se sienten confundidas porque se envían y reciben en la misma aplicación de Mensajes en iPhone y Mac. Ahora, usted puede entender qué son los mensajes de texto y mensajes de iMessage. En este tutorial, le diremos cómo transferir mensajes de texto desde el iPhone a la computadora junto con iMessages.
- Parte 1: ¿Cómo sincronizo manualmente mis mensajes entre mi Mac y mi iPhone?
- Parte 2: Cómo enviar y obtener iMessages de iPhone en Mac
- Parte 3: Cómo enviar y recibir mensajes de texto en Mac
- Parte 4: Cómo transferir y respaldar mensajes desde iPhone a PC / Mac
Parte 1: ¿Cómo sincronizo manualmente mis mensajes entre mi Mac y mi iPhone?
Es cierto que los usuarios pueden sincronizar mensajes entre Mac y iPhone. En otras palabras, después de la configuración, los mensajes recibidos o enviados en el iPhone irán a Mac automáticamente y viceversa. Para configurar la función de sincronización de mensajes, puede seguir los pasos a continuación.
Cómo configurar iPhone para sincronizar mensajes a Mac
Paso 1. Desbloquee su iPhone, inicie la aplicación Configuración de iOS desde su pantalla de inicio, toque su ID de Apple, luego desplácese hacia abajo para encontrar el submenú "Mensaje", que generalmente se encuentra debajo de la sección Correo, y tóquelo.
Si deseas guardar contactos en iPhone a Mac, simplemente active la opción "Correo, contactos, calendarios".
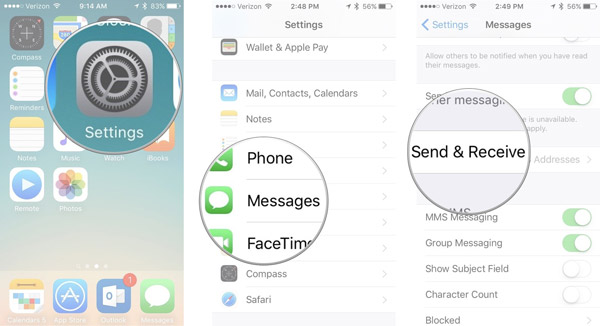
Paso 2. Seleccione "Enviar y recibir" en la pantalla de configuración de mensajes. Recuerde el ID de Apple asociado con Mensajes, porque debe usar el mismo en otros dispositivos. (¿Se olvidó la ID de Apple? Restablecer ID de Apple aquí.)
Busque el área "Puede ser contactado por iMessage en", verifique su número de teléfono y todas las direcciones de correo electrónico que usa para los mensajes.
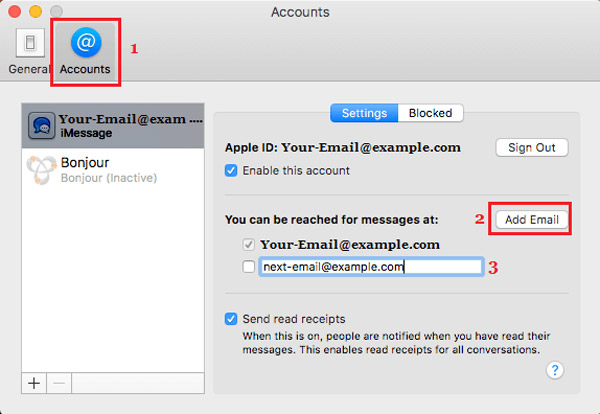
Paso 3. Luego, elija su número de teléfono o cuenta de correo electrónico principal en la sección "Iniciar nuevas conversaciones desde". Después de eso, puede sincronizar mensajes entre Mac y iPhone ahora.

Cómo configurar Mac para sincronizar mensajes con iPhone
Paso 1. Encienda su computadora Mac, como MacBook Pro, y abra la aplicación Mensajes. Si no ha iniciado sesión, le pedirá que ingrese su cuenta.
Paso 2. Despliegue el menú "Mensajes" en la parte superior de la ventana y seleccione "Preferencias". Luego vaya a la pestaña "Cuentas" en el cuadro de diálogo flotante y toque su cuenta de iMessage.
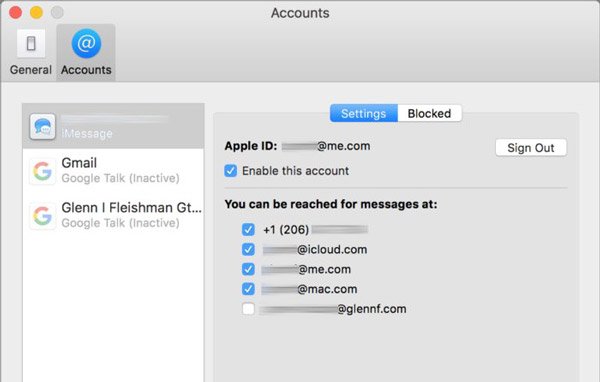
Paso 3. En la parte superior del cuadro de diálogo, puede ver la ID de Apple. Asegúrese de que sea el mismo con el ID de Apple asociado en su iPhone. De lo contrario, toque "Cerrar sesión" e inicie sesión en el mismo. Marque la casilla junto a "Habilitar esta cuenta".
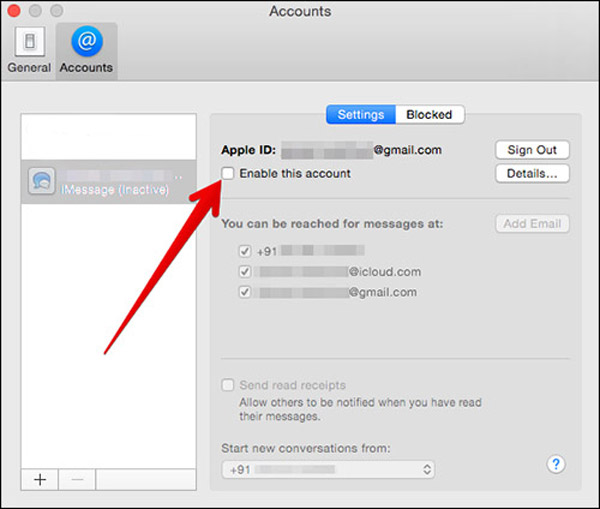
Paso 4. En la sección "Puede ser contactado para recibir mensajes en", marque las casillas de verificación delante de su número de teléfono y cuentas de correo electrónico. Luego, seleccione su número de teléfono o dirección de correo electrónico principal en el menú desplegable en "Iniciar nuevas conversaciones desde" según la configuración del iPhone.

Si también tiene un iPad, el flujo de trabajo para configurar la sincronización de mensajes es el mismo que para el iPhone. Después de la configuración, puede enviar un mensaje en su iPhone para verificar si está sincronizado con Mac al instante. (iMessages no se sincroniza con Mac?)
Parte 2: Cómo enviar y obtener iMessages para iPhone en Mac
Si bien los mensajes de texto tradicionales no son caros, puede ocasionar que los cargos se acumulen rápidamente si tiene ganas de enviar mensajes de texto. Además, iMessages no solo admite mensajes de texto, sino también voz, videos, fotos, emojis e incluso ubicaciones. Aquí puedes aprender cómo enviar y obtener iMessages para iPhone en Mac.
Paso 1. Abra la aplicación Mensajes en su computadora Mac. Asegúrese de iniciar sesión con la misma ID de Apple que está adjunta a su iPhone.
Paso 2. Haga clic en el botón de mensaje nuevo al lado del campo de búsqueda. Ubique la parte superior de la ventana, luego escriba el número de teléfono o la dirección de correo electrónico con la que desea contactar en el A: cuadro y pulsa enter para confirmarlo.
Si ha sincronizado sus contactos de iPhone a Mac, aparecerán tan pronto como haga clic en el botón "Más".
Paso 3. Ahora, coloque el cursor en el cuadro en la parte inferior de la ventana y escriba lo que quiere decir o agregue las imágenes, emoji, mensaje de voz, etc. Luego presione regresar para enviar mensajes a su amigo. Además, puede recibir sus mensajes en Mensajes en Mac.
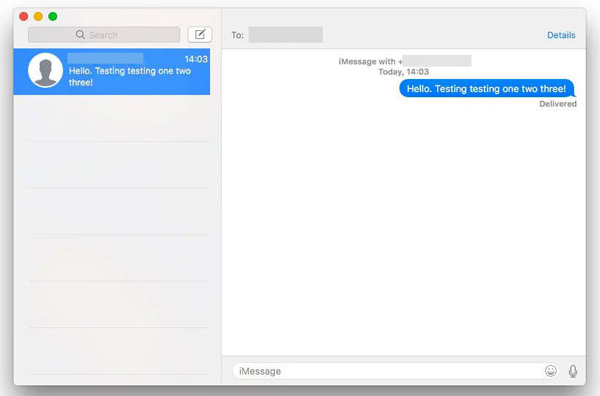
Tips
- 1. Apple utiliza un fondo azul para distinguir iMessages con mensajes de texto tradicionales. Si tus amigos tienen iPhone o iPad, los mensajes se colorearán con fondo azul. De lo contrario, los mensajes se teñirán con un fondo verde, y cuando envíe y transfiera iMessages desde iPhone a Mac, asegúrese de que su Mac esté en línea y, si ha configurado la sincronización de mensajes en iPhone y Mac, los mensajes de texto se guardarán en iPhone también.
- 2. La sincronización de iMessages entre iPhone y Mac es la forma gratuita que Apple le dijo. Si usa una computadora con Windows, aprenda la manera aquí utilizar iMessages en Windows ordenador.
- 3. iMessages en Mac desaparecerá de otro dispositivo iOS que inicie sesión en el mismo ID de Apple, cuando eliminar iMessages de Mac con el ID de Apple firmado.
Parte 3: Cómo enviar y recibir mensajes de texto en Mac
Desafortunadamente, los iMessages solo están disponibles entre iPhone, iPad y Mac. Si sus amigos no tienen ninguno de estos dispositivos, se le notificará que el número de teléfono no está registrado en iMessage o que su mensaje no se pudo enviar. ¿Eso significa que no puedes enviarles mensajes de texto en Mac?
La respuesta es simple, no.
Como se mencionó anteriormente, los mensajes de texto también están disponibles en Mac, pero el procedimiento para enviar y recibir mensajes de texto en Mac es un poco diferente.
Paso 1. En tu iPhone, ve a "Configuración"> [tu ID de Apple]> "iCloud", mira y recuerda el ID de Apple asociado con tu iCloud.
Paso 2. Encienda su computadora Mac, diríjase a "Preferencias del sistema"> "iCloud" e inicie sesión con el mismo ID de Apple y contraseña. Abra la aplicación Mensajes en Mac.
Paso 3. A continuación, cambie a su iPhone, ejecute la aplicación Configuración desde la pantalla de inicio, toque su ID de Apple y busque "Mensajes"> "Reenvío de mensajes de texto". Luego verá que su computadora Mac aparece con un interruptor. Para enviar y recibir mensajes de texto en Mac, coloque el interruptor en la posición "ON".
Paso 4. Cuando se le solicite el código de verificación en la aplicación Mensajes en Mac, ingréselo en su iPhone para permitir el envío y la recepción de mensajes de texto del iPhone en la computadora Mac.
Paso 5. Ahora, ingrese el número de teléfono para contactar en el campo "Para:" y escriba algunas palabras en el cuadro "Mensaje de texto" y envíelo.
¡Felicidades! También puedes mantenerte en contacto con tus amigos en Mac a través de mensajes de texto.
Los mensajes de texto que enviaste a tu amigo que no usa iPhone se mostrarán con fondo verde en iPhone y Mac.
Tu puedes necesitar: Cómo corregir la verificación fallida al conectarse a la ID de Apple?
Parte 4: Cómo transferir y respaldar mensajes de iPhone a PC / Mac
Como puede ver, solo puede copiar mensajes de texto de iPhone a Mac con los métodos anteriores. Cuando se trata de PC, la descarga de mensajes de texto desde iPhone no es una tarea sencilla. Ni iTunes ni iCloud podrían transferir los mensajes del iPhone a la computadora por separado, aunque podría guardar los mensajes en iCloud o iTunes a través de una copia de seguridad. Desde este punto, le recomendamos Apeaksoft. Transferencia de iPhone. Sus características clave incluyen:
1. Fácil de usar. Esta aplicación de transferencia de iPhone le permite exportar mensajes de texto de iPhone a la computadora con un solo clic. Eso es importante para los usuarios novatos.
2. Transferencia bidireccional. Con iPhone Transfer, puede descargar mensajes de iPhone a la computadora, transferir SMS desde iPhone a iPad, y subir mensajes desde la computadora al iPhone simplemente.
3. Vista previa para la sincronización selectiva. Tiene la capacidad de mostrar todos los mensajes y archivos adjuntos guardados en su iPad / iPhone / iPod, y puede previsualizar, administrar y transferir mensajes específicos en el iPhone de forma selectiva.
4. No hay daños en los mensajes existentes. La aplicación no dañará ni interrumpirá los mensajes actuales en su iDevice y computadora durante la transferencia.
5. Más rápido y más seguro. Utiliza la conexión física para sincronizar los mensajes de texto entre iPhone y Mac, lo cual es más rápido, más seguro y no requiere conexión a Internet.
6. Mayor compatibilidad. iPhone Transfer funciona para iPhone 15/14/13/12/11/XS/XR/X/8/7/6, iPad Pro/Air/mini o generación anterior y iPod touch.
7. Hay dos versiones, una para Mac OS y otra para Windows 11/10/8.1/8/7/XP.
8. No solo mensajes, sino también fotos, videosmúsica Los contactos se pueden sincronizar desde iPhone a Mac..
Cómo transferir y respaldar mensajes de iPhone / iPad a PC / Mac con iPhone Transfer
Paso 1. Conectar iPhone a iPhone Transfer
Descargue iPhone Transfer para Mac y siga las instrucciones en pantalla para instalarlo en su MacBook. Hay una versión dedicada para PC con Windows. Conecte su iPhone a su MacBook con un cable USB y este software detectará su dispositivo automáticamente.
Le sugerimos que utilice el cable Lightning de Apple o productos autorizados. Los cables de terceros pueden causar pérdida de datos y daños al dispositivo.
Paso 2. Vista previa de los mensajes del iPhone antes de la copia de seguridad
Elija la opción de SMS en la columna de la izquierda, todos los mensajes guardados en su iPhone se mostrarán en la ventana de detalles de la derecha, incluidos iMessages y mensajes de texto. Puedes previsualizar cada chat y mensaje.

Paso 3. Recibe mensajes de iPhone a Mac
Seleccione todos los mensajes, despliegue el menú "Exportar a" en la parte superior de la ventana y seleccione "Exportar todos los mensajes". En el cuadro de diálogo emergente, suelte una ubicación para guardar los mensajes de iPhone en Mac. Si desea hacer una copia de seguridad de ciertos mensajes de texto, selecciónelos y elija "Exportar mensajes seleccionados" en el menú "Exportar a". Ahora, puede ver los mensajes de iPhone en la computadora en cualquier momento.

Note: iPhone Transfer podría cargar y transferir todos los mensajes de texto guardados en su iPhone a Windows PC y Mac; mientras que la aplicación Mensajes solo está disponible para Mac. Además, muchas personas han informado que la función de sincronización de mensajes no funciona bien. Esto se debe a que todos los mensajes deben sincronizarse entre iPhone y Mac a través de los servidores de Apple. Si hay algún problema con la conexión a Internet o el servidor de Apple, los mensajes no se sincronizarán.
Por otro lado, le sugerimos que haga una copia de seguridad de sus mensajes con frecuencia, ya que cualquier operación incorrecta podría eliminar sus mensajes de texto importantes del iPhone y, aparentemente, es más difícil recuperar iMessages perdidos y mensajes de texto que copia de seguridad de ellos. iPhone Transfer podría ayudarlo a descargar mensajes de texto de iPhone a computadoras Windows y Mac en unos segundos, por lo que puede usarlo regularmente, y cuando borra mensajes importantes por accidente, puede recuperarlos con la misma aplicación de transferencia de iPhone.
Conclusión:
Aunque tenemos más medios para comunicarnos que nunca, como el audio, los videos y las fotos, los mensajes de texto no mueren. Según un estudio reciente, las personas tienden a enviar más mensajes de texto ahora, especialmente entre los jóvenes, en parte debido al aumento de los servicios de mensajería instantánea, como iMessage. Si tiene una computadora iPhone y Mac al mismo tiempo, es una buena idea sincronizar mensajes de iPhone a Mac, y en cualquier momento cuando abra su MacBook / Pro / Air o iMac, puede leer los mensajes de su iPhone fácilmente.
En este tutorial, le explicamos cómo sincronizar los mensajes de texto entre iPhone y Mac, y si prefiere enviar y recibir mensajes en Mac, también puede encontrar las guías anteriores, que incluyen iMessages y mensajes de texto tradicionales. Si solo tienes una computadora con Windows, existe la posibilidad de respalda tus mensajes desde iPhone también.
También compartimos una de las mejores aplicaciones de transferencia de mensajes de iPhone, Apeaksoft iPhone Transfer. No solo es compatible con Windows y Mac, sino que también puede ayudarlo a completar el trabajo de manera simple.