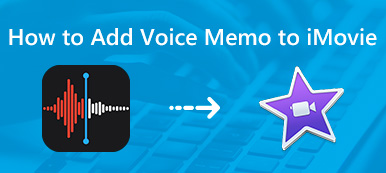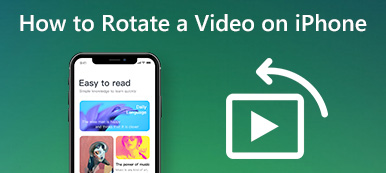¿Alguna vez te has encontrado en una situación en la que te desplazas por YouTube, TikTok o Instagram y te encuentras con vlogs fascinantes publicados por vloggers? Tú y tus amigos también aspiran a crear vlogs cautivadores como los de tu próxima salida. Sin embargo, después de capturar con entusiasmo una gran cantidad de material de archivo, no sabe cómo editarlo en los mismos videos fascinantes que los vloggers. Entonces, ¿dónde está el problema? Como principiante, ¿cómo puedes editar videos de alta calidad? Este artículo le proporcionará las respuestas que busca. Verifique los métodos a continuación para editar un video en iPhone.
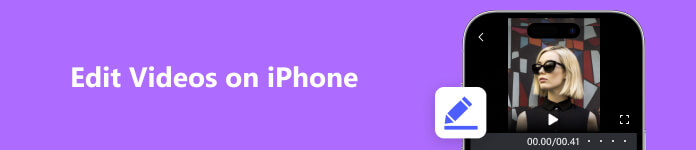
Parte 1. Cómo editar videos en iPhone
El software de edición gratuito que viene con el propio iPhone incluye Fotos e iMovie. iMovie es un software gratuito con más funciones basado en Fotos y también es la aplicación de edición de video gratuita mejor utilizada en el mercado. VideoLeap es la aplicación de edición de video paga más famosa, por lo que en esta parte tomaremos estos dos programas como ejemplos para presentar cómo editar videos en su iPhone directamente.
1. Editar vídeos en iPhone con iMovie (gratis)
Puntuación: 3 estrellas
¿Cómo usar iMovie 3 para editar videos en iPhone? (Usando iPhone 11 iOS15.5 como ejemplo)
El último iMovie 3 tiene 3 funciones principales, que son Magic Movie, Storyboard y Movie. Los dos anteriores son nuevos. Magic Movie permite una edición compleja, como ajustar la música de fondo y los efectos de transición, por lo que está diseñado principalmente para combinar rápidamente diferentes videos con mejores efectos. La función de Storyboard es usar plantillas para determinar el método de filmación, como cambiar entre videos de gran angular y primeros planos, cuando no sabe cómo filmar una película temática. La función Película mantiene las funciones básicas originales de edición de video, como recortar un video, cambiar la velocidad del video, agregando texto y agregando filtros simples. Estas funciones también están disponibles en la nueva Magic Movie.
Paso 1 Seleccione el tipo de video que desea editar en la interfaz. Puede elegir la más adecuada de las tres funciones mencionadas anteriormente en función del contenido de su video.
Paso 2 A continuación, me gustaría presentarles cómo usar estas tres funciones por separado.
Película Mágica: Primero, debe seleccionar una foto o un video en el álbum, y luego debe hacer clic en Película Mágica para crear una Película Mágica. Al ingresar a la siguiente interfaz, puede hacer clic en el ícono del bolígrafo a la derecha y seleccionar Editar clip para editar el video en detalle. La barra de edición incluye editar, títulos, texto, volúmenes, música, voz en off, matemática, velocidad, reemplazar y eliminar, puede seleccionar las funciones anteriores de acuerdo con sus necesidades de edición. Después de completar, haga clic en Terminado y el video se guardará automáticamente.
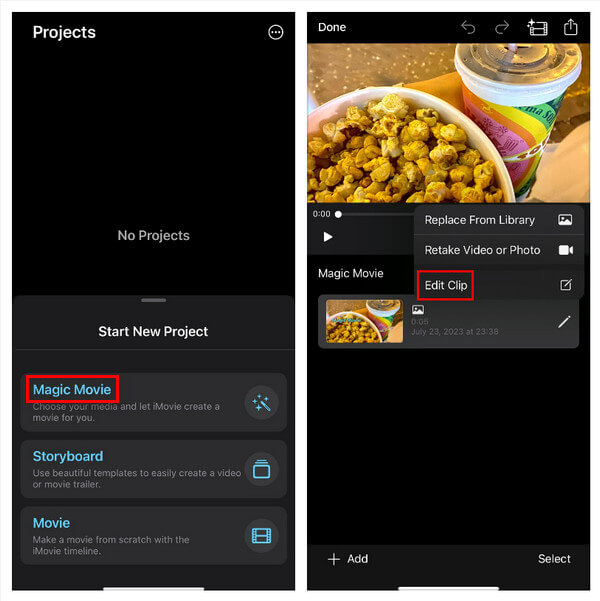
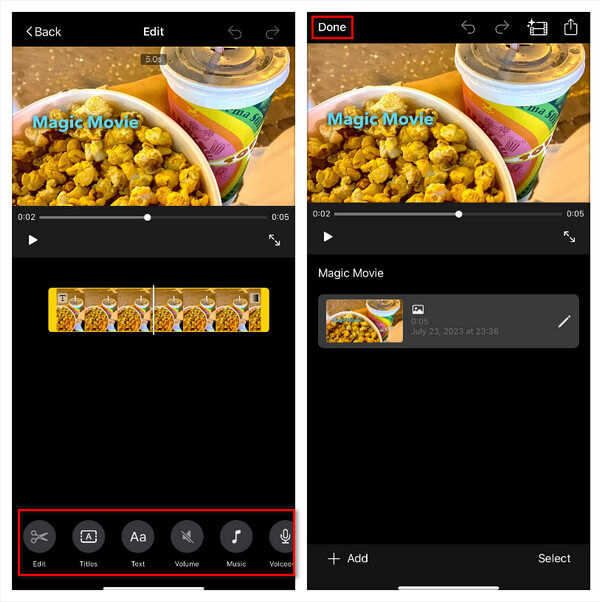
Guión gráfico: primero debe seleccionar el tema del video. Hay hasta 21 temas aquí. Después de seleccionar una plantilla, se procederá al siguiente paso de seleccionar el estilo de plantilla. Los estilos aquí incluyen música de fondo, tipo de fuente, posición de fuente, estilo de fuente y filtros de video. Después de seleccionar la plantilla y el estilo de video adecuados, haga clic en Crear en la esquina superior derecha de la interfaz para ingresar a la interfaz de creación. En este momento, agregue fotos o videos que coincidan de acuerdo con las indicaciones de texto. Del mismo modo, si desea editar cada sección del video, simplemente haga clic en el lápiz a la derecha y seleccione Editar clip para editar el video en detalle. Por último, haciendo clic Terminado guardará automáticamente el video en la interfaz.
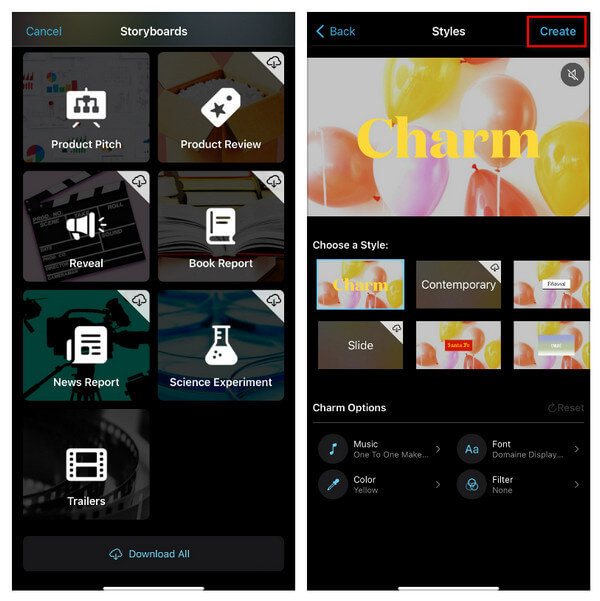
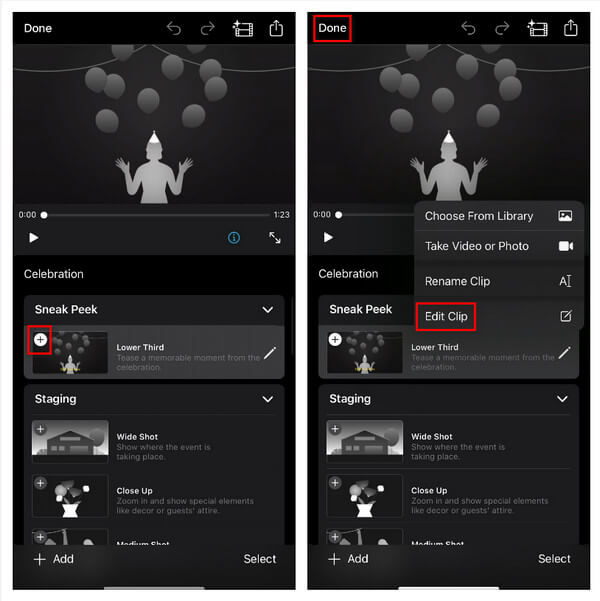
Película: para usar esta función, primero debe seleccionar las fotos y los videos que desea agregar y luego hacer clic en la barra de herramientas inferior para editarlos. Cabe señalar que no hay plantillas disponibles para usar en esta función. Al igual que las dos funciones anteriores, al hacer clic en Terminado después de la edición, el video se guardará automáticamente en la interfaz.
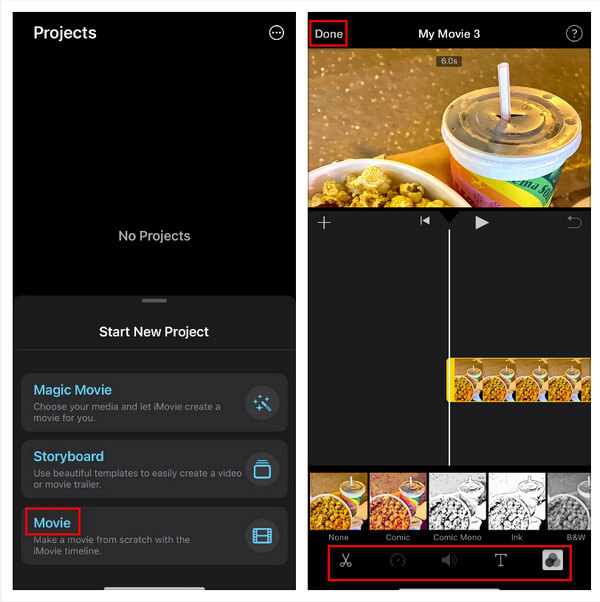
Paso 3 Seleccione el video que ha creado en la interfaz, haga clic en él y seleccione la flecha en el medio para reenviar el video editado a la plataforma que desea publicar. El formato reenviado es mov.
Ventajas: el método de uso es relativamente simple y fácil de comenzar, y la estética de la plantilla es muy buena. Tiene una variedad de tipos y es adecuado para varios escenarios. Las plantillas en Storyboard pueden guiar de manera efectiva a los principiantes que no son muy buenos para grabar videos para grabar materiales.
Desventajas: iMovie carece de ciertas funciones avanzadas, como eliminación de ruido de video, adición o eliminación de marcas de agua, cambio de formato de video y Creación de GIF. Además, solo admite un único formato de video, mov, lo que restringe la flexibilidad en las opciones de edición. Uno de los inconvenientes más importantes de iMovie es su incapacidad para ajustar la resolución de video. Esta limitación plantea desafíos cuando se trata de producir videos de alta calidad, ya que la resolución juega un papel crucial en el atractivo visual general. Sin la capacidad de ajustar la resolución, a los creadores les puede resultar difícil cumplir con los estándares deseados de calidad de video. Para superar estas limitaciones y lograr capacidades de edición de video más completas, los usuarios pueden considerar explorar un software alternativo que ofrezca una gama más amplia de funciones y una mayor flexibilidad.
2. Edite vídeos de iPhone con Videoleap
Puntuación: 4 estrellas
¿Cómo editar videos de iPhone con Videoleap? (Usando iPhone 11 iOS15.5 como ejemplo)
Paso 1 Haga clic en el signo más rojo en la parte inferior de la interfaz para agregar un video o una foto.
Paso 2 Al hacer clic en el video seleccionado, se puede reducir la duración del video y al seleccionar Audio puede cambiar el sonido. Si necesita agregar pegatinas, puede hacer clic en Pegatinas en la barra de acción. Si desea ajustar el efecto de pantalla, puede hacer clic en definir los benchmarks y KPIs para la estrategia de crecimiento en Paid Media en TikTok..
Paso 3 Si desea que su video sea más vívido, puede hacer clic en Efectos para cambiar las transiciones del video, e incluso usar Imagen AI para crear el video que quieras.
Paso 4 Después de completar, haga clic en Exportar y seleccione la resolución adecuada y la velocidad de fotogramas por segundo.
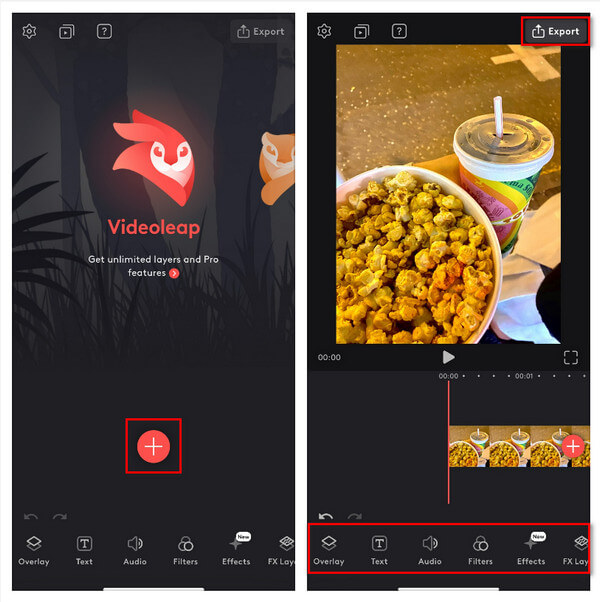
De hecho, existen algunos problemas comunes al usar la edición de teléfonos móviles, como que la interfaz no es lo suficientemente grande, por lo que es difícil ajustar la barra de progreso al editar algunos detalles, y las funciones de edición de teléfonos móviles no están completas en comparación con las computadoras. . Por ejemplo, si desea eliminar el ruido del audio en un video, no puede usar su teléfono para completarlo, y la mayoría del software de edición móvil tiene una resolución insuficiente para producir videos de alta definición. En este caso, necesita usar una computadora para editar.
Parte 2. Cómo editar videos de iPhone en PC o Mac
Apeaksoft Video Converter Ultimate exuda un nivel incomparable de facilidad de uso, lo que lo hace accesible sin esfuerzo incluso para los usuarios más novatos. Navegando sin problemas a través de su interfaz, los principiantes pueden embarcarse rápidamente en su viaje multimedia, disfrutando de la confianza que brinda este software. Con un conjunto completo de funciones y un sistema de edición impecablemente curado, Apeaksoft Video Converter Ultimate satisface meticulosamente las demandas multifacéticas de la edición de video. Pionero en el campo de la manipulación multimedia, combina a la perfección la funcionalidad intuitiva con capacidades avanzadas, lo que da como resultado una experiencia de edición verdaderamente transformadora. Dar rienda suelta a su potencial creativo nunca ha sido tan fácil. Aproveche el período de prueba gratuito, en el que puede sumergirse en una gran variedad de funcionalidades básicas, meticulosamente diseñadas para satisfacer sus necesidades de edición y conversión. Explore un conjunto de herramientas diseñadas para refinar su visión, aprovechando el poder de las transiciones fluidas, los efectos sofisticados y los ajustes precisos. Para aquellos que buscan el pináculo de la excelencia en la edición, desbloquear el conjunto completo de funciones requiere una inversión modesta. Sumérgete en un reino de posibilidades ilimitadas, trascendiendo los límites de la creatividad, ya que cada función meticulosamente diseñada revela sus poderes transformadores. Encienda su viaje creativo con Apeaksoft Video Converter Ultimate y eleve sus creaciones multimedia a alturas de excelencia sin precedentes.
Cómo editar videos de iPhone en PC o Mac con Apeaksoft Video Converter Ultimate (Usando iPhone 11 iOS 15.5 como ejemplo)
Paso 1 Ejecute Apeaksoft Video Converter Ultimate en su computadora y luego haga clic en el botón de signo más para agregar el archivo multimedia.
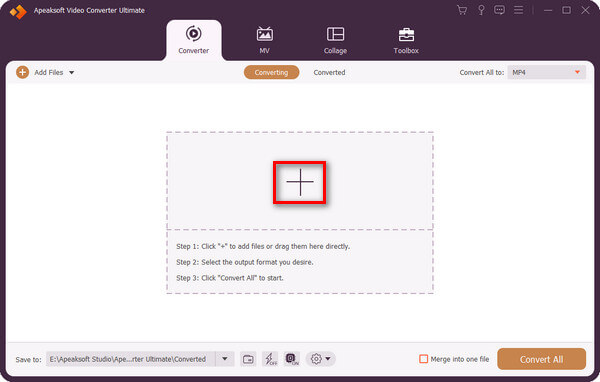
Paso 2 Haga clic en el botón Estrella para abrir la función de edición.
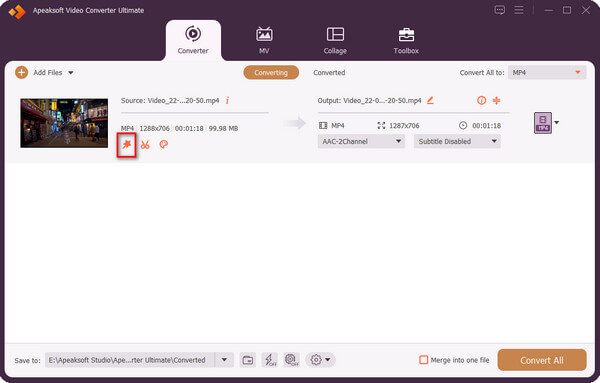
Paso 3 En la barra de acción de arriba, puede elegir Rotar y recortar, Efecto y filtro, Marca de agua, Audio y Subtítulo. Por ejemplo, puede cambiar la dirección del video eligiendo una adecuada en Rotación y cambie el tamaño del video ajustando los datos en Cultivo. Hacer clic OK después de terminar esta operación.
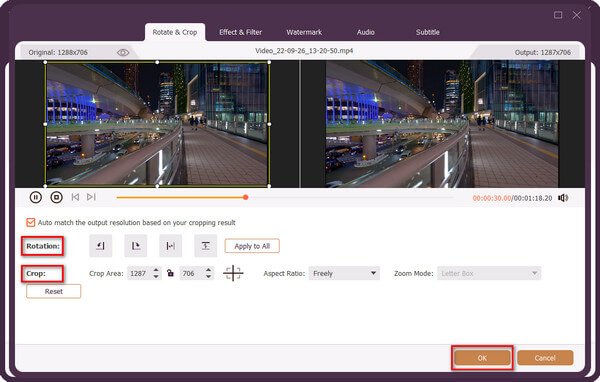
Paso 4 Si desea ajustar la duración del video, puede hacer clic en el icono de unas tijeras.
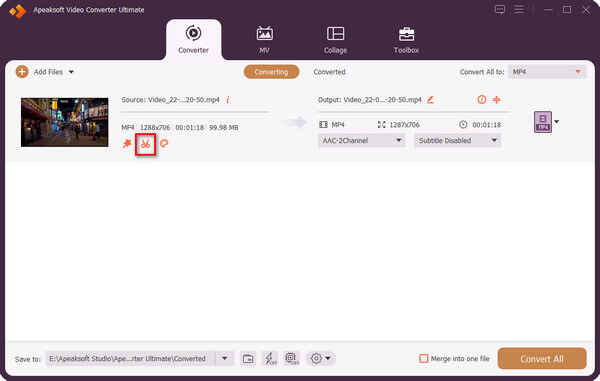
Paso 5 Arrastre la barra de progreso para cambiar la duración del video y luego haga clic en Guardar.
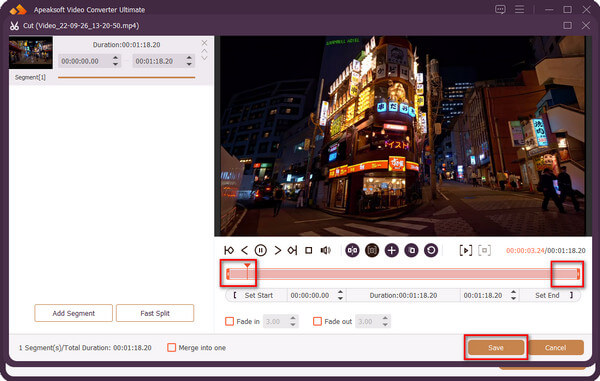
Paso 6 Seleccione el archivo de salida y luego haga clic en Convertir todo para obtener el video convertido.
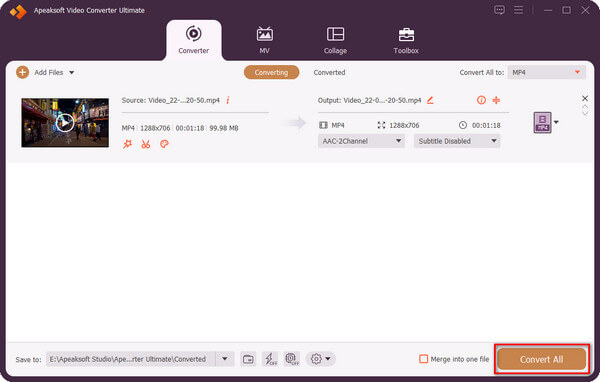
Parte 3. Preguntas frecuentes sobre la edición de videos de iPhone
¿Cómo puedo editar videos en fotos de iPhone?
Sí, puede hacer clic en Editar en la esquina superior derecha del video, hacer clic en el primer logotipo a la izquierda de la barra de operaciones inferior y luego arrastrar la barra de progreso para ajustar la duración del video, o hacer clic en el segundo logotipo en la barra de operaciones inferior para ajuste el color o el contraste del video, y los logotipos tercero y cuarto en la barra de operación inferior pueden seleccionar filtros o ajustar la dirección del video.
¿Cómo combino videos en mi iPhone?
Puedes usar iMovie para combinar tus videos. Primero, debe seleccionar Película en la interfaz de iMovie y luego hacer clic en el video que desea fusionar. Después de eso, debe hacer clic en Crear película y, finalmente, hacer clic en Listo.
¿Puedo combinar videos en iPhone sin una aplicación?
No, las fotos del iPhone no tienen este tipo de función, por lo que tus videos no se pueden combinar directamente. Si necesita juntar algunos videos en el iPhone, puede descargar algunas aplicaciones de edición en la tienda de Apple para ayudarlo.
¿iMovie siempre es gratis en iPhone?
Sí, todas las funciones de iMovie son gratuitas y no se cobra ninguna función.
¿Qué otras aplicaciones de iPhone pueden permitirte editar videos?
StoryCut, comprimir videos, Videoleap, editor de video.
Conclusión
Por el contrario, Videoleap es superior a otros software de edición móvil, y Apeaksoft Video Converter Ultimate, como software de edición de video para computadora, permite a los editores de video editar videos de alta calidad. Los usuarios que tienen altos estándares para la funcionalidad del software de edición y la calidad del video finalmente pueden elegir Apeaksoft Video Converter Ultimate para usar.