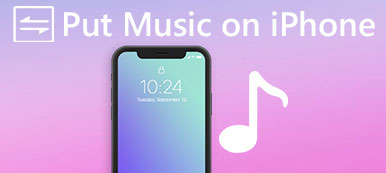"Sain juuri uuden iPhone X: n, mutta en voi enää synkronoida iTunes-kirjastooni lisäämiäni kappaleita uuteen iPhoneen. Kappaleeni ovat edelleen iTunes-kirjastossa, mutta kun yritän lisätä niitä iPhone X: ään, se ei näy ollenkaan. Kun katson laitettani iTunesissa, se näkyy normaalisti. Musiikki vain lopettaa synkronoinnin iPhone X: n Musiikki-sovellukseen. Kuinka korjata tämä ongelma? Auttakaa. "
Asumme yhä kehittyneemmässä maailmassa. Ei voida kieltää, että korkea tekniikka, kuten älypuhelin, tekee elämästämme yksinkertaisempaa. Jokaisella kolikolla on kuitenkin kaksi puolta, niin myös älypuhelimella. Kun Apple julkaisi uuden iPhonen, jotkut ihmiset ilmoittivat ongelmasta, kuten eivät voi lisätä musiikkia iPhoneen foorumeilla ja sosiaalisissa verkostoissa.
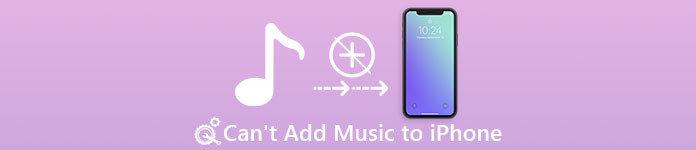
Ei-teknisen tajuille on vaikea korjata tällaisia asioita ilman asiantuntijoiden apua. Lisäksi Applen teknisen tuen pyytäminen kestää yleensä useita päiviä, puhumattakaan Applen asiakaspalveluista, jotka ovat erittäin kalliita.
Siksi haastattelimme useita iPhone-asiantuntijoita ja tiivistimme ratkaisunsa ei voi lisätä musiikkia iPhoneen. Tässä opetusohjelmassa esitämme yksityiskohtaisesti nämä ratkaisut ja vinkit. Jos kohtaat samanlaisen ongelman, vain viettää muutama minuutti lukea tämä viesti ja saat mitä tarvitset.
- Osa 1: Korjaaminen ei voi lisätä musiikkia iPhoneen
- Osa 2: Lisää musiikkia iPhonelle ilman iTunesia
- Osa 3. Usein kysytyt kysymykset musiikin lisäämisestä iPhoneen
Osa 1: Korjaus ei voi lisätä musiikkia iPhoneen
Monet ihmiset ovat kohdanneet tai kohtaavat ongelman, joka ei voi lisätä musiikkia iPhoneen. Se on melko erikoinen käyttäjille, jotka luottavat iTunesiin tiedonsiirrossa. Ja tämä ongelma voi esiintyä kahdessa eri muodossa, se ei voi lisätä musiikkia iPhoneen iTunes-kirjastosta, eikä se voi ladata musiikkia iPhoneen paikallisilta kiintolevyiltä. Ensinnäkin, katsotaanpa tarkkaan tekijät, jotka johtavat tähän ongelmaan.
Miksi en voi laittaa musiikkia iPhoneen
On monia syitä, jotka voivat aiheuttaa musiikin lopettamisen iPhonelle, yleisimmät niistä ovat:
- Jos haluat siirtää musiikkia iPhoneen paikallisista kiintolevyistä, sinun on ensin asetettava se iTunes-kirjastoon. IOS on kuitenkin erityinen käyttöjärjestelmä, jolla on ainutlaatuiset koodaus- ja dekoodausmenetelmät. Jos musiikkitiedoston muoto ei ole yhteensopiva iOS: n kanssa, et voi lisätä sitä iPhoneen.
- Lisäksi Apple on integroinut vakavat kopiointioikeudet iTunesiin, iOS: iin ja Maciin. ITunes ja iPhone hylkäävät YouTubesta ladatut kappaleet ja muut sivustot ilman todentamista.
- Kun kyse on siitä ongelmasta, että et voi lisätä iTunes-musiikkia iPhoneen, todennäköisin syy on, että olet ottanut iCloud-musiikin käyttöön. Tällöin iCloud-musiikki on ristiriidassa iTunes-musiikin kanssa ja estää tietojen synkronoinnin.
- Aivan kuten iCloud-musiikkikirjasto, et voi siirtää musiikkia iPhoneen, jos iTunes Match tai Apple Music on käytössä. iTunes Match ja Apple Music ovat molemmat musiikkiviihteeseen liittyviä tilauspalveluja. Voit kirjautua palveluun tilauksen jälkeen useilla laitteilla, kuten iPhone, iPad, iPod, MacBook, Apple TV ja muilla. Ne voivat aiheuttaa ongelman, joka ei voi lisätä musiikkia iPhoneen iTunes-kirjastosta.
- Ohjelmisto on vanhentunut. Kun käytät vanhaa iTunes- tai iOS-versiota, ongelma voi ilmetä myös.
- Applen palvelimet ovat poissa käytöstä. Vaikka iTunes luottaa USB-kaapeliin tai Wi-Fi-verkkoon musiikin lisäämiseksi iPhoneen, on mahdollista, että musiikin siirto epäonnistuu iTunes-kirjaston ja iTunes-palvelinten ollessa poissa.
Nyt sinun pitäisi ymmärtää yleisimmät tekijät, jotka saavat iTunesin lopettamaan musiikin synkronoinnin iPhoneen. Tässä osassa käsitellään näitä asioita askel askeleelta.
Ratkaisu 1: Tarkista USB- tai Wi-Fi-yhteys
Nyt iTunes sallii käyttäjien lisätä musiikkia iPhoneen USB-kaapelin tai Wi-Fi-verkon kautta. Jos yhteydessä on jotain vikaa, ongelma ei voi lisätä musiikkia iPhoneen.
Ensinnäkin, kun kohtaat ongelmia, kun siirrät musiikkia iPhonelle USB-kaapelin kautta, irrota iPhone, kaapeli ja tietokone ja katso sitten USB-kaapeli. Jos on merkkejä vauriosta tai rikkoutumisesta, käytä toista.
Jos haluat lisätä musiikkia iPhoneen iTunesin Wi-Fi-synkronointitoiminnon avulla, varmista, että olet määrittänyt sen. IPhonen ja tietokoneen on muodostettava yhteys samaan Wi-Fi-verkkoon, kun kappaleita siirretään iPhoneen.
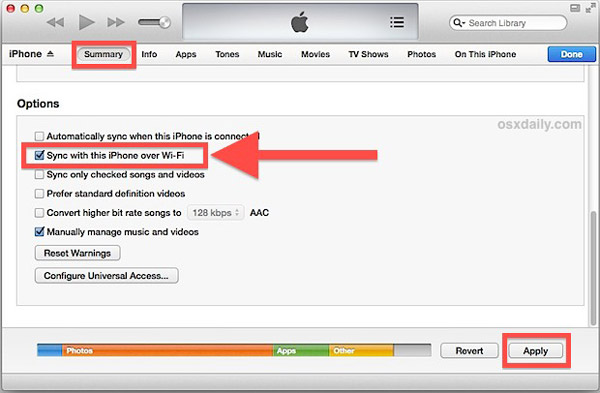
Lisäksi, jos ongelma ilmenee Windows-tietokoneessa, Applen ohjaimet eivät välttämättä toimi kunnolla. Voit siirtyä "Oma tietokone" -kohtaan ja valita "Hallitse" avataksesi "Tietokoneen hallinta" -ikkunan. Etsi "Apple Mobile Device USB Driver" -kohdasta "Universal Serial Bus Controllers". Napsauta merkintää hiiren kakkospainikkeella ja napsauta "Ota käyttöön", jos siinä on varoitusmerkki.
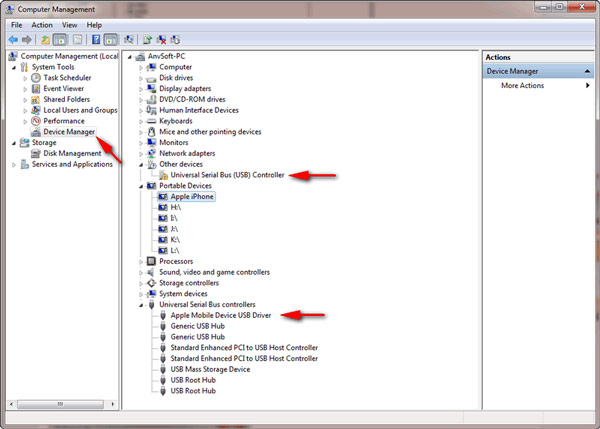
Ratkaisu 2: Poista iCloud-musiikkikirjasto, iTunes Match, Apple Music käytöstä
Kuten aiemmin mainittiin, väärät asetukset ovat mahdollisia, koska ongelma ei voi lisätä musiikkia iPhoneen. Joten sinun täytyy sammuttaa iCloud-musiikkikirjasto, iTunes Match ja Apple Music.
1. Poista iCloud-musiikkikirjasto käytöstä: avaa iPhone, siirry kohtaan "Asetukset"> "Musiikki" ja aseta "iCloud-musiikkikirjaston" kytkin POIS-asentoon.
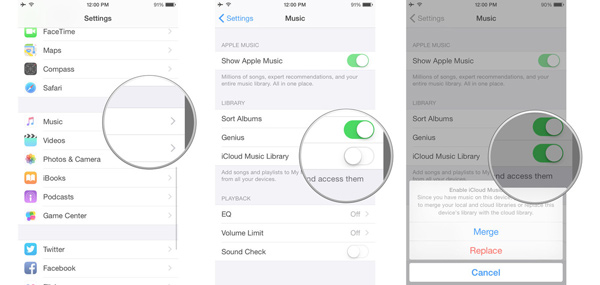
2. Poista iTunes Match käytöstä: siirry iPhonessa kohtaan "Asetukset"> "iTunes & App Store", napauta Apple ID: täsi. Napsauta ponnahdusikkunassa "Näytä Apple ID" ja kirjaudu sisään tilillesi. Napauta sitten "Tilaukset", paina "iTunes Match" ja lopeta sitten "Peruuta tilaus".
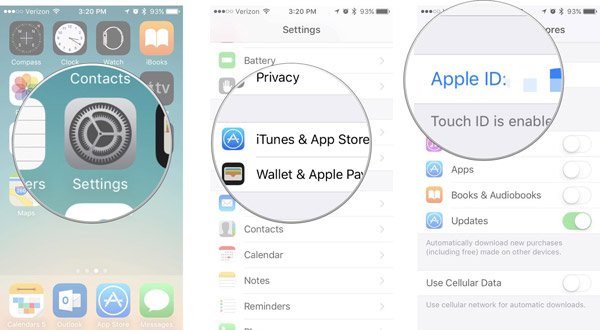
3. Jos haluat peruuttaa iTunes Matchin PC- tai Mac-tietokoneella, käynnistä iTunes ja kirjaudu sisään Apple ID: hen, avaa Tilitiedot-ikkuna napsauttamalla "Tili" -valikossa Näytä tilini. Napsauta sitten "Hallitse", paina "Muokkaa" ja paina "Peruuta tilaus" suorittaaksesi sen loppuun.
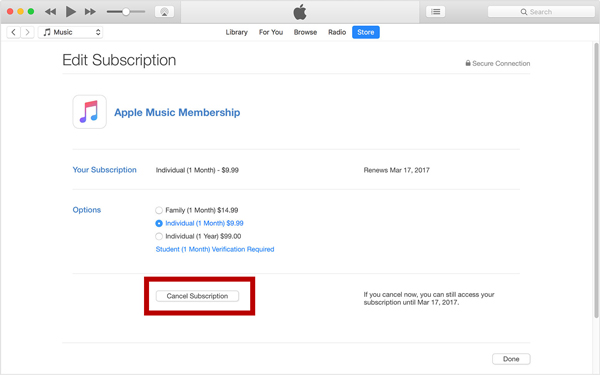
4. Peruuta Apple Music: avaa Apple Music -sovellus, napauta "Sinulle" ja paina sitten "profiili". Vieritä alas löytääksesi "Näytä tili" -vaihtoehdon, napauta sitä ja napsauta sitten "Näytä Apple ID". Napauta sitten "Tilaukset" ja paina "Peruuta tilaus" Apple Musicille.
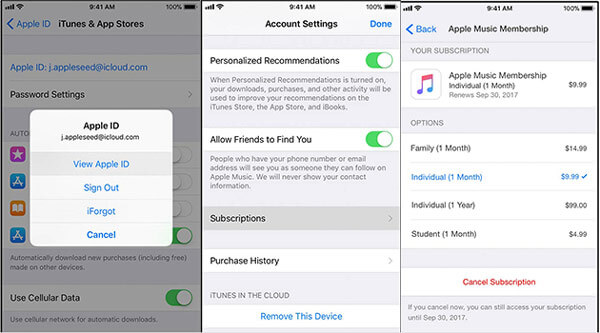
Nyt ongelma, joka ei voi lisätä musiikkia iTunesista iPhoneen, on korjattava.
Ratkaisu 3: Yritä lisätä musiikkia iPhoneen manuaalisesti
Jos automaattinen synkronointitoiminto ei toimi, voit kokeilla sen sijaan iTunesin manuaalista synkronointitoimintoa.
Vaihe 1. Liitä iPhone tietokoneeseen USB-kaapelilla tai Wi-Fi-verkolla. Mene Yhteenveto-välilehdelle, kun se havaitsee laitteesi. Vieritä alas "Asetukset" -alueelle ja valitse "Hallitse musiikkia ja videoita manuaalisesti" -valintaruutu. Napsauta sitten Käytä-painiketta vahvistaaksesi sen.
Vaihe 2. Siirry seuraavaksi "Kirjasto" -ikkunaan ja valitse "Musiikki" -välilehti. Nyt voit tarkastella kaikkia iTunes-kirjastoon tallennettuja kappaleita.
Vaihe 3. Voit lisätä yhden kappaleen iPhoneen vetämällä ja pudottamalla sen luettelosta vasemman sarakkeen "Laitteellani" -osioon. Jos lisäät useita kappaleita, paina Ctrl-näppäintä Windowsissa tai Cmd-näppäintä Macissa ja valitse kukin kappale ja siirrä ne sitten myös Oma laite -alueelle.
Toinen tapa lisätä useita kappaleita iPhoneen käsin on iTunesin soittolistoja. Luo iTunes-soittolista, kopioi kaikki kappaleet, jotka haluat lisätä iPhoneen soittolistassa, ja vedä ja pudota se iPhoneen.
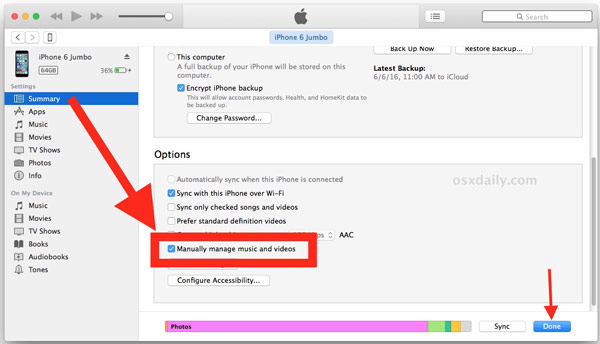
Ratkaisu 4: Päivitä ohjelmisto
Jos käytät iTunesin tai iOS: n vanhaa versiota etkä voi lisätä musiikkia iPhoneen, on aika päivittää ohjelmisto.
Päivitä iTunes Windowsissa: avaa "Ohje" -valikko ja napsauta "Tarkista päivitykset" saadaksesi uuden iTunes-version.
Päivitä iTunes Macissa: Löydät "Tarkista päivitykset" -ikkunan "iTunes" -valikosta.
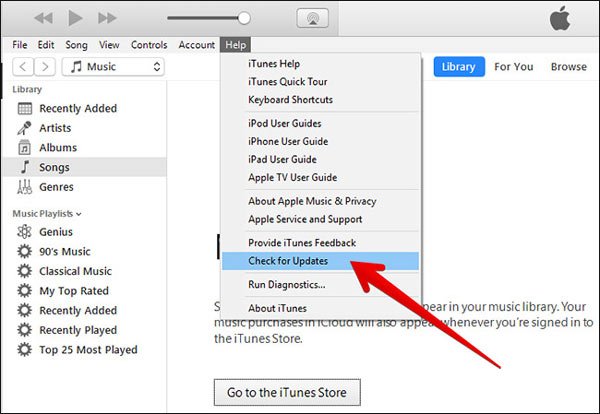
Päivitä iOS tähän päivään: avaa iPhonen lukitus, siirry kohtaan "Asetukset"> "Yleiset"> "Ohjelmistopäivitys". Jos päivitystä on saatavana, päivitä iOS päivittämällä napauttamalla "Lataa ja asenna".
Kun olet päivittänyt iTunesin ja iOS: n, käynnistä tietokone ja iPhone uudelleen ja liitä ne sitten Lightning-kaapeliin ja yritä lisätä musiikkia uudelleen iPhoneen. Sen pitäisi toimia hyvin nyt.
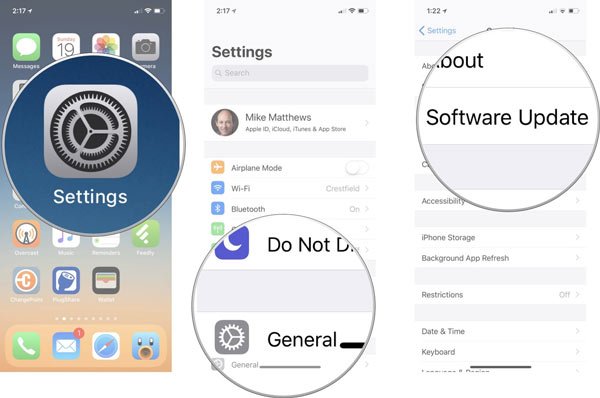
Ratkaisu 5: Käytä iTunes-vaihtoehtoa musiikin lisäämiseen iPhoneen
Uusin ratkaisu korjata ei voi lisätä musiikkia iPhoneen on tehdä se ilman iTunesia. On totta, että iTunes on yleisin tapa siirtää tiedostoja tietokoneesta iPhoneen, mutta se ei ole ainoa tapa tehdä se. Itse asiassa monet ihmiset eivät pidä iTunesista ja kysyvät, voitko lisätä musiikkia iPhoneen ilman iTunesia. Vastaus on yksinkertainen, kyllä. Markkinoilla on monia tapoja lisätä musiikkia iPhoneen ilman iTunesia, kuten Apeaksoft iPhone Transfer. Ja voit oppia lisää parhaasta iTunes-vaihtoehdosta toisessa osassa.
Osa 2: Lisää musiikkia iPhonelle ilman iTunesia
Apeaksoft iPhone Transfer on yksi parhaista iTunes-vaihtoehdoista. Sen keskeisiä ominaisuuksia ovat:
- Helppokäyttöinen. Sen avulla voit lisätä musiikkia iPhonelle tietokoneesta yhdellä napsautuksella.
- Parhaan iTunes-vaihtoehdon avulla voit synkronoida musiikkia tietokoneesta iPhoneen, iPhoneen iPhoneen ja varmuuskopioida kappaleita iPhonesta tietokoneeseen.
- Siinä on kyky näyttää kaikki iPhoneen tallennettu musiikki. Ja voit esikatsella, hallita ja poistaa olemassa olevaa musiikkia puhelimestasi yksinkertaisesti.
- Ei vaurioita olemassa oleville kappaleille. Voit lisätä kappaleita tietokoneesta iPhonelle keskeyttämättä laitteen nykyisiä tietoja.
- Nopeampi ja turvallisempi. Se käyttää USB-kaapeleita siirtää musiikkia tietokoneen ja iPhonen välillä, joka on nopeampi ja turvallisempi.
- Korkeampi yhteensopivuus. iPhone Transfer toimii iPhonessa 15/14/13/12/11/XS/XR/X/8/8 Plus/7/7 Plus/6/6s/5/5c/5s/4S/4.
- Siinä on sekä Windows- että Mac-versio.
Sanalla sanoen, se on paras ratkaisu ongelman korjaamiseen ei voi lisätä musiikkia iPhoneen Windows- tai Mac-tietokoneelta.
Musiikin lisääminen PC / Macista iPhonelle iPhone Transferilla
Vaihe 1. Asenna paras iTunes-vaihtoehto tietokoneellesi
Lataa ja asenna paras iTunes-vaihtoehtoinen sovellus tietokoneellesi. Windowsille ja Macille on yksi versio. Voit saada oikean käyttöjärjestelmän perusteella. Kun valmistaudut lisäämään musiikkia iPhoneen, kytke luuri tietokoneeseen käyttämällä alkuperäistä Lightning-kaapelia ja käynnistä iPhone Transfer.

Vaihe 2. Hallitse nykyistä musiikkia iPhonessa
Jos haluat lisätä iPhoneen useita kappaleita, sinun on varmistettava, että laitteessa on riittävästi tallennustilaa.
Älä huoli! iPhone Transferin avulla voit hallita nykyisiä kappaleita iPhonessa ja poistaa ei-toivotun musiikin vapauttamaan tilaa. Napsauta iPhonesi nimeä yläpudotusvalikosta, valitse Musiikki-vaihtoehto vasemmasta sivupalkista. Sitten voit tarkastella kaikkia iPhoneen tallennettuja kappaleita oikeasta paneelista. Valitse ei-toivotut kappaletiedostot ja poista ne iPhonesta napsauttamalla Poista-painiketta, jossa on roskakoripainike ylänauhassa.

Vaihe 3. Lisää kappaleita tietokoneesta iPhoneen
Napsauta seuraavaksi Lisää-painiketta ikkunan yläosassa. Sitten esitetään kaksi vaihtoehtoa, uusi soittolista ja lisää tiedosto tai kansio. Jos valitset ensimmäisen, iPhone Transfer luo uuden soittolistan ja mahdollistaa musiikin lisäämisen soittolistaan. Toista vaihtoehtoa käytetään lisäämään musiikkia kirjastoon.
Tee päätös perustuen vaatimuksiinne ja lisää kappaleita paikallisista kiintolevyistä iPhoneen. Odota, että siirtoprosessi päättyy, poista iPhone tietokoneesta. Nyt voit kuunnella suosikkikappaleitasi iPhonessa milloin tahansa.
Huomautus: Toisin kuin iTunes, iPhone Transfer ei kata iPhonen olemassa olevaa musiikkia, jos et poista niitä manuaalisesti. Ja sinä voit varmuuskopioi iPhonen kappaleet tietokoneeseen ennen niiden hallintaa estääkseen tietojen häviämisen.
Älä missaa: Kuinka korjata iPad tarttui Apple-logoon
Osa 3: Usein kysyttyjä kysymyksiä musiikin lisäämisestä iPhoneen
1. Kuinka siirtää musiikkia tietokoneeltani iPhoneen ilman iTunesia?
Jos et halua lisätä musiikkia iTunesiin iTunesin avulla, kolmannen osapuolen ohjelma voi auttaa sinua siirtämään musiikkia tietokoneeltasi helposti iPhoneen. Apeaksoft iPhone Transfer voi auttaa siirtämään musiikkia tietokoneelta iPhoneen nopeasti ja turvallisesti. Lisäksi se voi siirtää valokuvia, yhteystietoja, videoita ja muuta tietokoneeltasi iPhoneen.
2. Kuinka lisätä kappaleita soittolistaan iPhonessa?
Avaa ensin Musiikki-sovellus iPhonessa ja siirry Soittolistat-välilehteen alareunassa. Valitse sitten haluamasi soittolista ja napauta sitten Muokkaa. Valitse kappaleet, jotka haluat lisätä, ja lisää se soittolistaan napauttamalla Plus-painiketta. Vahvista seuraavaksi napauttamalla Valmis ja palaa soittolistaan. Tai voit Lisää kappaleita soittolistaan iTunesin avulla.
3. Kuinka voin poistaa musiikkia iPhonesta?
Käynnistä Musiikki-sovellus iOS-laitteellasi ja etsi sitten haluamasi kappale, jonka haluat poistaa. Paina sitten pitkään poistettavaa kohdetta. Ja sitten näet poistovaihtoehdon, jossa on muita vaihtoehtoja. Napauta vain roskakoripainiketta poistaaksesi tämän kappaleen.
4. Kuinka saan ilmaista musiikkia iTunesista?
iTunes poistaa käyttäjien ilmaiset kappaleet ladattaviksi. Voit siirtyä Päivän ilmaiseksi kappaleeseen saadaksesi uusia ilmaisia iTunes-kappaleita.
Johtopäätös:
Tässä opetusohjelmassa olemme kertoneet, kuinka korjaus ei voi lisätä musiikkia iPhoneen iTunesin kanssa tai ilman. Kuten näette, tekijät, jotka aiheuttavat iTunesin lopettavan musiikin synkronoinnin iPhoneen, ovat melko monimutkaisia.
Onneksi olemme tehneet yhteenvedon yleisistä tavoista korjata tämä ongelma. Jos nämä menetelmät eivät kelpaa sinulle, Apeaksoft iPhone Transfer kannattaa kokeilla. Se on paras iTunes-vaihtoehto ja pystyy lisäämään musiikkia paikallisesta kiintolevystä iPhoneen ilman iTunesia. IPhone Transferin suurin hyöty on lisätä musiikkia iPhonelle yhdellä napsautuksella.