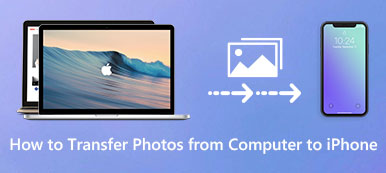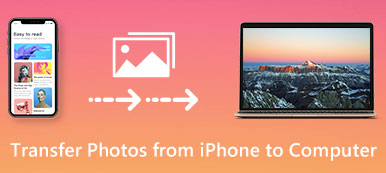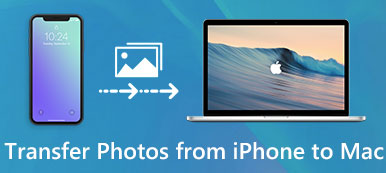Yhteenveto
Musiikin ja soittolistojen siirtämiseksi iPadista tai iPhonesta tietokoneelle on suora ja helppo tapa käyttää markkinoiden monipuolista Apeaksoft iPhone Transfer -sovellusohjelmaa viedäksesi iPad / iPhone-musiikkia yhdellä napsautuksella.
Ilmainen latausIlmainen lataus"Tykkään kuunnella musiikkia tiellä, se saa minut rentoutumaan; kuitenkin viime aikoina minun iPhone-ilmoitukseni puuttuu varastosta usein ja tarkistaessani käytettävissä olevaa tallennustilaa Musiikki-sovellus vie yli 1 Gt tilaa. Yksi ystävistäni ehdottaa, että minun pitäisi poistaa musiikkia iPhonesta ja vapauttaa tilaa, mutta haluan siirtää musiikkia iPhonesta tietokoneeseen ennen niiden poistamista, miten se tehdään? Auttakaa!"
Kuten iPhone ja iPadin omistajat tuntevat, Apple esittelee vakavia järjestelmän käyttöoikeuksia eikä tee siitä helppoa siirtää sisältöä iPhonesta tietokoneeseen, osittain siksi, että tietoturva on huolestunut.
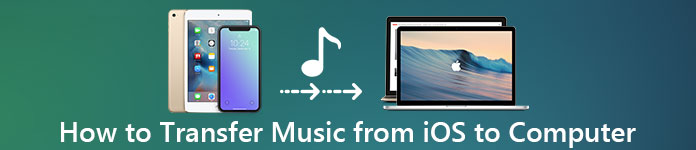
Onneksi meillä on joitakin tapoja synkronoida musiikkia iPhonesta tietokoneeseen. Esimerkiksi iTunesin uusi versio antaa käyttäjille mahdollisuuden siirtää ostettuja kappaleita Windows / Maciin, ja iCloud on toinen vaihtoehto siirtää musiikkia iPodista tietokoneeseen muiden tietojen kautta Internetin kautta. Ottaen huomioon, että jotkut ihmiset eivät vieläkään ymmärrä miten, iTunesin / iCloudin avulla voit kopioida musiikkia iPhonesta tietokoneeseen. Jaamme enemmän vaihtoehtoja, joiden avulla voit purkaa musiikkia iPhonesta / iPadista ja iPodista ja tallentaa ne tietokoneellesi.
Vain muutamassa minuutissa voit oppia oppaista ja perustiedot näistä iPhone-musiikkisiirtotyökaluista yksityiskohtaisesti.
- Osa 1: Helpoin tapa synkronoida iPod / iPhone / iPad-musiikki ja soittolista PC / Maciin ilman iTunesia
- Osa 2: Musiikin ja soittolistan siirtäminen iPhonesta / iPodista iTunesiin
- Osa 3: Hanki iPhone / iPod / iPad musiikki tietokoneeseen iCloudin kautta
- Osa 4: Usein kysytyt kysymykset musiikin siirtämisestä iPadista / iPhonesta tietokoneelle
Osa 1: Helpoin tapa synkronoida iPod / iPhone / iPad-musiikki ja soittolista PC / Maciin ilman iTunesia
Ilmeisesti sekä iTunes että iCloud eivät ole helpoin tapa synkronoida soittolista iPodista tietokoneeseen musiikin kanssa.
iTunes tukee vain iTunes Storesta ostettujen kappaleiden siirtämistä, ja sillä on enemmän ongelmia, kuten se, että se ei tunnista iPhoneasi tai lakkaa toimimasta. Toisaalta iCloud viettää pidempää aikaa musiikin synkronointiin tai varmuuskopiointiin iPhonessa, ja sinun on käytettävä toista työkalua kappaleiden lataamiseen iCloudista tietokoneeseen. Mikä pahempaa, iCloud-varmuuskopiointi ei käynnisty joskus.
Tästä kohdasta suosittelemme Apeaksoft iPhone Transfer. Sen tärkeimmät edut ovat:
- Siirrä musiikkia iPodista iPhoneen tai iPhonesta iPodiin tyhjentämättä tietoja.
- Siirrä valokuvia, elokuvia ja muuta tietoa iPadista Windows / Mac-tietokoneelle yhdellä napsautuksella.
- Toimii kaikissa iPodissa ja muissa iOS-laitteissa.
- Täysin yhteensopiva Windows 10 / 8.1 / 8 / 7 / Vista / XP: n ja Mac OS X 10.6: n tai sitä korkeamman kanssa.
IPod / iPhone / iPad-musiikin ja soittolistan synkronointi PC / Maciin ilman iTunesia
Vaihe 1. Liitä iPhone iPhone -siirtoon
Lataa paras iPhone siirtää sovelluksen tietokoneeseen. On kaksi versiota, yksi Windowsille ja toinen Macille. Kaksoisnapsauta asennustiedostoa ja asenna se tietokoneellesi noudattamalla näytön ohjeita. Käynnistä iPhone-siirto ja se löytää iPhonesi heti, kun liität sen tietokoneeseen USB-kaapelilla.

Huomautuksia: Jos haluat siirtää musiikkia iPhonesta iPhoneen, tietokoneeseen on liitettävä kaksi USB-kaapelia molempien laitteiden kanssa.
Vaihe 2. Esikatsele iPhone-musiikkia ennen siirtoa
Valitse "Media" -vaihtoehto vasemmanpuoleisesta sarakkeesta ja siirry sitten "Musiikki" -välilehteen ikkunan yläosasta. Sitten kaikki iPhone-musiikki näkyy yksityiskohtaikkunassa. Nyt voit esikatsella ja järjestää ne. Esimerkiksi, jos haluat poistaa ei-toivotut kappaleet iPhonesta, merkitse valintaruutu jokaisen kappaleen eteen, josta haluat päästä eroon, ja napsauta yläpalkissa olevaa Poista-painiketta, niin nämä kappaleet ovat kadonneet.

Vaihe 3. Synkronoi musiikki iPhonesta tietokoneeseen yhdellä napsautuksella
Valitse kaikki kappaleet, jotka haluat siirtää tietokoneellesi, avaa "Vie" -valikko ikkunan yläosasta. Käytettävissä on kaksi vaihtoehtoa: "Vie PC / Mac" ja "Vie iTunes-kirjastoon". Jos valitset ensimmäisen, näyttöön tulee valintaikkuna, jossa sinua pyydetään valitsemaan iPhone-musiikin tallennuspaikka. Jälkimmäinen vaihtoehto siirtää musiikkia iPhonesta iTunes-musiikkikirjastoon suoraan tietokoneella.
Huomautuksia: Ilmeisesti iPhone Transfer on parempi vaihtoehto musiikin siirtämiseen iPhonesta tietokoneeseen tai toiseen iDeviceen.
Ensinnäkin se ei keskeytä olemassa olevaa musiikkia sekä iPhonessa että tietokoneessa, kuten iTunes.
Lisäksi iPhone Transfer ei vaadi Wi-Fi-verkkoa, se synkronoi iPhonen ja tietokoneen välisen musiikin USB-kaapeleilla.
Se on paljon turvallisempaa kuin Internet-yhteydet.
Lisäksi se on kaksisuuntainen siirto. Voit siirtää musiikkia tietokoneesta iPhoneen, iPhoneen iPhoneen tai lisätä iPhonen tietokoneeseen yhden sovelluksen sisällä.
Osa 2: Musiikin ja soittolistan siirtäminen iPhonesta / iPodista iTunesiin
Kun puhumme sisällön siirtämisestä iPhonessa, iTunes saattaa olla ensimmäinen asia, joka tulee mieleesi. Apple kehitti iTunesin, jotta voit siirtää ja palauttaa tiedostoja ja ostaa sisältöä sen jälkeen nollata iPod/iPhone/iPad. Musiikin siirtämisestä iPhonesta iTunesiin on hyvä tietää:
1. iTunes käyttää USB-kaapelia tietojen siirtämiseen, joten sinun on valmisteltava Lightning-kaapeli. Suosittelemme, että käytät aina alkuperäistä Lightning-kaapelia tai todennettuja tuotteita, jotta vältät tietojen häviämisen ja laitteen vahingoittumisen.
2. Vain iTunes Storesta ostettua musiikkia voidaan siirtää iPhonesta iTunesiin. YouTubesta ja muista sivustoista tai kolmansilta osapuolilta peräisin olevista sovelluksista, kuten Pandorasta ladatut kappaleet eivät ole voimassa iTunesissa.
3. Alkuperäinen iTunes-kirjasto korvataan, kun kopioit musiikkia iPodista iTunesiin. Joten sinulla oli parempi iTunes backup.
Jos et ole huolissasi näistä puutteista, voit seurata alla olevia ohjeita siirtääksesi musiikkia iPodista iTunesiin.
Kappaleiden ja soittolistan siirtäminen iPhonesta / iPodista iTunesiin
Vaihe 1. Asenna iTunesin uusin versio tietokoneellesi. Jos olet käyttänyt vanhaa versiota, avaa Windowsin Ohje-valikko ja napsauta "Tarkista päivitys" -vaihtoehtoa saadaksesi uusimman version asennettavaksi tietokoneellesi. Avaa Mac-tietokoneessa iTunes-valikko yläreunassa ja paina "Tarkista päivitys" päivittääksesi iTunesin tähän mennessä.
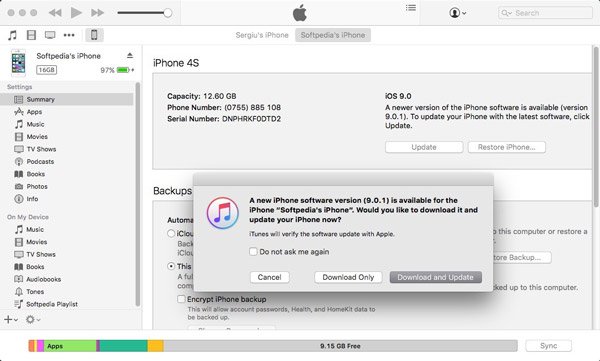
Vaihe 2. Yhdistä iPhone ja tietokone USB-kaapelilla, odota, että iTunes löytää laitteen (iTunes ei tunnista iPhonea?). Jos olet määrittänyt automaattisen synkronointitoiminnon iTunes, se kysyy, haluatko synkronoida iPhonen heti, kun laitteesi havaitaan. Varmista, että valitset "Ei"; muuten iTunes-musiikkikirjasto korvaa musiikkisi.
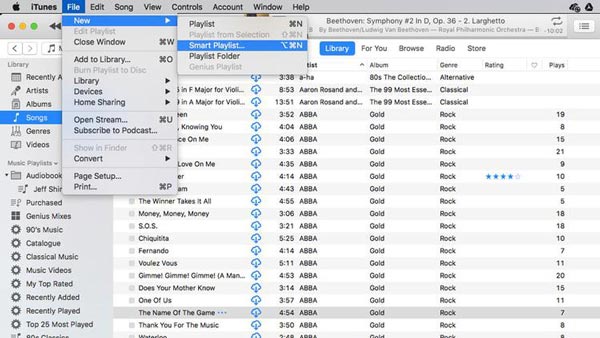
Vaihe 3. Siirry seuraavaksi ikkunan vasemmassa yläkulmassa olevaan "File" -valikkoon ja napsauta Devices> Transfer Purchased from "iPhone" peräkkäin. Sitten iTunes aloittaa musiikin synkronoinnin iPhonesta iTunes-musiikkikirjastoon.
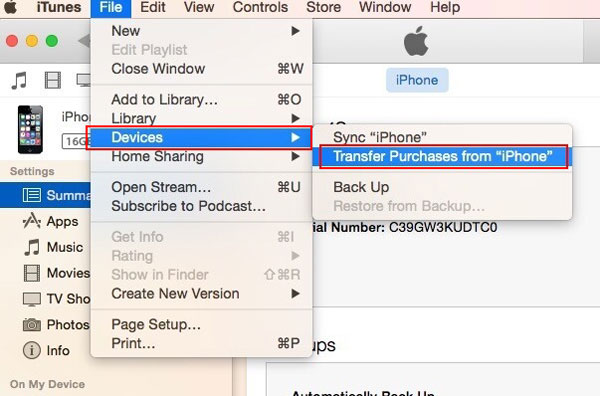
Vaihe 4. Jos haluat saada soittolistoja iPhonesta iTunesiin, siirry iTunesin kirjastoon siirron jälkeen, pidä Ctrl-näppäintä Windowsissa tai Cmd-näppäimessä Macissa, korosta haluamasi kappaleet, napsauta sitä hiiren kakkospainikkeella ja valitse Lisää soittolistaan: Oma soittolista.
Huomautuksia: Oletusarvon mukaan musiikki tallennetaan C: Käyttäjätunnus Oma musiikki iTunesissa Windowsissa.
Voit etsiä iPhone-musiikkia Macista avaamalla Finderin ja siirtymällä kohtaan "Go"> "Koti"> "Musiikki"> "iTunes".
Jos haluat järjestää iPhone-musiikkia, siirry kohtaan "iTunes"> "Asetukset" Macissa tai "Muokkaa"> "Asetukset", siirry Lisäasetukset-välilehteen, josta löydät ja voit muuttaa iTunes-musiikkikirjaston sijaintia ja järjestää iTunes-musiikkia Kirjasto haluamallasi tavalla.
Näin on ilmainen, mutta iTunesin kotivaihto on hieman monimutkainen jakaa iTunes-kappaleita iOS-laitteiden välillä.
Jotkut iPhone-käyttäjät valittivat, että iTunes ei synkronoi musiikkia. Jos ongelma ilmenee, kun lisäät musiikkia iTunesiin, löydät vianmäärityksen täältä.
Osa 3: Hanki iPhone / iPod / iPad musiikki tietokoneeseen iCloudin kautta
Toisin kuin iTunes, iCloud luottaa internet-yhteyteen musiikin tallentamiseksi iPhonessa, ja musiikin hankkiminen iPodista tietokoneeseen iCloudin kautta on hieman monimutkainen. Ensinnäkin, jos haluat siirtää ostetut kappaleet tietokoneeseen, iCloud Music Library voisi käsitellä sitä helposti. Kuitenkin, kun on kyse musiikin lataamisesta online- tai kolmannen osapuolen musiikkisovelluksista, vain iCloud-varmuuskopiointi on käytettävissä, eikä iCloud-varmuuskopiota voi avata ilman kolmannen osan työkaluja tietokoneessa.
Miten hankit ostetun musiikin iPodista tietokoneeseen iCloud Music Libraryn kautta
Vaihe 1. Käynnistä iPhone ja avaa Asetukset-sovellus aloitusnäytöltä. Napauta Apple ID: täsi ja osumaa "Musiikki". Aseta "iCloud-musiikkikirjaston" kytkin asentoon ON. Se lisää musiikkia iCloudiin, kun iPhone on verkossa.
Kun kysytään, haluatko säilyttää laitteessa olevan musiikin, valitse Pidä musiikki; muuten iPhone-musiikkisi korvataan iCloud-musiikkikirjaston sisällöllä.
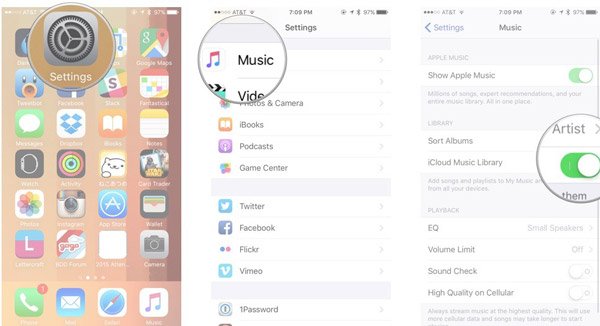
Vaihe 2. Kytke tietokoneeseen virta, suorita iTunesin uusin versio ja kirjaudu sisään samaan iCloud-tiliin (Unohdin iCloud-salasanan?) liittyy iPhoneen. Siirry seuraavaksi kohtaan "iTunes"> "Asetukset" Macissa / "Muokkaa"> "Asetukset" Windowsissa ja valitse "iCloud-musiikkikirjasto" -valintaruutu.
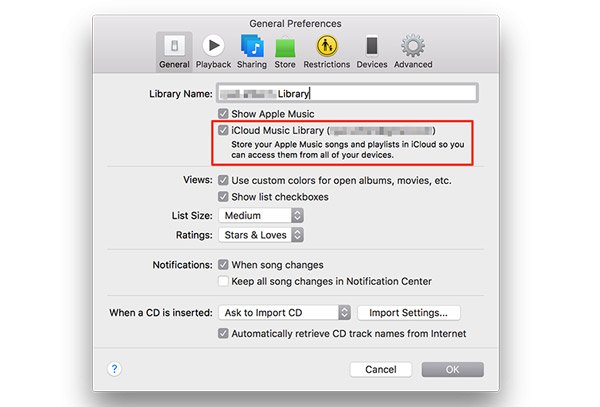
Vaihe 3. Napsauta lopuksi "OK" -painiketta synkronoidaksesi musiikkia iPhonesta tietokoneeseen iCloud-musiikkikirjaston kautta.
Sen jälkeen voit saada ostanut musiikin iPhonesta tietokoneeseen. Nauti musiikista, kun musiikkitiedostot ladataan tietokoneeseen.
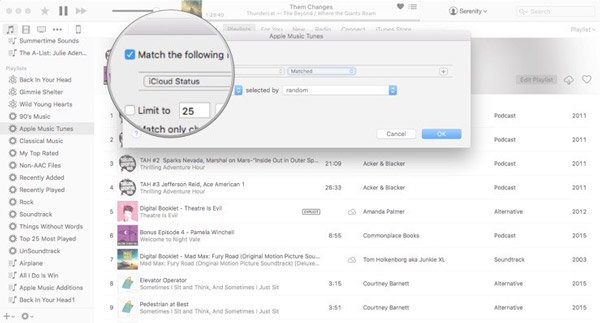
Miten iPhone / iPod / iPad-musiikki saadaan tietokoneeseen iCloud-varmuuskopion avulla
Vaihe 1. Jos haluat tallentaa musiikkia iCloudiin manuaalisesti, sinun on ensin tehtävä varmuuskopio. Muista liittää iPhone Wi-Fi-verkkoon, siirry kohtaan "Asetukset"> [Apple-tunnuksesi]> "iCloud"> "Hallinnoi tallennustilaa", valitse iPhone, napauta Näytä kaikki ja ota musiikkisovellus käyttöön.

Vaihe 2. Palaa iCloud-asetusnäyttöön, napauta "Varmuuskopiointi", kytke "iCloud-varmuuskopiointi" päälle ja napauta "Varmuuskopioi nyt" käynnistääksesi varmuuskopioinnin. Se kestää yleensä yli puoli tuntia useita tunteja.
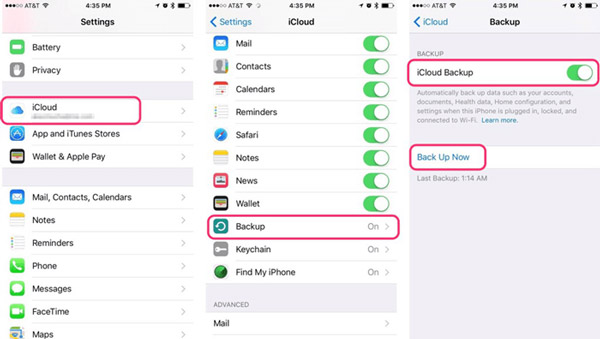
Vaihe 3. Kuten aiemmin sanottiin, et voi avata iCloud-varmuuskopiota tietokoneella tai poimia musiikkia siitä ilman kolmannen osapuolen työkaluja.
Suosittelemme, että kokeilet Apeaksoftia iPhone Data Recovery, joka on yhteensopiva Windowsin ja Macin kanssa. Avaa se asennuksen jälkeen tietokoneellesi ja valitse vasemmalla sivupalkissa "Palauta iCloud-varmuuskopiotiedostosta".

Vaihe 4. Syötä seuraavaksi iCloudiin liittyvä Apple ID ja salasana päästäksesi iPhone-varmuuskopioon. Valitse uusin iCloud-varmuuskopiotiedosto viimeisimmän varmuuskopiointipäivän perusteella ja napsauta "Aloita haku" -painiketta aloittaaksesi tietojen purkamisen iCloud-varmuuskopiosta.

Vaihe 5. Kun sinut viedään yksityiskohtaikkunaan, valitse vasemmanpuoleisesta sarakkeesta "App Audio", jolloin kaikki iPhonen musiikki näkyy. Valitse kappaleet ja soittolista synkronoitavaksi iPod-tietokoneelta ja napsauta "Palauta" -painiketta oikeassa alakulmassa. Valitse pyydettäessä kansio kappaleiden tallentamiseksi ja napsauta uudelleen "Palauta" aloittaaksesi musiikin tuomisen iPhonesta tietokoneeseen.
iCloud saattaa kestää useita tunteja varmuuskopioida iPhonen musiikkia yhdessä muiden tietojen kanssa, erityisesti ensimmäistä kertaa. On järkevää, että langaton yhteys tarvitsee pidempää aikaa kuin USB-kaapeli.
Osa 5: Usein kysytyt kysymykset musiikin siirtämisestä iPadista / iPhonesta tietokoneelle
1. Voiko iPhone Transfer tukea musiikin siirtämistä iPadista iPadiin?
Kyllä, voit siirtää musiikkiasi iPadista toiseen helposti iPhone Transferilla. Ja sen avulla voit myös siirtää musiikkia iPhonien / iPodien välillä.
2. Voitko laittaa iTunes-kaupasta ostettuja kappaleita iPadista iTunesiin?
IPadin iTunes-kaupasta ostamasi musiikki voidaan siirtää iTunesiin tietokoneella.
3. Voinko tuoda musiikkia tietokoneeltani iPadiin?
Kaikki Windows-tietokoneellesi tallennetut musiikit voidaan siirtää iPadiin Apple iTunes -sovelluksen avulla. Jos haluat siirtää musiikkia tietokoneeltasi iPadiin, sinun on ensin siirrettävä musiikkitiedostot iTunesiin ja synkronoitava sitten iPadisi iTunesin kanssa.
4. Mitä voin synkronoida iTunesin avulla iPhonen / iPadin synkronointiin?
Voit synkronoida albumit, kappaleet, soittolistat, elokuvat, TV-ohjelmat, podcastit, äänikirjat, valokuvat, videot, yhteystiedot ja kalenterit.
Johtopäätös:
Musiikki ei ole vain viihdettä, vaan se voi myös tehdä rentouttavasta. Tutkimuksemme mukaan iPhonen omistajat kuuntelevat musiikkia todennäköisemmin puhelimissaan, mikä johtuu osittain erinomaisista äänikokemuksista. Mitä korkeampi musiikin laatu on, sitä enemmän tilaa musiikkitiedostoja on. Jotkut iPhone- tai iPad-omistajat etsivät musiikkia iPadista tietokoneeseen ja varmuuskopioivat ne ennen kuin poistat kappaleita iPhonesta. Tässä opetusohjelmassa olemme jakaneet kolme parasta tapaa suorittaa tämä tehtävä, iTunes, iCloud ja Apeaksoft iPhone Transfer. Niillä kaikilla on ainutlaatuisia etuja ja etuja, ja ne ovat parhaita valintoja eri tilanteissa. Jos esimerkiksi haluat vain synkronoida ostetut kappaleet tietokoneeseen nopeasti, iTunes voisi täyttää vaatimukset, ja iCloud on valinta siirtämään iPhonen musiikkia tietokoneeseen Wi-Fi-verkon kautta. Lisäksi iPhone Transfer on monipuolinen musiikinsiirtosovellus iPhoneen. Se pystyy siirtämään kaiken musiikin tai tietyt kappaleet iPhonesta tietokoneeseen, eikä sinun tarvitse huolehtia iPhonen nykyisten tietojen vahingoittumisesta.
Nyt voit noutaa oikean tavan ja ladata iPhonen musiikkia tietokoneeseen milloin tahansa.



 iPhone Data Recovery
iPhone Data Recovery iOS-järjestelmän palauttaminen
iOS-järjestelmän palauttaminen iOS-tietojen varmuuskopiointi ja palautus
iOS-tietojen varmuuskopiointi ja palautus iOS-näytön tallennin
iOS-näytön tallennin MobieTrans
MobieTrans iPhone Transfer
iPhone Transfer iPhone Eraser
iPhone Eraser WhatsApp-siirto
WhatsApp-siirto iOS-lukituksen poistaja
iOS-lukituksen poistaja Ilmainen HEIC-muunnin
Ilmainen HEIC-muunnin iPhonen sijainnin vaihtaja
iPhonen sijainnin vaihtaja Android Data Recovery
Android Data Recovery Rikkoutunut Android Data Extraction
Rikkoutunut Android Data Extraction Android Data Backup & Restore
Android Data Backup & Restore Puhelimen siirto
Puhelimen siirto Data Recovery
Data Recovery Blu-ray-soitin
Blu-ray-soitin Mac Cleaner
Mac Cleaner DVD Creator
DVD Creator PDF Converter Ultimate
PDF Converter Ultimate Windowsin salasanan palautus
Windowsin salasanan palautus Puhelimen peili
Puhelimen peili Video Converter Ultimate
Video Converter Ultimate video Editor
video Editor Screen Recorder
Screen Recorder PPT to Video Converter
PPT to Video Converter Diaesityksen tekijä
Diaesityksen tekijä Vapaa Video Converter
Vapaa Video Converter Vapaa näytön tallennin
Vapaa näytön tallennin Ilmainen HEIC-muunnin
Ilmainen HEIC-muunnin Ilmainen videokompressori
Ilmainen videokompressori Ilmainen PDF-kompressori
Ilmainen PDF-kompressori Ilmainen äänimuunnin
Ilmainen äänimuunnin Ilmainen äänitys
Ilmainen äänitys Vapaa Video Joiner
Vapaa Video Joiner Ilmainen kuvan kompressori
Ilmainen kuvan kompressori Ilmainen taustapyyhekumi
Ilmainen taustapyyhekumi Ilmainen kuvan parannin
Ilmainen kuvan parannin Ilmainen vesileiman poistaja
Ilmainen vesileiman poistaja iPhone-näytön lukitus
iPhone-näytön lukitus Pulmapeli Cube
Pulmapeli Cube