Applen musiikin tilaamisen lisäksi musiikin siirtäminen tietokoneelta iPhonelle on toinen tapa nauttia viihdettä milloin tahansa ja missä tahansa.
Kun puhumme musiikin lisäämisestä iPhonelle, ensimmäinen mielessäsi ilmenevä työkalu voi olla iTunes. On totta, että Apple julkaisi iTunesin, jonka tarkoituksena on ladata ja hallita iOS-laitteiden musiikkia. Apple on julkaissut iPhone X: n ja iPhone 8in.
Monet ihmiset ovat päivittäneet uusia laitteita. Mielenkiintoinen hetki voi kuitenkin haalistua musiikin levittämisestä iPhonelle. Jos pääset foorumeihin tai sosiaaliseen mediaan, huomaat, että et ole ainoa, joka kärsii tällaisista haasteista.

Jos haluat käyttää iPhonea musiikkiviihteeseen liikkeellä ollessasi, ajattelet luultavasti kuinka siirtää musiikkia tietokoneelta iPhone 15/14/13/12/11/XS/XR/X tai iPodiin. iTunes on epäilemättä yksi tapa, jonka useimmat Applen asiakkaat tuntevat. Aiomme kertoa sinulle tarvittavat tiedot synkronoitaessa musiikkia iTunesista iPhoneen.
Lisäksi käytettävissäsi on muita yksinkertaisia ratkaisuja. Joka tapauksessa voit oppia musiikin lisäämisestä tietokoneelta iPhonelle iTunesin kanssa ja ilman tätä opetusohjelmaa. Jos olet valmis, aloitetaan upea matka.
Osa 1: Musiikin lataaminen iTunesista iPhoneen
Kuten aiemmin mainittiin, iTunes on yleisin tapa ladata musiikkia tietokoneelta iPhoneen. Ja ennen opetusohjelmaa, hankitaan perustiedot iTunesista.
- Päivitä iTunes aina uusimpaan versioon. Apple jatkoi uuden version julkaisemista iTunesista virheiden korjaamiseksi. Jos käytät vanhaa iTunes-versiota, se saattaa aiheuttaa monia ongelmia. Voit päivittää iTunesin siirtymällä "Ohje" -valikkoon ja napsauttamalla "Tarkista päivitykset" iTunesissa Windowsille tai siirtymällä Macin "iTunes" -valikkovälilehteen.
- Applen mukaan iTunes on päivitetty keskittymään musiikkiin, elokuviin, TV-ohjelmiin, podcasteihin ja muihin multimediatiedoihin. Apple on ottanut käyttöön suuria muutoksia iTunes 12.7iin, kuten esimerkiksi soittoäänen hallinnan poistamisen. Onneksi iTunesin ja iPhonen musiikin synkronointi ei muutu paljon.
- Lataa iTunes Applen verkkosivuilta. ITunes on ladattavissa ilmaiseksi Applen verkkosivuilta. Se on turvallisin lähde ohjelmiston saamiseksi.
- Yksi tapa synkronoida. Muista, että iTunes suorittaa yhden suuntaisen synkronoinnin iPhoneen. Toisessa sanassa iPhoneen tallennetut kappaleet, jotka eivät ole iTunes-kirjastossa, poistetaan luurista.
- Automaattinen synkronointi vs. manuaalinen synkronointi ITunesissa on useita vaihtoehtoja, kuten "Synkronoi automaattisesti, kun tämä iPhone on kytketty, Hallitse musiikkia ja videoita manuaalisesti" ja paljon muuta. Jos valitset automaattisen synkronoinnin, musiikki lisätään iPhoneen automaattisesti, kun se muodostaa yhteyden iTunesiin. Ja toisen avulla voit siirtää kappaleita manuaalisesti.
Menetelmä 1: Lataa musiikkia iTunesista iPhoneen automaattisesti
Helpoin tapa ladata musiikkia iTunesista iPhonelle on automaattinen synkronointitila.
Vaihe 1. Yhdistä iPhone ja tietokone alkuperäisen Lightning-kaapelin avulla. Käynnistä iTunesin uusin versio ja odota, että se tunnistaa laitteesi. Avaa "Tiedosto" -valikko ja valitse "Lisää tiedosto kirjastoon", jotta tietokoneesi musiikki ladataan iTunes-kirjastoon.
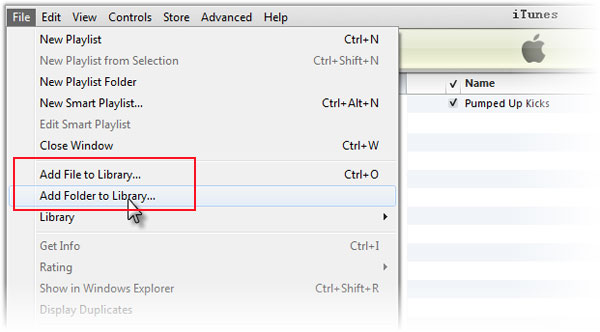
Vaihe 2. Napsauta seuraavaksi iPhone-painiketta ikkunan vasemmassa yläkulmassa ja siirry "Yhteenveto"-välilehteen vasemmasta sarakkeesta. Muista poistaa valinta kohdasta "Hallitse musiikkia ja videoita manuaalisesti".
Vaihe 3. Vaihda sitten "Musiikki" -välilehdelle. Valitse ensin oikean paneelin yläreunan "Synkronoi musiikki" -valintaruutu. Etsi Synkronoi musiikki -kohdan alapuolelle ja lataa "Koko musiikkikirjasto" tai "Valitut soittolistat, artistit, albumit ja tyylilajit". Jos valitset toisen, voit valita haluamasi kappaleet kussakin luokassa.
Vaihe 4. Napsauta lopuksi "Käytä" -painiketta alareunassa käynnistääksesi prosessin ja viemällä iTunes-soittolistat iPhoneen.
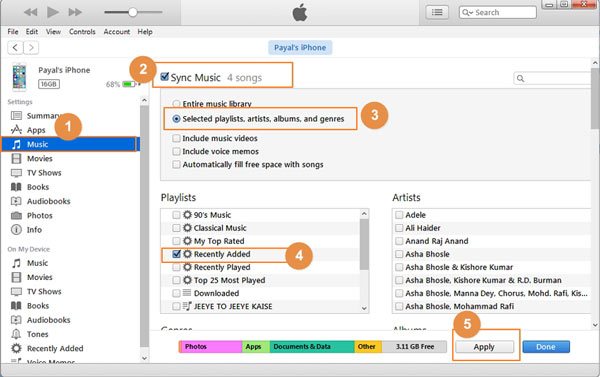
Tällä tavalla ei tarvita Internet-yhteyttä; iTunes-kirjastosta synkronoitu musiikki kattaa kuitenkin laitteessa olevan musiikin samanaikaisesti. Se tarkoittaa, että iPhonen nykyiset kappaleet poistetaan automaattisesti. Et voi siirtää tiettyjä kappaleita tietokoneesta iPhonelle tällä menetelmällä. iTunes siirtää koko musiikkikirjaston iPhoneen.
Menetelmä 2: Voit siirtää kappaleita iTunesista iPhoneen manuaalisesti
Jos haluat siirtää tietyt kappaleet tietokoneesta iPhoneen, alla olevat vaiheet ovat käytettävissä.
Vaihe 1. Siirry Yhteenveto-välilehteen, kun olet yhdistänyt iPhonen iTunesiin. Muista merkitä ruutu "Hallitse musiikkia ja videoita manuaalisesti" ja tallenna asetukset napsauttamalla Käytä-painiketta.
Vaihe 2. Etsi sitten "Kirjasto" -osiosta ja paina "Musiikki" -vaihtoehtoa. Nyt sinulle näytetään kaikki kappaleet iTunes-kirjastossasi.
Vaihe 3. Voit lisätä kappaleen iPhoneen vetämällä ja pudottamalla sen pääikkunasta vasemman sivupalkin Omaan laitteeseen -osioon. Jos haluat siirtää useita kappaleita manuaalisesti, paina "Ctrl" -näppäintä Windowsissa tai "Cmd" -näppäintä Macissa ja korosta jokainen kappale ja pudota ne sitten Laitteeni-alueelle.
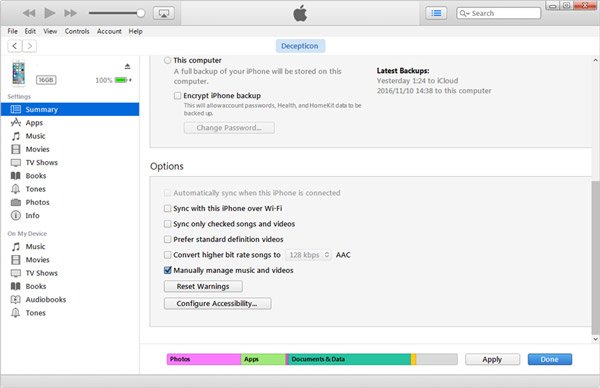
Toinen tapa laittaa kappaleita iPhoneen käsin on iTunesin soittolistoja. Voit luoda iTunes-soittolistan, laittaa kaikki haluamasi kappaleet iPhoneen soittolistalle ja vedä soittolista iPhoneen.
Menetelmä 3: Lisää musiikkia iTunesista iPhoneen langattomasti
Wi-Fi-synkronointi on uusi ominaisuus iTunesissa, jonka avulla käyttäjät voivat siirtää musiikkia tietokoneesta iPhoneen Wi-Fi-verkon kautta. Se on ilmeisesti helpompaa kuin perinteinen menetelmä, kun lisäät kappaleita iPhoneen; suurten tiedostojen synkronointi kestää kuitenkin kauemmin. Voit myös määrittää Wi-Fi-synkronointitoiminnon.
Jos haluat laittaa musiikkiyhteyden tietokoneesta iPhoneen, hanki kappaleen remix-valmistaja laita kappale ja muut äänitiedostot yhteen.
Vaihe 1. Liitä iPhone tietokoneeseen USB-kaapelilla ja suorita iTunesin uusin versio. Wi-Fi-synkronointitoiminto on käytettävissä vain iTunesin uudessa versiossa, joten jos käytät vanhaa iTunes-versiota, on aika harkita iTunesin päivittämistä.
Vaihe 2. Kun iTunes on havainnut laitteesi, paina "iPhone" -painiketta ikkunan vasemmassa yläkulmassa ja siirry sitten "Yhteenveto"-välilehteen vasemmanpuoleisesta sarakkeesta. Vieritä alas löytääksesi "Asetukset"-alueen ja valitse "Synkronoi tämän iPhonen kanssa Wi-Fin kautta" -kohdan edessä oleva valintaruutu.
Vaihe 3. Napsauta "Käytä" -painiketta alareunassa vahvistaaksesi asetukset. Irrota iPhone nyt tietokoneesta.
Vaihe 4. Kun haluat siirtää musiikkia tietokoneesta iPhoneen, kytke iPhone ja tietokone samaan Wi-Fi-verkkoon. Voit tunnistaa laitteen avaamalla iTunesin. Sitten voit suorittaa automaattisen synkronoinnin tai manuaalisen siirron yllä olevien oppaiden avulla.
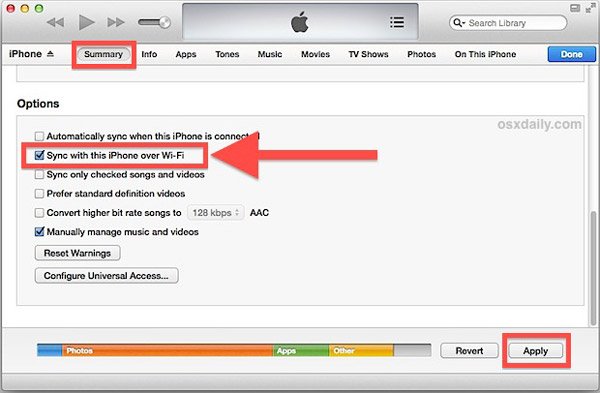
Monet ihmiset eivät pidä iTunesista, osittain siksi, että se ei toimi kunnolla joissakin tapauksissa. Onko ongelma iPhone ei synkronoi musiikkia? Löydät kaikki vinkit täältä.
Osa 2: Musiikin lisääminen iPhonessa ilman iTunesia
Ei voida kiistää, että iTunes on hyvä vaihtoehto siirtää musiikkia tietokoneesta iPhoneen, mutta se ei ole ainoa tapa. Jotkut kysyivät, miten musiikkia siirretään iPhonessa ilman iTunesia. Tästä lähtien suosittelemme Apeaksoftia iPhone Transfer. Sen keskeisiä piirteitä ovat:
- Helppokäyttöinen. Tämän iPhonen siirtävän sovelluksen avulla voit laittaa musiikkia iPhonesta tietokoneesta yhdellä napsautuksella.
- Kaksisuuntainen siirto. IPhonen siirron avulla voit lähettää musiikkia tietokoneesta iPhoneen, iPhoneen iPhoneen ja varmuuskopioida kappaleita iPhonesta tietokoneeseen.
- Hallitse iPhonen musiikkia tietokoneella. Sen kyky näyttää kaikki iPhonessa tallennetut musiikki tietokoneeseen. Ja voit esikatsella, hallita ja poistaa olemassa olevia musiikkia puhelimestasi yksinkertaisesti.
- Ei vaurioita olemassa oleville kappaleille. Sovellus lisää musiikkia tietokoneesta iPhonelle keskeyttämättä nykyisiä tietoja.
- Nopeampi ja turvallisempi. Se käyttää fyysistä yhteyttä musiikin siirtämiseen tietokoneen ja iPhonen välillä, mikä on nopeampaa ja turvallisempaa.
- Korkeampi yhteensopivuus. iPhone Transfer toimii iPhone 15/14/13/12/11/XS/XR/X/8/7/6/6s/5s/5c/5, iPad Pro/Air/Mini tai aikaisemman sukupolven sekä iPod touchin kanssa.
- Ja siinä on yksi versio Windows 11/10/8/8.1/7/XP:lle ja toinen Mac OS:lle.
Sanalla sanottuna se on yksi parhaista vaihtoehdoista siirtää musiikkia tietokoneesta iPhoneen nopeasti.
Musiikin siirtäminen PC / Macista iPhonelle iPhone Transferilla
Vaihe 1. Asenna paras iPhone siirtää sovellus tietokoneeseen
Hanki tietokoneellesi ladattu iPhone-siirto. Mac-tietokoneelle on oma versio. Kaksoisnapsauta asennustiedostoa ja asenna se Windows-tietokoneeseen noudattamalla näyttöön tulevia ohjeita. Liitä iPhone tietokoneeseen USB-kaapelilla.
Vihje: Suosittelemme, että käytät alkuperäistä USB-kaapelia tai Applen vahvistamia tuotteita. Kolmannen osapuolen johdot voivat aiheuttaa tietojen katoamisen tai laitteen vahingoittumisen.

Vaihe 2. Esikatsele iPhone-musiikkia ennen siirtoa
Mitä korkeampi musiikin laatu on, sitä suurempi tiedosto on. Jos haluat lisätä paljon musiikkia iPhoneen, varmista, että iPhonessa on tarpeeksi tilaa. Jos haluat poistaa ei-toivotut kappaleet iPhonesta ja vapauttaa tilaa, napsauta iPhonesi nimeä, siirry "Media"-vaihtoehtoon vasemmasta nauhasta ja siirry sitten "Musiikki"-välilehteen. Täällä voit valita ei-toivottuja kappaleita ja poistaa ne napsauttamalla "Poista" -painiketta.
Huomautus: Tietojen häviämisen välttämiseksi kannattaa varmuuskopioida iPhone-musiikki tietokoneelle ennen poistamista ja siirtämistä. Valitse kaikki kappaleet Musiikki-välilehdeltä, avaa "Vie" -valikko ja valitse "Vie tietokoneelle". Valitse ponnahdusikkunassa kohde, jolla kappaleet tallennetaan iPhoneen. Sitten ne tallennetaan tietokoneellesi alkuperäisessä muodossa ja laadulla.

Vaihe 3. Siirrä musiikkia tietokoneesta iPhoneen
Napsauta sitten Lisää-painiketta ja etsi kohde, joka tallentaa kuunneltavan musiikin iPhoneen, valitse ne ja lisää iPhoneen. Odota, että prosessi on valmis, sulje iPhone Transfer ja poista iPhone 7 tietokoneeltasi. Nyt voit nauttia suosikkikappaleistasi iPhonessa milloin tahansa.
Huomautus: Toisin kuin iTunes, iPhone Transfer ei kata iPhonen olemassa olevaa musiikkia, jos et poista niitä manuaalisesti. Toinen etu on, että iPhone Transfer tukee kaksisuuntaista synkronointia. Se tarkoittaa, että voit siirtää musiikkia tietokoneelta iPhoneen ja varmuuskopioida kappaleita iPhonesta tietokoneeseen yhdellä sovelluksella. Lisäksi sinun ei tarvitse laittaa musiikkia iTunes-kirjastoon ennen siirtämistä iPhoneen. Se on helpompaa. Täältä löydät vastauksen siitä, mitä jos en voi lisätä musiikkia iPhoneen.
Älä Miss: Soittoäänien lataaminen iPhonessa.
Johtopäätös:
Tuoreen tutkimuksen mukaan iPhone-käyttäjät viettävät yhä enemmän aikaa musiikin kuuntelemiseen puhelimissaan.
Se on järkevää, kun pidät iPhoneen parempaa äänen laatua ja vakaampaa suorituskykyä. Monet ihmiset kuitenkin kohtaavat haasteita musiikin levittämiseksi iPhonelle.
Onneksi voit saada parhaat menetelmät musiikin lisäämiseksi iPhoneen iTunes-kirjastosta tai paikallisilta kiintolevyiltä. Ensinnäkin iTunes on virallinen vaihtoehto saada musiikkia iPhoneen. Ja olemme jakaneet useita tapoja käyttää iTunesia musiikin hallintaan, kuten automaattinen synkronointi, musiikin lisääminen iPhoneen manuaalisesti tai kappaleiden siirtäminen iTunesin Wi-Fi-synkronointiominaisuuden avulla. Joka tapauksessa huomaat, että se ei ole niin vaikeaa kuin ajattelit siirtää musiikkia iPhoneen vaiheittaisten oppaidemme avulla.
Toisaalta monet kysyivät, miten laittaa musiikkia iPhonelle ilman iTunesia. Jos etsit yksinkertaista työkalua, suosittelemme Apeaksoft iPhone Transferia. Sen etu on helppokäyttöinen. Sinun tarvitsee vain seurata opetusohjelmaa lisätäksesi musiikkia iPhonessa yhdellä napsautuksella muutamassa minuutissa. Toivomme, että oppaamme ja ehdotuksemme ovat hyödyllisiä sinulle. Ja jos sinulla on enemmän kysymyksiä siitä, miten musiikkia saatetaan iPhoneen, jätä viesti tämän artikkelin alle, vastaamme siihen mahdollisimman pian.



 iPhone Data Recovery
iPhone Data Recovery iOS-järjestelmän palauttaminen
iOS-järjestelmän palauttaminen iOS-tietojen varmuuskopiointi ja palautus
iOS-tietojen varmuuskopiointi ja palautus iOS-näytön tallennin
iOS-näytön tallennin MobieTrans
MobieTrans iPhone Transfer
iPhone Transfer iPhone Eraser
iPhone Eraser WhatsApp-siirto
WhatsApp-siirto iOS-lukituksen poistaja
iOS-lukituksen poistaja Ilmainen HEIC-muunnin
Ilmainen HEIC-muunnin iPhonen sijainnin vaihtaja
iPhonen sijainnin vaihtaja Android Data Recovery
Android Data Recovery Rikkoutunut Android Data Extraction
Rikkoutunut Android Data Extraction Android Data Backup & Restore
Android Data Backup & Restore Puhelimen siirto
Puhelimen siirto Data Recovery
Data Recovery Blu-ray-soitin
Blu-ray-soitin Mac Cleaner
Mac Cleaner DVD Creator
DVD Creator PDF Converter Ultimate
PDF Converter Ultimate Windowsin salasanan palautus
Windowsin salasanan palautus Puhelimen peili
Puhelimen peili Video Converter Ultimate
Video Converter Ultimate video Editor
video Editor Screen Recorder
Screen Recorder PPT to Video Converter
PPT to Video Converter Diaesityksen tekijä
Diaesityksen tekijä Vapaa Video Converter
Vapaa Video Converter Vapaa näytön tallennin
Vapaa näytön tallennin Ilmainen HEIC-muunnin
Ilmainen HEIC-muunnin Ilmainen videokompressori
Ilmainen videokompressori Ilmainen PDF-kompressori
Ilmainen PDF-kompressori Ilmainen äänimuunnin
Ilmainen äänimuunnin Ilmainen äänitys
Ilmainen äänitys Vapaa Video Joiner
Vapaa Video Joiner Ilmainen kuvan kompressori
Ilmainen kuvan kompressori Ilmainen taustapyyhekumi
Ilmainen taustapyyhekumi Ilmainen kuvan parannin
Ilmainen kuvan parannin Ilmainen vesileiman poistaja
Ilmainen vesileiman poistaja iPhone-näytön lukitus
iPhone-näytön lukitus Pulmapeli Cube
Pulmapeli Cube





