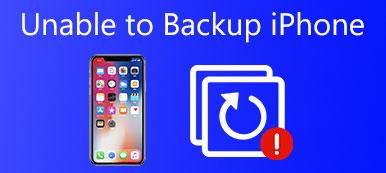"Haluan pystyä varmuuskopioimaan iPhone 8: n ulkoiselle kiintolevylle, koska MacBook Pro -kiintolevylläni ei ole tarpeeksi tilaa. Olen siirtänyt kaikki iTunes-kirjastot ja mediakansiot ulkoiselle kiintolevylle. Ongelma on että minun on tiedettävä, miten iPhone 8 varmuuskopioidaan oletusarvoisesti ulkoiselle asemalle. "
"Omistan 16 Gt: n kapasiteetin iPhonen ja käytettävissä oleva tila on jo noin 500 Mt, kun kirjoitan tätä muistiin. No, Macissani oli myös vain 256 Gt: n kiintolevy. Rakastan ottaa valokuvia ja videoita, joten tuhansia selfieitä ja muotokuvia Minun on varmuuskopioitava iPhone-valokuvat ulkoiselle kiintolevylle, voiko kukaan auttaa? "
Useimmat ihmiset tietävät, kuinka tärkeää on iPhone-tietojen varmuuskopiointi. Mutta se on vielä vaikeaa varmuuskopioi iPhone ulkoiselle kiintolevylle Mac- ja Windows-tietokoneissa. Voit vapauttaa tilaa sekä iPhonelle että tietokoneelle siirtämällä tiedostoja ulkoiselle kiintolevylle ongelman ratkaisemiseksi. Tämä artikkeli näyttää helpon tavan varmuuskopioida iPhone tai iPad ulkoiselle kiintolevylle Macissa ja PC: ssä

- Osa 1: Varmuuskopioi iPhone ulkoiselle kiintolevylle iOS-tietojen varmuuskopioinnin ja palauttamisen avulla
- Osa 2: Varmuuskopioi iPhone ulkoiselle kiintolevylle Mac OS: ssä
Osa 1. Varmuuskopioi iPhone ulkoiselle kiintolevylle iOS-tietojen varmuuskopioinnin ja palauttamisen avulla
Apeaksoft iOS: n tietojen varmuuskopiointi ja palautus avulla käyttäjät voivat varmuuskopioida kaikenlaisia iOS-tietoja iPhonesta ulkoiseen kiintolevyyn sekä Windows- että Mac-tietokoneissa. Voit osoittaa, mikä iPhone-tietotyyppi varmuuskopioi. Toisessa sanassa voit saada lisää ominaisuuksia iPhoneen varmuuskopioimiseksi ulkoiseen kiintolevyyn ilman iTunesia.
iOS-tietojen varmuuskopiointi ja palautus
- Yhdellä napsautuksella voit varmuuskopioida iPhonen / iPadin / iPodin tiedot Windows PC: hen ja Maciin
- Esikatsele yksityiskohtaiset tiedot varmuuskopioinnin jälkeen tai ennen tietojen palauttamista vaivattomasti
- Palauta tiedot iTunesista ja iCloud-varmuuskopiosta selektiivisesti ja turvallisesti
- Yhteensopiva uusimpien iOS 17/iPadOS 17- ja iPhone 15 -sarjojen kanssa.
Vaihe 1. Käynnistä iOS-tietojen varmuuskopiointi ja palautus
Lataa ja asenna ohjelma. Valitse vasemmassa alakulmassa "iOS Data Backup & Restore". iOS-tietojen varmuuskopiointi ja palautus on erittäin yhteensopiva Windows PC- ja Mac-tietokoneiden kanssa. Näin voit varmuuskopioida tietoja iPhonesta ulkoiselle kiintolevylle Windows- tai Mac-tietokoneella, joka saa suuren kapasiteetin.

Vaihe 2. Avaa iOS-tietojen varmuuskopiointi-ikkuna
Liitä ulkoinen kiintolevy ja iPhone tietokoneeseen USB-kaapeleilla. Napsauta "iOS Data Backup" ja aktivoi iPhone-tunnistus.

Vaihe 3. Valitse vakio- tai salattu varmuuskopiointitila
Voit valita kaksi iOS-tietojen varmuuskopiointitilaa. Oletusarvoinen "Vakio varmuuskopio" -tila antaa käyttäjien varmuuskopioida iPhonen suoraan tietokoneen ulkoiselle kiintolevylle. Muussa tapauksessa voit valita salatun varmuuskopion ja tehdä salatun varmuuskopion iOS-tietojesi suojaamiseksi.

Vaihe 4. Valitse tiedostotyypit, jotka tulostetaan ulkoiselle kiintolevylle
Paina "Start" siirtyäksesi eteenpäin. Myöhemmin sinun on valittava, minkä tyyppinen data varmuuskopioidaan iOS Data Backup -sovelluksella. Se voi varmuuskopiot, valokuvia, muistiinpanoja, viestejä, sovellustietoja ja muita erilaisia tiedostotyyppejä.

Vaihe 5. Varmuuskopioi iPhone ulkoiselle kovalevylle Windowsissa tai Macissa
Napauta Seuraava-painiketta ja osoita kohdekansio ulkoiselle kiintolevylle. Napsauta "Varmuuskopiointi" aloittaaksesi tietojen varmuuskopioinnin iOS-laitteesta nopeasti. Sen avulla voit jopa varmuuskopioitu iPhone tai iPad helposti.

Ammattimaisen iPhone-tietojen varmuuskopiointiohjelmiston avulla voit varmuuskopioida iOS-tiedot ulkoiselle kiintolevylle. Lisäksi, kuten edellä mainittiin, sillä on myös kyky palauttaa iPhonen tiedot varmuuskopiosta helposti.
Osa 2. Varmuuskopioi iPhone ulkoiselle kiintolevylle Mac OS: ssä
Varmista, että ulkoinen kiintolevy on tyhjä tallentaaksesi iPhone-varmuuskopiotiedoston. Seuraavassa kuvataan iPhonen varmuuskopiointi ulkoiseen kiintolevyyn iTunesin kanssa Mac-tietokoneessa. Voit siis lukea vaiheittaisen oppaan, jotta voit tehdä kopion iPhonen sisällöstä. Älä unohda sulkea iTunesia ennen iPhonen varmuuskopiointia ulkoiseen kiintolevyyn Macissa.
Vaihe 1. Liitä ulkoinen kiintolevy Maciin
Liitä ulkoinen kiintolevy Mac-tietokoneeseesi. Luo uusi kansio nimeltä "iPhoneiTunesBackups", josta löydät kansion helposti.

Vaihe 2. Kopioi varmuuskopio-kansio
Avaa Finder ja valitse avattavasta "File" -valikosta "New Finder Window". Paina näppäimiä "Komento", "Vaihto" ja "G" uudessa etsintäikkunassa. Sitten sinun on kirjoitettava seuraavat tiedot tyhjään kansion polkuun.
~ / Kirjasto / Sovellustuki / MobileSync
Etsi kansio nimeltä Varmuuskopiointi ja tee sitten kopio.

Vaihe 3. Liitä kansio ulkoiselle kiintolevylle
Avaa ulkoinen asema ja valitse aiemmin luomasi kansio. Liitä kopio aseman kansioon. Palaa sitten edelliseen "MobileSync" -kansioon ja nimeä vanha "Varmuuskopio" -kansio uudelleen. Voit kutsua sitä "BackupOld" tai jotain muuta.

Vaihe 4. Kirjoita tilaukset Terminaliin
Paina "Komento" ja "Välilyönti" ja kirjoita sitten "Pääte" avataksesi Pääte-ikkunan. Kirjoita seuraava:
ln -s / Volumes / MYPASSPORT / iPhoneiTunesBackups / Varmuuskopiointi / ~ / Kirjasto / Sovellus \ t
Voit vaihtaa "MYPASSPORT" ja "iPhoneiTunesBackup" nimen ulkoisen kiintolevyn ja varmuuskopiokansion todellisten nimien mukaan. Kun kaikki on tarkistettu, sulje pääte napauttamalla "Enter" tai "Return".

Vaihe 5. Palaa "MobileSync" -sivulle tarkistaaksesi
Jos et ole varma, oletko varmuuskopioinut iPhonen ulkoiselle kiintolevylle, voit toistaa yllä olevat toimet MobileSync-kansion avaamiseksi. Siellä ei ole vain uusi iPhonen varmuuskopiokansio, mutta myös vanha. Siten se tarkoittaa, että muut iPhone-varmuuskopiotiedostot synkronoidaan uuteen luotuun varmuuskopiokansioon automaattisesti.

Älä Miss: Mistä löytää iTunes Backup Windows PC: ssä ja Macissa
Vaihe 6. Varmuuskopioi iPhone ulkoiseen varmuuskopiointijärjestelmään iTunesin avulla
Käynnistä iTunes ja yhdistä iPhone Mac-tietokoneeseesi USB-kaapelilla. Valitse "Yhteenveto" ja siirry "Varmuuskopiot" -osioon. Valitse "Tämä tietokone" ja paina "Varmuuskopioi nyt". Voit avata ulkoisen varmuuskopiokansion nähdäksesi uusimman iPhone-varmuuskopiotiedoston.
Voit hallita iPhonen varmuuskopiotiedostoja ulkoisella kiintolevyllä yllä olevilla menetelmillä helposti. Tämän seurauksena asiat ovat helpompia, kun sinun on palautettava tai kadonnut iPhone-tiedot takaisin. Siinä kaikki kuinka varmuuskopioida iPhone ulkoiselle kiintolevylle Windows-tietokoneella tai Macilla. Voit myös muuttaa varmuuskopion sijaintia pitää iPhone-varmuuskopiot tarvittaessa.