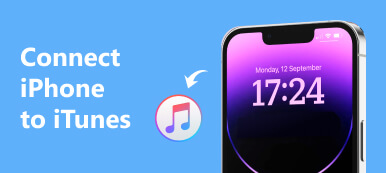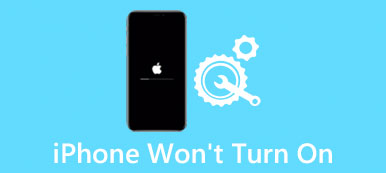Apple-käyttäjänä on hyvä tapa varmuuskopioida iPhone iCloudiin säännöllisin väliajoin. Mutta joskus huomaat, että iCloud-varmuuskopiointi ei käynnisty. Se voi olla todella turhauttavaa, kun tällainen ongelma tapahtuu.

Mikä olisi syynä iCloud-varmuuskopiointi ei käynnisty? Kuinka korjata ongelma? Tämä kohta selittää tarkan syyn, miksi iCloud-varmuuskopiointi ei käynnisty ja miten käsitellä tätä ongelmaa. Seuraa meitä oppiaksesi.
- Osa 1. Miksi iCloud-varmuuskopiointi ei käynnisty
- Osa 2. iCloud-varmuuskopion korjaaminen ei käynnisty
- Osa 3. Käytä iPhone Data Recovery -ohjelmaa varmuuskopioimaan iPhone iCloud-tiedostoja
- Osa 4. iCloud-varmuuskopion korjaamisen usein kysytyt kysymykset eivät käynnisty
Osa 1. Miksi iCloud-varmuuskopiointi ei käynnisty
Siellä on paljon syitä, jotka voivat johtaa tilanteeseen, että iCloud-varmuuskopio ei käynnisty. Ja tässä luetellaan ongelman yleisimmät syyt.
- Laitteen iCloud-varmuuskopiota ei ole otettu käyttöön
- IPhonessa ei ole Wi-Fi-verkkoyhteyttä
- IPhonesi ei ole kytketty toimivaan virtalähteeseen
- ICloud-tallennus ei riitä varmuuskopiointiin
- IPhonen näyttö ei ole pois päältä
- iCloud-virhe.
Osa 2. iCloud-varmuuskopion korjaaminen ei käynnisty
1-liuos: Kytke iPhone uudelleen
Kun huomaat, että iCloud-varmuuskopio ei käynnisty, ensimmäinen ja yksinkertaisin vaihe, jonka sinun on tiedettävä, on pakottaa iPhone uudelleenkäynnistämään, jota kutsutaan myös kovaksi palautukseksi. Hard reset voi auttaa sinua korjaa jäädytetty iPhone rikkomalla sen tehosykli ja sitten voit kytkeä sen pois jälkisanasta. Se palauttaa laitteen ja sen muistin kokonaan, mutta ei koskaan menetä tietojasi. Seuraavassa on yksityiskohtaiset ohjeet kiintolevyn käyttämisestä:
Vaihe 1. Paina iPhone 6: n ja vanhempien sukupolvien virtapainiketta ja Koti-lukkoa samanaikaisesti. Ja pidä iPhone 7 -sarjaa painettuna äänenvoimakkuuden vähennyspainiketta kotilukon sijaan.
Vaihe 2. ICloud-varmuuskopion korjaaminen ei käynnistä ongelmaa, pidä sitten näitä kahta painiketta painettuna yli 10 sekunnin ajan, jotta näyttö muuttuu mustaksi.
Vaihe 3. Kun näet virrankatkaisun liukusäätimen näytössä, pidä kahta painiketta painettuna.
Vaihe 4. Vapauta nämä painikkeet, kun iso valkoinen Apple-logo tulee näkyviin, ja iPhone käynnistyy normaalina tilana.
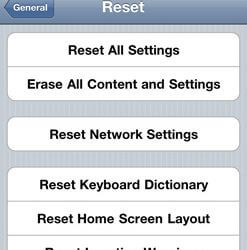
2-liuos: Tarkista verkkoasetukset
Varmista, että laitteessasi on aktiivinen Wi-Fi-verkkoyhteys. Jos ei, tarkista, oletko ottanut lentokonetilan käyttöön. Jos iCloud-varmuuskopiointi ei vieläkään käynnisty, voit nollaa verkkoasetukset.
Vaihe 1. Mene vain iPhonen "Asetukset" -kohtaan, voit napauttaa "Yleiset".
Vaihe 2. Valitse Nollaa ja valitse sitten Nollaa verkkoasetukset. Seuraa sitten näytön ohjeita vahvistaaksesi toiminnon.

3-liuos: Tarkista iCloud-tallennus
Joskus iCloud-tallennustilaa ei ole tarpeeksi, se voi myös johtaa siihen, että iCloud-varmuuskopiointi ei vieläkään käynnistä ongelmaa. Siirry kohtaan Asetukset, napauta Yleiset, valitse "Tallennus ja iCloud-käyttö" tarkistaaksesi, että sinulla on vähintään 100 Mt tallennustilaa tietojen varmuuskopioimiseksi. Jos ei, ehkä sinun on muutettava iCloud-tallennustilan tallennussuunnitelmaa.
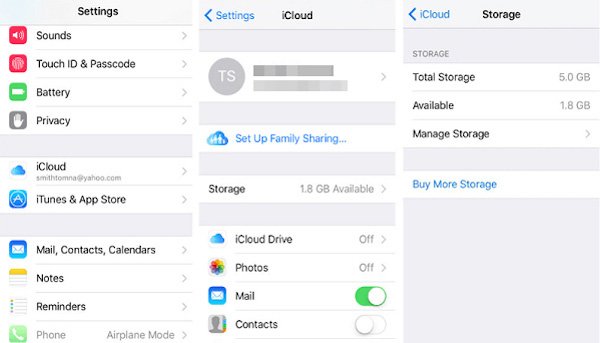
4-liuos: Hanki iPhone päivitetty
Voit korjata iCloud-varmuuskopion ei vieläkään käynnistä ongelmaa, varmista, että laitteesi iOS-järjestelmä on uusin visio. Tässä ovat yksityiskohtaiset prosessit, joita voit seurata.
Vaihe 1. Siirry kohtaan "Asetukset"> "Yleiset" ja valitse "Ohjelmistopäivitys" nähdäksesi, onko niitä saatavana.
Vaihe 2. Päivitysprosessi voi olla vähän aikaa vievä ja varmista, että sinulla on riittävästi akkua päivityksen aikana.
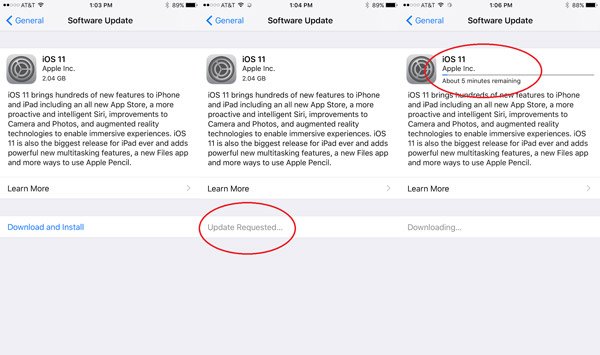
Älä Miss: ICloud-varmuuskopioinnin aikana tapahtui ongelma, miten korjata se?
5-liuos: Kirjaudu ulos iCloud-tilistäsi
ICloud-varmuuskopion ongelma ei vieläkään käynnisty, johtuu epäonnistumisesta saada yhteys iCloud-palveluun. Voit ratkaista tämän ongelman korjaamalla ongelman alla esitetyllä tavalla.
Vaihe 1. Siirry kohtaan "Asetukset"> "iCloud"> "Kirjaudu ulos" ja kirjaudu ulos iCloud-tilistäsi.
Vaihe 2. Odota hetki; kirjaudu takaisin alkuperäiseen tiliin, jos haluat nähdä, voiko iCloud-varmuuskopiointi ottaa käyttöön.
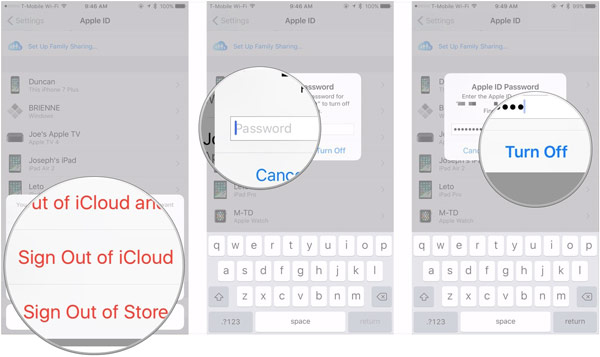
6-liuos: Tehdasasetukset palautetaan
Normaalisti edellä mainitut menetelmät voivat auttaa sinua korjaamaan iCloud-varmuuskopion ei käynnistä ongelmaa. Jos molemmat ratkaisut ovat poissa käytöstä, voit kokeilla tehdasasetuksia. Mutta tämä ratkaisu poistaa kaikki laitteesi tiedot, vaikka se on tehokasta ja kätevää. Joten ajattele sitä ennen kuin hyppäät. Käynnistä "Asetukset" laitteellasi, napauta "Yleiset", vieritä sivua alaspäin ja valitse "Nollaa" -vaihtoehto, valitse "Poista kaikki sisältö ja asetukset" ja anna viimeinkin salasanasi vahvistaaksesi toiminnon.
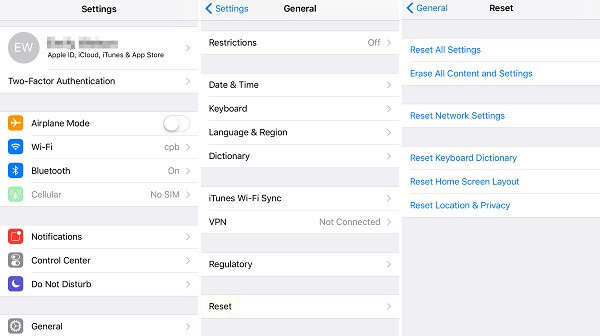
Osa 3. Käytä iPhone Data Recovery -ohjelmaa varmuuskopioimaan iPhone iCloud-tiedostoja
Jos et vieläkään pysty korjaamaan iCloud-varmuuskopiota, ongelma ei käynnisty, ehkä voit käyttää sitä iPhone Data Recovery, ammattimaisin ja paras ohjelmisto iPhonen iCloud-tiedostojen varmuuskopiointiin. iPhone Data Recovery tarjoaa useita ratkaisuja, joiden avulla voit turvallisesti ja ammattimaisesti palauttaa kaikenlaisia tietoja iPhonesta, iPadista ja iPod Touchista. Lisäksi se on täysin yhteensopiva uusimpien iOS 17:n ja iPhone 15:n/iPhone 14:n/iPhone 13:n kanssa.
FoneLab - iPhone Data Recovery
- Palauta menetetyt iPhone-tiedot eri skenaarioista
- Palauta jopa 19-tyyppisiä tietoja iPhonesta, iPadista, iPodista
- Tuki voit palauttaa tietoja iOS-laitteesta, iTunes-varmuuskopiosta ja iCloud-varmuuskopiosta
Noudata vaiheittaisia ohjeita oppiaksesi varmuuskopioimaan iPhone iCloud-tiedostot, kun iCloud-varmuuskopiointi ei käynnisty:
Vaihe 1. Valitse iCloud Backup Recovery
Kun olet ladannut ja asentanut iPhone Data Recovery -ohjelman, valitse palautustilaksi Palauta iCloud-varmuuskopiotiedostosta. Sinun on annettava Apple ID ja salasana kirjautumiseen tiliin.

Vaihe 2. Valitse iCloud-varmuuskopion tiedostotyypit
Valitse ladattava iCloud-varmuuskopio. Voit purkaa tiedostoja iCloud-varmuuskopiosta napsauttamalla oikealla olevaa "Lataa" -vaihtoehtoa. Sen jälkeen valitse haluamasi iCloud-varmuuskopiotiedot ponnahdusikkunoista ja napsauta "Seuraava" aloittaaksesi lataa iCloud-varmuuskopio.

Vaihe 3. Palauta tiedot iCloud-varmuuskopiosta
Kun lataus on valmis, voit merkitä varmuuskopioitavan tietotyypin. Napsauta "Palauta" -painiketta aloita tietojen varmuuskopiointi iPhonesta tietokoneeseen. Nyt voit helposti varmuuskopioida iPhonen tietoja iCloudissa, vaikka iCloud-varmuuskopiointi ei käynnisty!
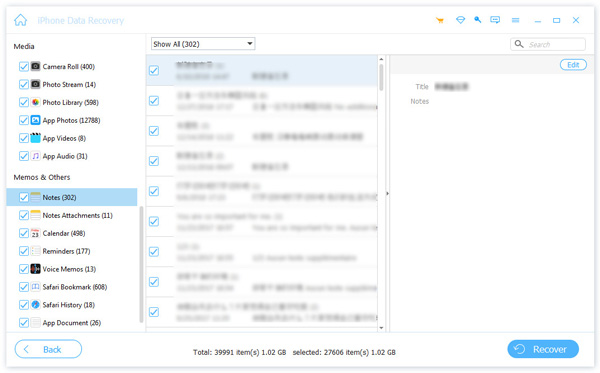
Osa 4. iCloud-varmuuskopion korjaamisen usein kysytyt kysymykset eivät käynnisty
1. Miksi iPhonen varmuuskopiointi on nyt harmaana?
Jos iPhonen, iPadin tai iPod touchin ”Varmuuskopioi nyt” -vaihtoehto näkyy harmaana, syy voi olla, että et ole yhteydessä Wi-Fi-verkkoon. Joten tarkista tämä ensin.
2. Miksi iPadia ei varmuuskopioida iCloudiin?
Ehkä laitteen iCloud-varmuuskopiointia ei ole kytketty päälle, laitteessa ei ole Wi-Fi-yhteyttä tai et ole vielä kytkenyt laitetta toimivaan virtalähteeseen.
3. Kuinka varmuuskopioida iPhone?
Jos haluat varmuuskopioida laitteen automaattisesti, sinun on varmistettava, että iCloud-varmuuskopiointi on käytössä Asetukset> [nimesi]> iCloud> iCloud-varmuuskopio. Kytke sitten laite virtalähteeseen. Laite on myös kytkettävä Wi-Fi-verkkoon. Ja sinun on tarkistettava, onko sinulla iCloudissa tarpeeksi tilaa varmuuskopiointia varten.
Yhteenveto
Nyt ja sitten saatat löytää iCloud varmuuskopio ei käynnisty. Sen pitäisi olla usein kysytty iPhone-foorumeilla. Jos etsit ratkaisuja ongelmaan, artikkelin pitäisi olla paras paikka sinulle. Seuraa vain ratkaisuja, jotta iCloud otetaan käyttöön vastaavasti. Jos sinulla on muuta kyselyä tästä, voit jakaa artikkelin yksityiskohtaiset tiedot.



 iPhone Data Recovery
iPhone Data Recovery iOS-järjestelmän palauttaminen
iOS-järjestelmän palauttaminen iOS-tietojen varmuuskopiointi ja palautus
iOS-tietojen varmuuskopiointi ja palautus iOS-näytön tallennin
iOS-näytön tallennin MobieTrans
MobieTrans iPhone Transfer
iPhone Transfer iPhone Eraser
iPhone Eraser WhatsApp-siirto
WhatsApp-siirto iOS-lukituksen poistaja
iOS-lukituksen poistaja Ilmainen HEIC-muunnin
Ilmainen HEIC-muunnin iPhonen sijainnin vaihtaja
iPhonen sijainnin vaihtaja Android Data Recovery
Android Data Recovery Rikkoutunut Android Data Extraction
Rikkoutunut Android Data Extraction Android Data Backup & Restore
Android Data Backup & Restore Puhelimen siirto
Puhelimen siirto Data Recovery
Data Recovery Blu-ray-soitin
Blu-ray-soitin Mac Cleaner
Mac Cleaner DVD Creator
DVD Creator PDF Converter Ultimate
PDF Converter Ultimate Windowsin salasanan palautus
Windowsin salasanan palautus Puhelimen peili
Puhelimen peili Video Converter Ultimate
Video Converter Ultimate video Editor
video Editor Screen Recorder
Screen Recorder PPT to Video Converter
PPT to Video Converter Diaesityksen tekijä
Diaesityksen tekijä Vapaa Video Converter
Vapaa Video Converter Vapaa näytön tallennin
Vapaa näytön tallennin Ilmainen HEIC-muunnin
Ilmainen HEIC-muunnin Ilmainen videokompressori
Ilmainen videokompressori Ilmainen PDF-kompressori
Ilmainen PDF-kompressori Ilmainen äänimuunnin
Ilmainen äänimuunnin Ilmainen äänitys
Ilmainen äänitys Vapaa Video Joiner
Vapaa Video Joiner Ilmainen kuvan kompressori
Ilmainen kuvan kompressori Ilmainen taustapyyhekumi
Ilmainen taustapyyhekumi Ilmainen kuvan parannin
Ilmainen kuvan parannin Ilmainen vesileiman poistaja
Ilmainen vesileiman poistaja iPhone-näytön lukitus
iPhone-näytön lukitus Pulmapeli Cube
Pulmapeli Cube