Nykyään yhä useammat ihmiset tallentavat kaikenlaisia tietoja suoraan iPhoneen tai iPadiin. Ja useimmat ihmiset eivät voi elää ilman iPhonen ja muiden älypuhelimien käyttöä. Toisin sanoen, kun iPhonesi on varastettu tai rikki, et voi käyttää näitä tärkeitä iOS-tietoja. Miten käsitellä henkilökohtaisia valokuvia, viestejä, asiakirjoja, yhteystietoja ja asetuksia? Tehokkain ratkaisu on varmuuskopioida iPhone säännöllisesti tietokoneelle. Riippumatta siitä, haluatko päivittää iPhonen iOS 17:een, vaihtaa uuteen iPhone 15:een tai vain vapauttaa enemmän tilaa, sinun on parempi varmuuskopioida iPhone Windows- tai Mac-tietokoneeseen kopion tekemiseksi. Tämän seurauksena olisi helpompi palauttaa poistetut tai kadonneet iPhone-tiedostot aiemmilla varmuuskopiotiedostoilla. Tämä artikkeli näyttää 4 eri tapaa varmuuskopioida iPhone tietokoneen kiintolevylle helposti ja nopeasti.

- Osa 1: iPhonen varmuuskopiointi tietokoneeseen iTunesin kanssa
- Osa 2: iPhonen varmuuskopiointi ilman tietokonetta
- Osa 3: iPhonen varmuuskopiointi tietokoneeseen ilman iTunesia
- Osa 4: iPhonen varmuuskopiointi tietokoneeseen Google Driveen
Osa 1. IPhonen varmuuskopiointi tietokoneeseen iTunesin kanssa
Apple iTunes tukee käyttäjiä varmuuskopioimalla ja palauttamalla iPhonen luotetulla tietokoneella manuaalisesti tai automaattisesti. Jälkimmäinen edellyttää, että valitset "Synkronoi tämän iPhonen kanssa Wi-Fi-yhteyden kautta" tai määrität muut iTunes-varmuuskopiointiasetukset varmuuskopioidaksesi iPhonen tietokoneelle iTunesin kanssa langattomasti.
Vaihe 1. Päivitä iTunes ja muodosta yhteys iPhoneen
Asenna uusin iTunes Windows PC: hen tai Maciin. Käynnistä iTunes ja liitä iPhone tietokoneeseen käyttämällä salamaa USB-kaapelilla. Jos se on ensimmäinen kerta, kun yhdistät iPhonen iTunesiin, sinun on annettava iPhone-salasana ja avattava iOS-laite. Valitse iPhone-laitteen painike sen jälkeen, kun iTunes on havainnut Applen iPhonen tai iPadin.
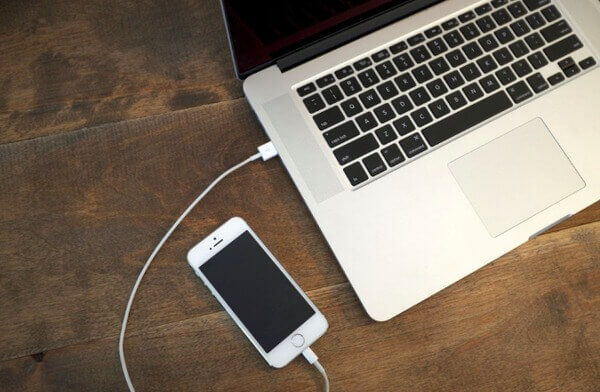
Vaihe 2. Varmuuskopioi iPhone iTunesin avulla
Napsauta vasemmassa paneelissa Yhteenveto ja siirry sitten Varmuuskopiot-osioon. Valitse "Tämä tietokone" ja "Salaa iPhone-varmuuskopio" alla, jos haluat tehdä salatun varmuuskopion. Aloita iPhonen varmuuskopiointi tietokoneelle napauttamalla "Varmuuskopioi nyt".
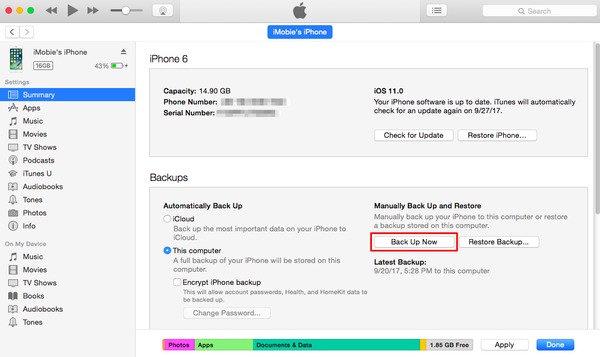
Osa 2. IPhonen varmuuskopiointi ilman tietokonetta
Jos haluat ylläpitää säännöllistä varmuuskopiointiohjelmaa, voit varmuuskopioida iPhonen iCloudiin langattomasti. Tuetut iPhonen tiedostot ovat Camera Roll -valokuvia / -videoita, sovellustietoja, laitteen asetuksia, viestejä, soittoääniä jne. Lisäksi voit hallita 5 GB: n vapaata pilvipaikan tilaa.
Vaihe 1. Etsi iCloud iPhonesta
Liitä iPhone Wi-Fi-verkkoon etukäteen.
iOS 10.2 tai vanhempi: Napsauta "Asetukset", vieritä alaspäin ja valitse "iCloud".
iOS 10.2 ja uudemmat: Avaa Asetukset-sovellus. Napauta nimeäsi ja paina sitten "iCloud" -painiketta.
Vaihe 2. Käytä iCloudia varmuuskopioimaan iPhone ilman tietokonetta
Valitse "Varmuuskopiointi" tai "iCloud-varmuuskopiointi" -painike. Varmista, että iCloud-varmuuskopiointi on päällä. Napauta "OK", kun sinua pyydetään aloittamaan iCloud-varmuuskopiointi. Paina "Varmuuskopioi nyt", jos haluat varmuuskopioida iPhonen automaattisesti iCloudiin. Poista iCloud-varmuuskopiointi käytöstä, jos sinun on varmuuskopioitava iPhone iCloudiin vain kerran.
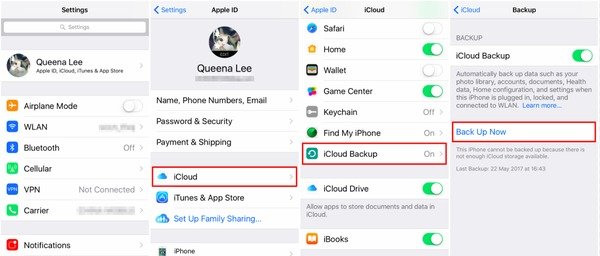
Saatat myös haluta tietää: Miten iPhonen varmuuskopiointi ilman salasanaa
Osa 3. IPhonen varmuuskopiointi tietokoneeseen ilman iTunesia
Apeaksoft iOS-tietojen varmuuskopiointi ja palautus on paras valinta varmuuskopioida iPhone, iPad ja iPod Windows- tai Mac PC: lle yhdellä napsautuksella. Voit esikatsella tietoja varmuuskopioinnin jälkeen tai ennen tietojen palauttamista. Lisäksi iOS-tietojen varmuuskopiointi ja palauttaminen antaa käyttäjille mahdollisuuden palauttaa varmuuskopiosta valikoivasti, mikä voi tehdä parempaa työtä kuin iTunes ja iCloud.
Avainominaisuudet
- Yhdellä napsautuksella voit varmuuskopioida ja palauttaa iPhonen / iPadin / iPodin tiedot ilman tietojen häviämistä
- Esikatsele tietoja iPhonen varmuuskopioinnin jälkeen tai ennen palautusta
- Tulostetaan valikoivasti iPhonen varmuuskopiosta tietokoneeseen
- Tukee iPhone 15/14/13/12/11/XS/XR/X/8 jne.
Vaihe 1. Avaa iOS-tietojen varmuuskopiointi ja palautus
Lataa ja asenna iPhone-varmuuskopio tietokoneohjelmaan. Valitse "iOS-tietojen varmuuskopiointi ja palautus", jos haluat varmuuskopioida iPhonen Windows- / Mac-tietokoneelle. Yksi asia, jonka sinun pitäisi tietää, on, että sillä on myös kyky varmuuskopioitu iPhone tai iPad.

Vaihe 2. Syötä iOS Data Backup -sivulle
Liitä iPhone tietokoneeseen USB-kaapelilla. Napsauta "iOS Data Backup" päästäksesi sen pääkäyttöliittymään ja varmuuskopioimaan iPhone tietokoneelle ilman iTunesia.

Vaihe 3. Valitse vakio- tai salattu varmuuskopiointitila
Apeaksoft iOS Data Backup & Restore voi tunnistaa iPhonen automaattisesti. Odota, kunnes prosessi päättyy, valitse oletuksena "Vakio varmuuskopio" ja paina "Käynnistä" siirtyäksesi eteenpäin. Jos sinulla on jotain yksityistä varmuuskopioitavaa, voit valita "Salattu varmuuskopio" saadaksesi iPhonen salauksen varmuuskopion.

Vaihe 4. Valitse iPhonen varmuuskopiotyypit
On valokuvia, sovellustietoja, yhteystietoja, Safarin historiaa ja monia muita tietotyyppejä, joiden avulla voit varmuuskopioida iPhonen tietokoneeseen ilman tietojen häviämistä. Tämän vuoksi tarpeetonta iPhone-tiedostoa ei tarvitse varmuuskopioida kokonaan.

Vaihe 5. Varmuuskopioi iPhone tietokoneeseen yhdellä napsautuksella
Paina Seuraava-painiketta ja aseta kohdekansio Windows- tai Mac-tietokoneellesi. Myöhemmin iOS Data Backup alkaa varmuuskopioida iPhonen tietokoneelle ilman iCloudia tai iTunesia nopeasti.

Osa 4. IPhonen varmuuskopiointi tietokoneeseen Google Driveen
Voit myös kloonata iPhone-tietoja Google Driven pilvivarastoon suoraan. Se tarkoittaa, että iPhonen valokuvia ei tarvitse varmuuskopioida Google-valokuviin, varmuuskopioida iPhone-yhteystiedot Google-yhteystietoihin ja varmuuskopioida iPhone-kalenteria Google-kalenteriin. Mutta se ei edelleenkään ole täydellinen kopio iPhonesta. IPhonen sähköpostit, kalenterit ja yhteystiedot ovat olleet jo verkossa.
Vaihe 1. Suorita Google Drive -ohjelma iPhonessa
Yhdistä Wi-Fi-verkkoon. Lataa ja asenna Google Drive iPhonellesi. Nyt voit varmuuskopioida iPhonen ilman tietokonetta. Napauta "Valikko" -painiketta sen vasemmassa paneelissa.
Vaihe 2. Voit varmuuskopioida iPhonen sisällön Google Driveen
Napauta yläreunassa olevaa "Asetukset" -rataspainiketta. Valitse "Varmuuskopio" ja valitse kopioitava tiedostotyyppi, mukaan lukien "Yhteystiedot", "Kalenteritapahtumat" ja "Kuvat ja videot". Paina "Aloita varmuuskopiointi" oikeassa alakulmassa.
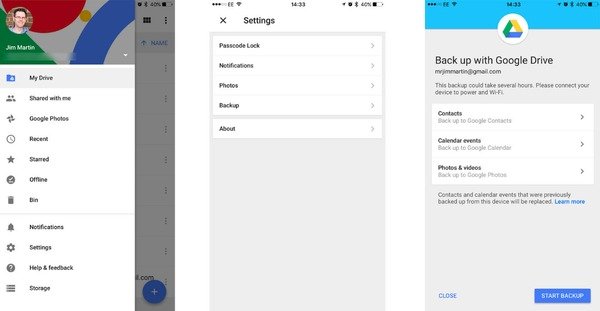
Jos joudut varmuuskopioimaan useita valokuvia iPhonesta Google Driveen, vain uudet kuvat varmuuskopioidaan. Ja Google Drive korvaa kallisarvoiset varmuuskopiotiedostot, mukaan lukien yhteystiedot ja kalenterit.
Kaikenlaisten rajoitusten vuoksi on selvää, että iOS-tietojen varmuuskopiointi ja palauttaminen on paras vaihtoehto varmuuskopioida iPhone tietokoneelle ilman vaivaa. Jos siis haluat päästä eroon iTunesista ja iCloudista, iOS-tietojen varmuuskopiointi ja palauttaminen iPhonen varmuuskopioimiseksi Windows- tai Mac-tietokoneisiin on helpoin ja tehokkaampi ratkaisu. Jaa tämä viesti, jos on hyödyllistä varmuuskopioida iPhone tietokoneelle, ja jätä kysymyksiä alla oleviin kommenttiosioihin, jos iPhonesi ei ole varmuuskopioitu tai siinä on muita virheitä.



 iPhone Data Recovery
iPhone Data Recovery iOS-järjestelmän palauttaminen
iOS-järjestelmän palauttaminen iOS-tietojen varmuuskopiointi ja palautus
iOS-tietojen varmuuskopiointi ja palautus iOS-näytön tallennin
iOS-näytön tallennin MobieTrans
MobieTrans iPhone Transfer
iPhone Transfer iPhone Eraser
iPhone Eraser WhatsApp-siirto
WhatsApp-siirto iOS-lukituksen poistaja
iOS-lukituksen poistaja Ilmainen HEIC-muunnin
Ilmainen HEIC-muunnin iPhonen sijainnin vaihtaja
iPhonen sijainnin vaihtaja Android Data Recovery
Android Data Recovery Rikkoutunut Android Data Extraction
Rikkoutunut Android Data Extraction Android Data Backup & Restore
Android Data Backup & Restore Puhelimen siirto
Puhelimen siirto Data Recovery
Data Recovery Blu-ray-soitin
Blu-ray-soitin Mac Cleaner
Mac Cleaner DVD Creator
DVD Creator PDF Converter Ultimate
PDF Converter Ultimate Windowsin salasanan palautus
Windowsin salasanan palautus Puhelimen peili
Puhelimen peili Video Converter Ultimate
Video Converter Ultimate video Editor
video Editor Screen Recorder
Screen Recorder PPT to Video Converter
PPT to Video Converter Diaesityksen tekijä
Diaesityksen tekijä Vapaa Video Converter
Vapaa Video Converter Vapaa näytön tallennin
Vapaa näytön tallennin Ilmainen HEIC-muunnin
Ilmainen HEIC-muunnin Ilmainen videokompressori
Ilmainen videokompressori Ilmainen PDF-kompressori
Ilmainen PDF-kompressori Ilmainen äänimuunnin
Ilmainen äänimuunnin Ilmainen äänitys
Ilmainen äänitys Vapaa Video Joiner
Vapaa Video Joiner Ilmainen kuvan kompressori
Ilmainen kuvan kompressori Ilmainen taustapyyhekumi
Ilmainen taustapyyhekumi Ilmainen kuvan parannin
Ilmainen kuvan parannin Ilmainen vesileiman poistaja
Ilmainen vesileiman poistaja iPhone-näytön lukitus
iPhone-näytön lukitus Pulmapeli Cube
Pulmapeli Cube





