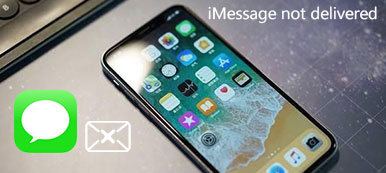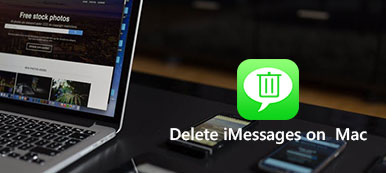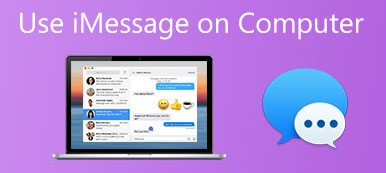"iMessages ei synkronoidu iPhone X: stä iOS 12.3: n asentamisen jälkeen. Miksi iPhone-viestejäni ei näy Macissa?"
"iMessages ei synkronoidu iPhone X: stä iOS 12.3: n asentamisen jälkeen. Miksi iPhone-viestejäni ei näy Macissa?"Apple tarjoaa suuren mukavuuden työskennellä saumattomasti tuotteidensa keskuudessa.
iMessage on yksi helppous.
Voit synkronoida iPhone iMessagesin helposti Maciin samalla Apple ID -kirjautumisella Internet-yhteyden avulla.
Jotkut käyttäjät ilmoittavat kuitenkin viime aikoina, että he eivät voi synkronoida iPhone iMessages -sovellusta Maciin.
Se on suuri ongelma, jos joku lähettää sinulle iMessagesin, mutta iPhoneasi ei ole lähellä.
Täällä keräämme 5 tehokkaat ratkaisut korjaamaan iPhone iMessages ei synkronoidu Mac-tietokoneeseen. Tyhjennän itseni myös vaikeuksista ja saan iMessagesin toimimaan uudelleen Macillani.
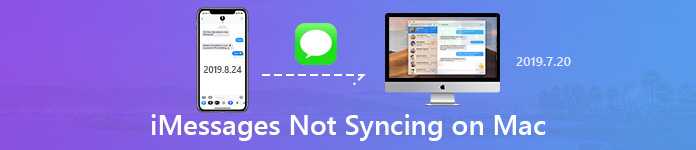
- Ratkaisu 1. Tarkista verkkoyhteys Macissa
- Ratkaisu 2. Varmista, että iMessages on määritetty oikein iPhonessa
- Ratkaisu 3. Vahvista iMessages-asetukset oikein Macissa
- Ratkaisu 4. Poista iMessages käytöstä ja ota se käyttöön iPhonessa ja Macissa
- Ratkaisu 5. Helpoin vaihtoehto iPhone iMessagesin synkronointiin Macissa
Ratkaisu 1. Tarkista verkkoyhteys Macissa
Tarvitset Internet-yhteyden riippumatta siitä, vastaanotatko tai lähetätkö iMessagesia Macissa.
IMessages on vapaasti käytettävä Internetissä kuin viestinvälittäjä, joka veloitetaan operaattorin mukaan. (Tarkista ero iMessagesin ja viestien välillä.)
Jos et näe uusimpia iMessages-sovelluksia Macissa, tarkista vain, onko Mac-tietokoneesi yhteydessä Internetiin. Wi-Fi tai verkkokaapeli on OK synkronoida iPhone iMessages Macissa.
Kun Mac-tietokoneesi on yhteydessä Internetiin, odota hetki, ja kaikki iPhone iMessages -sovellukset synkronoidaan.
Jos Mac-tietokoneesi on ollut yhteydessä Internetiin, nollaa verkko vain ratkaistaksesi tämä ongelma.
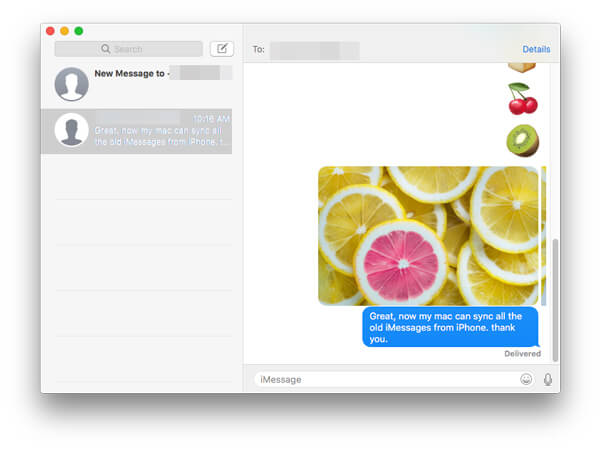
iMessages ei vieläkään synkronoidu Macissa? Siirrä seuraava ratkaisu.
Ratkaisu 2. Varmista, että iMessages on määritetty oikein iPhonessa
Mac-tietokoneessa iMessages voidaan lähettää tai vastaanottaa saman Apple ID: n kautta kuin iPhone. Jos haluat synkronoida iMesasges Macissa, sinun on varmistettava, että iMessages voidaan lähettää tai vastaanottaa iPhonessa puhelinnumerosi ja Apple ID: n kautta.
Siirry iPhonellasi kohtaan "Asetukset">"viestit"> Selaa alaspäin löytääksesi"Lähetä vastaanota"ja napauta sitä> Varmista, että Apple ID on valittuna, jotta se voidaan ottaa käyttöön kohdassa"Voit vastaanottaa kuvia ja toistaa niistä".
Vaikka joku lähettää sinulle iMessages-puhelimen iPhone-numerosi kautta, voit silti päivittää Mac-tietokoneen iMessages-sovellukset suoraan Apple ID: n avulla.
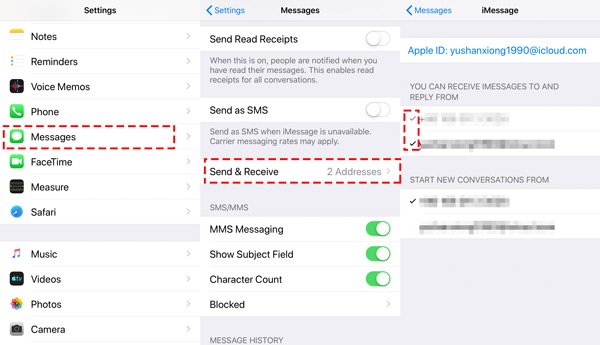
Jos iPhonen asetukset ovat oikeat, mutta et silti synkronoi iMessagesia Macissa, seuraavat asetukset, jotka olet tehnyt väärin.
Ratkaisu 3. Vahvista iMessages-asetukset oikein Macissa
Jos haluat synkronoida päivitetyt iMessages -sovellukset, jotka lähetetään iPhonellesi Macissa, sinun on varmistettava, että Mac-tietokoneesi voidaan tavoittaa samalla tilillä kuin iPhone.
Avaa Macissa Viestit> Valitse "Asetukset"pudotusvalikossa"viestit"> Navigoi"Tilit"osio rasti ruutu ennen"Ota tämä tili käyttöön"ja kaksi"Voit tavoittaa viestit osoitteessa:".
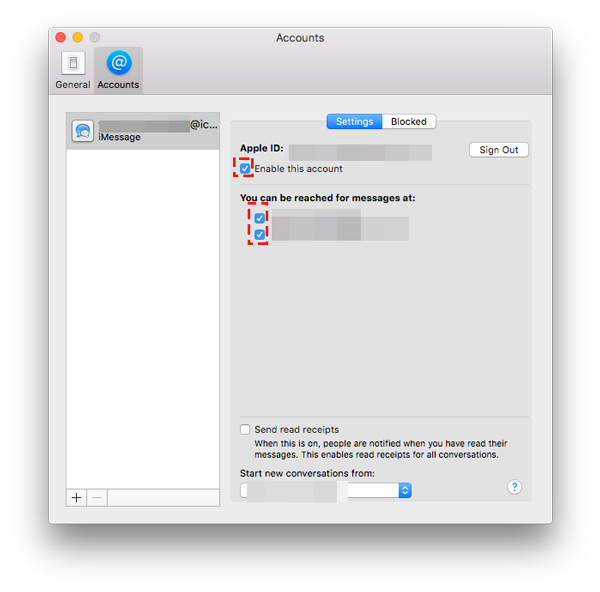
Älä unohda vahvistaa, että iMessages-tili Macissa on sama kuin iPhonen Apple ID. Muutoin Mac ei synkronoi iMessagesia iPhonesta. Lisäksi, jos molemmat asetukset ovat oikein, mutta iMessages ei edelleenkään toimi Macissa, tarkista vain ratkaisut täältä.
Jos kaikki asetukset vahvistetaan oikeiksi, mutta iMessages-sovellukset eivät synkronoidu Macissa, katso vain seuraava osa.
Ratkaisu 4. Poista iMessages käytöstä ja ota se käyttöön iPhonessa ja Macissa
Vaikka kaikki iPhonen ja Macin asetukset on tehty oikein, iPhone iMessages -sovelluksen synkronoinnin epäonnistuminen voi johtua järjestelmävirheestä tai tuntemattomista syistä.
Ottaen huomioon sen, voit yrittää poistaa iMessages käytöstä ja antaa iMessagesin ratkaista sen.
IPhonessa: Mene "Asetukset">"viestit"> Poista käytöstä"imessages"ja toista sitten vaiheet vaihtaaksesi"imessages".
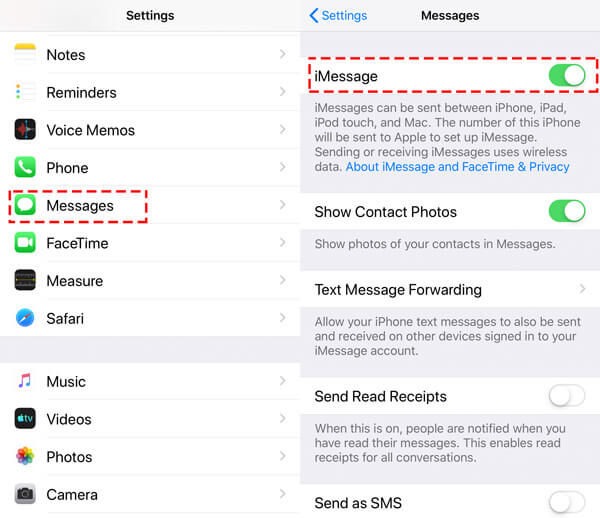
Macissa: Suorita Viestit-sovellus> Valitse "Asetukset"pudotusvalikossa"viestit"> Poista valinta ruudusta ennen" Ota tämä tili käyttöön "ja valitse sitten ruutu, jotta iMessages-tili otetaan uudelleen käyttöön.
Voit myös poistua iMessages-tilistä napsauttamalla "Kirjaudu ulos" ja kirjautua sisään sitten uudelleen.
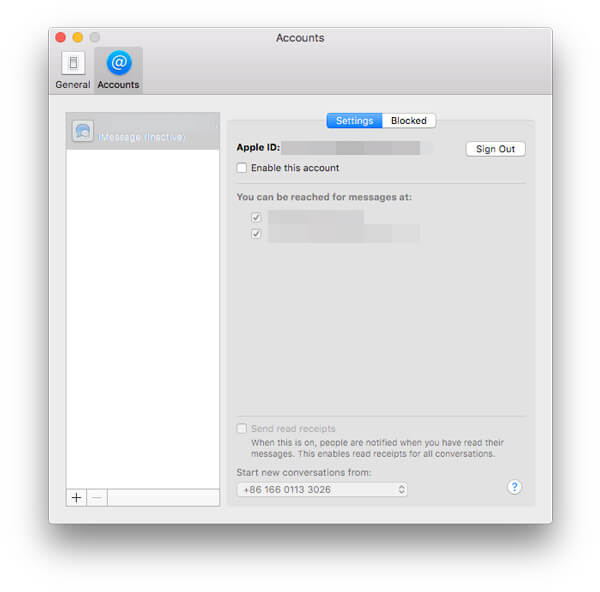
1. Kun olet asentanut iMessages-tilin Macissa, kaikki iPhonessa lähetetyt tai vastaanotetut iMessages -sovellukset synkronoidaan automaattisesti asetusajan jälkeen. Ennen kyseistä ajankohtaa lähetetyt tai vastaanotetut vanhat viestit eivät synkronoidu.
2. Jos poistat joko iPhonesta tai Macista lähetetyt tai vastaanotetut iMessages-viestit, muut laitteet eivät synkronoidu. (Valitettavasti iMessagesin poisto iPhonessa? Vain palauttaa iMessages nyt).
Ratkaisu 5. Helpoin vaihtoehto iPhone iMessagesin synkronointiin Macissa
Viimeinen ratkaisu ongelman ratkaisemiseen on saada iMessages-synkronointivaihtoehto.
Apeaksoft iPhone Transfer on iPhone iMessages to Mac -siirtotyökalu, joka voi synkronoida kaikki iMessages ja viestit iPhonesta Mac-tietokoneeseen nopeasti ja turvallisesti.
Päästä eroon Internet-yhteydestä, voit tehdä kaikki iMessages-synkronoidut USB-kaapelin avulla helposti.

4,000,000 + Lataukset
Synkronoi iMessages ja tekstiviestit iPhonesta Maciin.
Vie iPhone-viestit Maciin HTML-, TXT- tai CSV-muodossa.
Hallitse iPhone-valokuvia, yhteystietoja, musiikkia, videoita ja muuta Mac-tietokoneesta suoraan.
Tukee iPhone 15/14/13/12/11/XS:ää ja saatavilla sekä Windowsille että macOS:lle.
Vaihe 1Yhdistä iPhone Maciin
Lataa ilmaiseksi tämä iMessages-synkronoinnin siirtotyökalu Mac-tietokoneellesi, asenna ja suorita se heti.
Liitä iPhone Mac-tietokoneeseen USB-kaapelilla, ja tämä ohjelmisto tunnistaa iPhoneesi automaattisesti.

Vaihe 2Synkronoi iMessages iPhonesta Maciin
Päänäyttöliittymässä on erilaisia tietotyyppejä, Valokuvat, Musiikki, Videot, Yhteystiedot, Viestit, Muut ja Työkalupakki.
Klikkaus "viestit"-välilehdellä, ja näet kaikki viestityypit, kuten tekstiviestit, sovellusviestit, kuten Kik, Line, WhatsApp, Messenger, Viber, WeChat jne. iMessages-viestisi sisällytetään Viesteihin.
Valitse iMessages, jonka haluat synkronoida, napsauta "Vie Maciin"-painiketta ja valitse yksi tallennettava muoto. Sitten iMessages viedään Maciin, mukaan lukien vanhat iMessages.
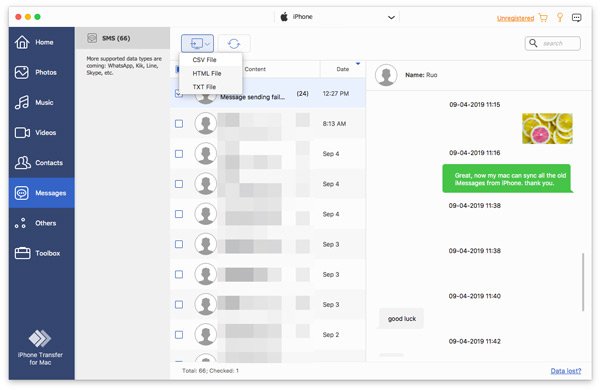
Viestien synkronointityökalun lisäksi tämä ohjelmisto voi viedä myös iPhone-valokuvia, musiikkia, videoita ja yhteystietoja Maciin.
Yhteenveto
Tämä viesti puhuu pääasiassa siitä, kuinka korjata iMessages, joka ei synkronoidu Macissa. IMessagesin päivittämiseksi iPhonesta Maciin sinun on vain varmistettava, että kaikki iPhonen ja Macin asetukset ovat oikein. Viimeisin tapa korjata ongelma on siirtotyökalun avulla synkronoida kaikki iMessagetit iPhonesta Maciin. Se voi synkronoida jopa vanhat iMessagetit Maciin vaivattomasti.
Oletko synkronoinut kaikki Macintosh-viestit?
Mahdolliset ratkaisut, jotka auttavat ratkaisemaan ongelman myös sinulta, kerro minulle, kun jätät kommenttisi.



 iPhone Data Recovery
iPhone Data Recovery iOS-järjestelmän palauttaminen
iOS-järjestelmän palauttaminen iOS-tietojen varmuuskopiointi ja palautus
iOS-tietojen varmuuskopiointi ja palautus iOS-näytön tallennin
iOS-näytön tallennin MobieTrans
MobieTrans iPhone Transfer
iPhone Transfer iPhone Eraser
iPhone Eraser WhatsApp-siirto
WhatsApp-siirto iOS-lukituksen poistaja
iOS-lukituksen poistaja Ilmainen HEIC-muunnin
Ilmainen HEIC-muunnin iPhonen sijainnin vaihtaja
iPhonen sijainnin vaihtaja Android Data Recovery
Android Data Recovery Rikkoutunut Android Data Extraction
Rikkoutunut Android Data Extraction Android Data Backup & Restore
Android Data Backup & Restore Puhelimen siirto
Puhelimen siirto Data Recovery
Data Recovery Blu-ray-soitin
Blu-ray-soitin Mac Cleaner
Mac Cleaner DVD Creator
DVD Creator PDF Converter Ultimate
PDF Converter Ultimate Windowsin salasanan palautus
Windowsin salasanan palautus Puhelimen peili
Puhelimen peili Video Converter Ultimate
Video Converter Ultimate video Editor
video Editor Screen Recorder
Screen Recorder PPT to Video Converter
PPT to Video Converter Diaesityksen tekijä
Diaesityksen tekijä Vapaa Video Converter
Vapaa Video Converter Vapaa näytön tallennin
Vapaa näytön tallennin Ilmainen HEIC-muunnin
Ilmainen HEIC-muunnin Ilmainen videokompressori
Ilmainen videokompressori Ilmainen PDF-kompressori
Ilmainen PDF-kompressori Ilmainen äänimuunnin
Ilmainen äänimuunnin Ilmainen äänitys
Ilmainen äänitys Vapaa Video Joiner
Vapaa Video Joiner Ilmainen kuvan kompressori
Ilmainen kuvan kompressori Ilmainen taustapyyhekumi
Ilmainen taustapyyhekumi Ilmainen kuvan parannin
Ilmainen kuvan parannin Ilmainen vesileiman poistaja
Ilmainen vesileiman poistaja iPhone-näytön lukitus
iPhone-näytön lukitus Pulmapeli Cube
Pulmapeli Cube