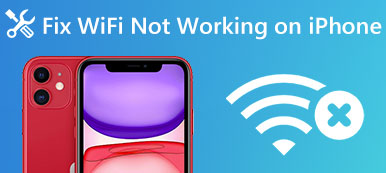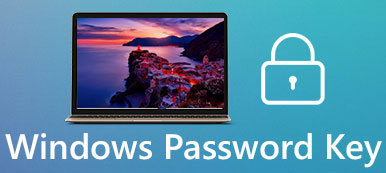Mac tunnetaan vakaasta järjestelmästään ja vähemmän kaatumisista kuin muut tietokoneet, mutta ei voida kiistää, että joskus Mac toimii ajoittain ja vielä pahemmin. Kun näin tapahtuu Mac-tietokoneellesi, huomaat, että jokin sovellus tai koko Mac-käyttöjärjestelmä ei vastaa, ja saatat kutsua kuten "Oma Mac on jumissa"!

Itse asiassa tällainen ongelma ei ole niin turhauttavaa kuin ajatitte, varsinkin kun ymmärrät tarkan syyn, miksi Mac-tietokoneesi jäädytetään. Tämä artikkeli antaa sinulle kattavimmat ohjeet Macin jäädyttämisestä. Lue ja opi.
- Osa 1: Miksi Mac on jäädytetty
- Osa 2: Onko yksittäinen sovellus tai koko käyttöjärjestelmä jäätynyt Maciin
- Osa 3: Kuinka korjata Mac jäädytetty (3 ratkaisua)
- Osa 4: Palauta kadonneet tiedot jäädytetystä Macista
- Osa 5: Mac Frozenin usein kysytyt kysymykset
Osa 1: Miksi Mac jäätyi
1. Mac jäätyi tiettyihin sovelluksiin
Joskus saatat huomata, että Mac-tietokoneesi jäätyy erityisesti tietyissä sovelluksissa. Nämä sovellukset eivät vastaa tavalliseen tapaan, ja Mac ilmoittaa, että "Sovellus ei vastaa". Se tapahtuu useammin, kun käynnistät joitain raskaita sovelluksia, jotka vaativat enemmän järjestelmäresursseja, kuten Photoshop tai muu kuvien ja videoiden muokkausohjelma.

2. Mac jäätyi nyt ja sitten kaikkeen
Jos Mac-tietokoneesi jäädytetään satunnaisesti kaikkeen, vaikka avaat vain muutamia sovelluksia; tai jos pyytämilläsi toimilla on ilmeinen viive, on todennäköistä, että Macin kiintolevy on loppunut lähes kaikesta sisäisestä tallennustilasta, tai järjestelmän hallintaohjaimessa on joitakin ongelmia.

3. Mac on jäädytetty käynnistyksen yhteydessä
Kun Mac jäätyy enimmäkseen käynnistyksen aikana, on mahdollista, että käynnistyksen yhteydessä on liikaa kirjautumiskohteita tai taustasovellusten taustaa on liian paljon, jopa jotkin "haihtumattomat random access memory" (NVRAM) -ongelmat voivat myös johtaa Macin jäädytettyyn ongelmaan.

Osa 2: Onko yksittäinen sovellus tai koko käyttöjärjestelmä jäätynyt Maciin
Kun olet ymmärtänyt Macin jäädytetyn ongelman todellisen syyn, sinun on varmistettava, onko yksittäinen sovellus jäädytetty Mac-tietokoneellesi, tai koko Mac-käyttöjärjestelmä vaikuttaa.
Jos yksittäinen sovellus tarttuu silmukkaan ja vie liian paljon muistia Macista, ongelma on todennäköisesti jäädytetty, ja sinulle lähetetään hälytys, joka ilmoittaa, että ohjelmisto sulkeutuu odottamatta.
Se koko Mac OS ei reagoi ja lukkiutuu äkillisesti ilman hälytystä, se on Mac-pakastetun ongelman tarkka ongelma.

Mitä tehdä, jos sovellus jäätyy Maciin
Jäädytetty sovellus ei reagoi ja johtaa työsi lopettamiseen. Sinun on tiedettävä, että pahin tapa on, että se voi johtaa tietojen häviämiseen tai tiedostojen kaatumiseen. Onneksi voit kokeilla muutamia vaihtoehtoja, joista useimmat ovat erittäin helppoja. Tätä voit tehdä, kun yksi ohjelma jäätyy Maciin. Ensimmäinen vaihe, jonka sinun tarvitsee tehdä, on lopettaa se nopeasti. Jos ohjelmisto on edelleen jäädyttävä toisessa käynnistyksessä, kokeile seuraavia vaiheita.

Mitä tehdä, jos Mac OS X / 11 jäätyy
Kun huomaat, että Mac OS on jäädytetty ja se ei vastaa, tai yksittäinen sovellus ei voi olla voimakas lopettaa onnistuneesti, voit yrittää käynnistää Macin, joka on tehokkain vaihtoehto useimmissa tapauksissa.
Napsauta Control-painiketta ja virtapainiketta samanaikaisesti käynnistääksesi Käynnistä, Sleep ja Shutdown -valintaikkuna. Jos et valitse, oletusasetus on Sammutus. Voit myös käynnistää uudelleenkäynnistysvalintaikkunan painamalla 2-sekunnin virtapainiketta. Ja saatat saada mahdollisuuden tallentaa työn ja tiedoston ennen Macin uudelleenkäynnistystä.
Osa 3: Kuinka korjata Mac jäädytetty (3 ratkaisua)
Ratkaisu 1: Nopeuta Mac korjata jäädytetty Mac (Universal)
Riippumatta siitä, onko Mac-tietokoneesi jäädytetty yhdelle sovellukselle tai koko käyttöjärjestelmälle, ongelman korjaamiseksi ensimmäinen vaihe on nopeuttaa Macia ja vapauttaa enemmän tilaa Mac-tietokoneen sujuvaan suorittamiseen.
Voit vapauttaa Mac-tietokoneen Apeaksoft Mac Cleaner liian suositellaan, mikä voi auttaa sinua. Se on all-in-one Mac-datanpuhdistus- ja järjestelmäoptimointiohjelmisto. Se voi puhdistaa erityyppisiä tietoja Macissa vapauttaakseen Mac-tilaa jäätyneen Macin korjaamiseksi. Lisäksi se auttaa sinua seuraamaan Mac-käyttöjärjestelmääsi ilmoittamaan, jos Mac on täynnä, ja välttämään Macin jäätymistä. Sen työkalupakki voi poistaa sovelluksia, piilottaa yksityiset tiedot, tarkistaa Wi-Fi-tiedot ja paljon muuta.

4,000,000 + Lataukset
Puhdista järjestelmän roskat, isot ja vanhat tiedostot, päällekkäiset tiedot ja paljon muuta.
Poista iTunes-junks-tiedostot ja roskakori Macin nopeuttamiseksi.
Tarkista tällainen Mac OS: n tilamuisti, suoritin ja levy jumiutumisen välttämiseksi.
ToolKit voi optimoida ja hallita Macia kätevästi.
Käytetään nyt tätä ohjelmaa Macin nopeuttamiseksi ja vedä jäädytetty Mac normaaliksi.
Vaihe 1. Suorita Mac Cleaner
Lataa Mac Cleaner ja asenna se Maciin noudattamalla näyttöön tulevaa avustajaa. Käynnistä tämä ohjelmisto Macissa välittömästi.
valita Siivooja.

Vaihe 2. Valitse tyhjennettävät tiedot
Valitse puhdistettavat tiedot Macissa. Se tarjoaa 8 erilaista dataa pyyhkimiseen, Järjestelmän roskapostit, iPhoto-roskapostit, sähköpostin roskapostit, Samankaltaiset kuvat, iTunes-roskapostit, roskakorit, suuret ja vanhat tiedostot ja Monista Finder.
Valitse yksi heistä haluamallasi tavalla ja ota siivous System Junk Esimerkiksi.

Vaihe 3. Skannaa Macin roskapostitiedostot
Napauta Skannata, ja Mac alkaa skannata kaikki järjestelmän roskatiedostot, kuten järjestelmän välimuisti, sovelluksen välimuisti, käyttäjälokit ja paljon muuta.

Vaihe 4. Puhdista roskapostitiedostot Macissa
Kun skannaus on valmis, napsauta vain Näytä nähdäksesi mitkä järjestelmän roskapostitiedostot Macissa.
Valitse puhdistettavat roskatiedostot ja napsauta oikeassa alakulmassa olevaa Puhdista-painiketta aloittaaksesi jäädytetyn Macin puhdistamisen ja vapauttamalla enemmän tilaa.

Sitten voit käynnistää Macin uudelleen ja tarkistaa, onko se edelleen jumissa. Sinulla on lupa puhdista muut tiedot, kuten päällekkäiset valokuvat, poista haittaohjelma ja paljon muuta Macista korjaamaan Macin jäätymisen.
Lisäksi voit siirtyä seuraavaan osaan nähdäksesi, kuinka korjata jäädytetty Mac.
Ratkaisu 2: Kuinka korjata yksi Mac-tietokoneeseen jäädytetty sovellus
Vaihe 1. Tarkista tietyt sovellukset Macissa
Valitse Asetukset> Käyttäjät ja ryhmät> Kirjautumiskohteet tarkistaaksesi, mitkä sovellukset ovat käynnissä taustalla, ja käynnistä Mac käynnistettäessä. Poista sitten valinta kaikista sovelluksista, jotka saattavat aiheuttaa Macin jäädytetyn ongelman.
Vaihe 2. Käynnistä Activity Monitor
Avaa Activity Monitor Macissa vahvistaaksesi, mikä ohjelma aiheuttaa Macin jäädytetyn ongelman. Voit avata Launchpad- tai Spotlight-haun ja kirjoittaa Activity Monitorin sen löytämiseksi tai siirtyä suoraan Finderiin> Sovellukset> Apuohjelmat-kansioon> Activity Monitor.
Vaihe 3. Määritä mikä aiheuttaa ongelman
Aktivointimonitorin käynnistämisen jälkeen voit nähdä CPU- ja Memory-välilehdet kaikissa prosesseissa. Lajittele% CPU- tai% -muistia asiaankuuluvissa välilehdissä lajittelemalla prosessi niiden vaikutuksesta Maciin. Raskaimmat niistä, jotka ovat päällä, voivat olla Macin tärkeimpiä syitä.
Vaihe 4. Tappaa tietty prosessi
Valitse valittu ohjelma, joka on varmasti tärkein ongelma, ja napsauta kahdeksankulmaista, kun X huokaa tappamaan sen. Mutta älä valitse tärkeitä järjestelmän prosesseja, kuten ydin, jotka ovat myös prosessin ylimmässä luettelossa.

Ratkaisu 3: Kuinka korjata koko Mac jäädytetty
Vaihe 1. Tarkista Macin vapaa tila
Kun olet käynnistänyt Macin uudelleen, tarkista, onko OS X: lle riittävästi vapaata kiintolevytilaa, sekä riittävästi vapaata RAM-muistia Mac-pakastetun ongelman korjaamiseksi. Jos ei, sinun täytyy poista Mac-välimuisti, tarpeettomat tiedostot, sovellusten jäännökset, sähköpostiliitteet ja muut.
Vaihe 2. Suorita puhdas asennus
Jos järjestelmän puhdistus ei voi auttaa korjaamaan Macin jäädytettyä ongelmaa, voit myös yrittää suorittaa Mac OS: n puhtaan asennuksen. Ja voit tietää, mitä Macia käyttää, napsauttamalla Apple-kuvaketta ja valitsemalla "About This Mac". Ponnahdusikkuna kertoo yksityiskohtaiset tiedot Mac-tietokoneestasi.

Osa 4: Palauta kadonneet tiedot Frozen Macista
Kun tiedät miksi Mac on jäädytetty, voit korjata ongelman helposti.
Kuitenkin, kun tiedot menetetään jäädytetyn Macin vuoksi tallentamatta tietoja, miten palautat?
Älä paniikkia, ja tämä osa opettaa sinulle miten.
Kadonneiden tietojen palauttamiseksi jäädytetystä Macista tarvitset ammattimaisen tietojen palautusohjelmiston. Apeaksoft Data Recovery on helppokäyttöinen tiedonhakuohjelma sekä Mac- että Windows-tietokoneissa. Menetätkö tietojasi Macin jumiutumisen tai muiden järjestelmävirheiden takia, tämä ohjelmisto voi palauttaa tiedostot nopeasti.

4,000,000 + Lataukset
Palauta kadonneet tiedot Macin sisäiseltä ja ulkoiselta kiintolevyltä.
Tarjoaa tarkan ja nopean skannauksen tiedostojen etsimiseen haluamallasi tavalla.
Palauta valokuvia, videoita, ääntä, sähköposteja, asiakirjoja ja muita tiedostoja.
Palauta tiedot Mac OS X 10.6: sta tai uudemmasta (mukana MacOS Big Sur) ja Windows 10/8/7: stä.
Vaihe 1. Suorita Mac Data Recovery
Lataa Apeaksoft Data Recovery yllä olevista latauslinkeistä ja asenna se noudattamalla näytön ohjeita. Suorita tämä ohjelma. Valitse Mac Data Recovery.

Vaihe 2. Skannaa Mac-asema
Pääkäyttöliittymässä on valittava valintaruutu tietotyypille ja kiintolevylle.
Valitse ruutu ennen Kuva, ääni, video, sähköposti, asiakirja or Muuta.
Siirry sitten levylle, jolla tiedostot haluat palauttaa.
Tämän jälkeen napsauta Skannata oikeassa alakulmassa ja käynnistä nopea skannaus.

Vaihe 3. Palauta tiedot Macista
Kun tarkistus on valmis, kaikki tiedostot luokitellaan Tyyppiluettelo. Napsauta tietotyyppiä ja avaa ne yksityiskohtaisesti.
Valitse palautettavat kohteet ja palauta kadonneet tiedostot Macista napsauttamalla Palauta.

Tämä ohjelmisto tukee myös skannaustuloksen tallentamista projektina, jotta voit palauttaa tiedot tallennetusta projektitiedostosta suoraan seuraavalla kerralla.
Osa 5: Mac Frozenin usein kysytyt kysymykset
Hidastaa Time Machine Macia?
Ei. Time Machine on luotu siten, että se ei liity Macin normaaliin toimintaan. Jos Mac hidastuu, sinun on ryhdyttävä toimiin nopeuta hidasta Macia.
Kuinka voin vapauttaa Macini, jos hiiri on jäätynyt?
Voit kokeilla näppäinyhdistelmää Command + Optio + Esc pakottaaksesi sulkemisikkunan. Valitse sitten ylä- tai alanuolinäppäimellä löytäjä ja sitten enter avain Finderin käynnistämiseen. Sen jälkeen voit nähdä, jäätyykö jäädytetty hiiri.
Kuinka voin käynnistää Macin uudelleen, joka ei vastaa?
Pidä virtapainiketta painettuna muutaman sekunnin ajan. Vaihtoehtoisesti paina Ohjaus + Komento ja paina sitten teho -painiketta pakottaaksesi Mac-tietokoneen uudelleenkäynnistyksen.
Yhteenveto
Mitä pitäisi tehdä, kun Mac jäätyy? Sinun täytyy tietää ongelman syy ensin. Artikkelissa on myös yksityiskohtainen ratkaisu Macin jäädytetyn ongelman korjaamiseen. Jos sinulla on muita kyselyjä, voit ilmoittaa tarkemmin viestistä artikkelissa.



 iPhone Data Recovery
iPhone Data Recovery iOS-järjestelmän palauttaminen
iOS-järjestelmän palauttaminen iOS-tietojen varmuuskopiointi ja palautus
iOS-tietojen varmuuskopiointi ja palautus iOS-näytön tallennin
iOS-näytön tallennin MobieTrans
MobieTrans iPhone Transfer
iPhone Transfer iPhone Eraser
iPhone Eraser WhatsApp-siirto
WhatsApp-siirto iOS-lukituksen poistaja
iOS-lukituksen poistaja Ilmainen HEIC-muunnin
Ilmainen HEIC-muunnin iPhonen sijainnin vaihtaja
iPhonen sijainnin vaihtaja Android Data Recovery
Android Data Recovery Rikkoutunut Android Data Extraction
Rikkoutunut Android Data Extraction Android Data Backup & Restore
Android Data Backup & Restore Puhelimen siirto
Puhelimen siirto Data Recovery
Data Recovery Blu-ray-soitin
Blu-ray-soitin Mac Cleaner
Mac Cleaner DVD Creator
DVD Creator PDF Converter Ultimate
PDF Converter Ultimate Windowsin salasanan palautus
Windowsin salasanan palautus Puhelimen peili
Puhelimen peili Video Converter Ultimate
Video Converter Ultimate video Editor
video Editor Screen Recorder
Screen Recorder PPT to Video Converter
PPT to Video Converter Diaesityksen tekijä
Diaesityksen tekijä Vapaa Video Converter
Vapaa Video Converter Vapaa näytön tallennin
Vapaa näytön tallennin Ilmainen HEIC-muunnin
Ilmainen HEIC-muunnin Ilmainen videokompressori
Ilmainen videokompressori Ilmainen PDF-kompressori
Ilmainen PDF-kompressori Ilmainen äänimuunnin
Ilmainen äänimuunnin Ilmainen äänitys
Ilmainen äänitys Vapaa Video Joiner
Vapaa Video Joiner Ilmainen kuvan kompressori
Ilmainen kuvan kompressori Ilmainen taustapyyhekumi
Ilmainen taustapyyhekumi Ilmainen kuvan parannin
Ilmainen kuvan parannin Ilmainen vesileiman poistaja
Ilmainen vesileiman poistaja iPhone-näytön lukitus
iPhone-näytön lukitus Pulmapeli Cube
Pulmapeli Cube