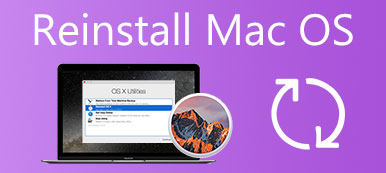Kun pelaat pelejä tai muokkaat videoita, MacBook käynnistyy jatkuvasti uudelleen tai sammuu yhtäkkiä. Tämän jälkeen voit käynnistää Macin uudelleen varoitusviestillä: Tietokone käynnistettiin uudelleen ongelman vuoksi. Mitä Macissasi tapahtuu ja kuinka korjata Mac käynnistyy uudelleen satunnaisesti? Tässä on lopullinen opas, joka sinun pitäisi tietää.

- Osa 1: Miksi Mac-tietokoneesi käynnistyy jatkuvasti uudelleen
- Osa 2: 5 tapaa korjata Mac-tietokoneesi käynnistyy jatkuvasti uudelleen
- Osa 3: Paras tapa korjata Mac Käynnistä uudelleen ja uudelleen
- Osa 4: Usein kysytyt kysymykset MacBookin jatkuvasta uudelleenkäynnistämisestä
Osa 1: Miksi Mac-tietokoneesi käynnistyy jatkuvasti uudelleen
Macin satunnaiset uudelleenkäynnistykset liittyvät ytimen paniikkiin, mikä tarkoittaa, että käyttöjärjestelmä on havainnut ongelman ja käynnistyy automaattisesti uudelleen. Yleensä viallinen ohjelmisto, väärät laitteistoasetukset, liian vähän RAM-tilaa, liian monta käynnistyskohdetta, macOS-ongelmia jne. Jos ongelma saa Macin käynnistymään uudelleen aina, kun se yrittää käynnistyä, Mac saattaa lopulta sammua.
Osa 2: 5 tapaa korjata Mac käynnistyy uudelleen
Tapa 1: Päivitä macOS MacBookia varten
Kun macOS-järjestelmässäsi on häiriö, voit yksinkertaisesti päivittää uusimpaan korjataksesi MacBookin uudelleenkäynnistyksen. Lisäksi voit myös ottaa automaattisen päivitysominaisuuden käyttöön uusimman macOS:n suorittamiseksi.
Vaihe 1Klikkaa omena valikosta oikeassa yläkulmassa ja valitse Järjestelmäasetukset. Sen jälkeen voit napsauttaa ohjelmistopäivitys -painiketta tarkistaaksesi, onko uusi macOS saatavilla.
Vaihe 2Jos Macisi epäilee, että tietty sovellus aiheutti uudelleenkäynnistyksen, se saattaa kysyä, haluatko siirtää sovelluksen roskakoriin. Voit korjata Macin uudelleenkäynnistyksen napsauttamalla Siirrä roskakoriin.
Vaihe 3Paina Shift-painiketta ja sitten Mac käynnistyy vikasietotilaan. Varmuuskopioi asiakirjasi ennen kuin napsautat Päivitä nyt -painiketta asentaaksesi saatavilla olevan ohjelmiston MacBookiin.
Vaihe 4Käynnistä Mac uudelleen macOS-palautustilasta, napsauta asenna -painiketta ja valitse jatkaa ja suorita toiminto loppuun noudattamalla ohjeita. Se korjaa asiaan liittyvän ongelman vastaavasti.

Tapa 2: Tarkista, onko Maciin kytkettyjä oheislaitteita
Menetelmä koskee vain Macia, johon on liitetty oheislaitteita. Tietenkin voit irrottaa kaikki liitetyt laitteet selvittääksesi, voiko se korjata, Mac käynnistyy uudelleen alla.
Vaihe 1Sammuta MacBook ja irrota kaikki oheislaitteet paitsi näyttö, näppäimistö, hiiri tai ohjauslevy. Varmista, että kaikki ulkoiset laitteet tulevat ulos kunnolla ilman vaurioita.
Vaihe 2Käynnistä Mac uudelleen ja käytä sitä tavalliseen tapaan ja tarkista, tapahtuuko odottamatonta uudelleenkäynnistystä edelleen. Jos se auttaa korjaamaan, Mac käynnistyy uudelleen satunnaisesti ja suorittaa sitten laitteiston vianmäärityksen.
Vaihe 3Sammuta Mac uudelleen ja liitä yksi laite kerrallaan Maciin. Käynnistä Mac uudelleen ja käytä laitetta. Toista tätä, kunnes löydät laitteen, joka aiheutti ongelman.

Tapa 3: Tarkista Macin NVRAM/PRAM
Macin NVRAM tai PRAM sisältää asetuksia, joita Mac käyttää eri järjestelmien ja laitteiden konfigurointiin. Jos tiedoissa on virhe, se on yksi syistä, miksi Mac käynnistyy jatkuvasti uudelleen.
Vaihe 1Sammuta Mac, pidä painettuna teho -painiketta ja käynnistä Mac uudelleen. Lehdistö Komento + Optio + P + R noin 20 sekuntia ennen kuin näet harmaan näytön käynnistysprosessin aikana.
Vaihe 2Pidä 4 näppäintä painettuna ja vapauta ne, kun näet toisen Apple-logon ja kuulet toisen käynnistysäänen. Mac viimeistelee käynnistysprosessin.
Vaihe 3Siirry Järjestelmäasetukset sovellus Dockissa. Klikkaa Treffiaika -painiketta asettaaksesi aikavyöhykkeen, päivämäärän ja ajan. Tämän jälkeen voit käynnistää Macin uudelleen selvittääksesi, toimiiko se.

Tapa 4: Puhdista sisäinen RAM-muisti Macistasi
Macin sisäinen RAM on toinen syy ytimen paniikkiin. Varmista, että tilaa on tarpeeksi, tai muuten Mac käynnistyy uudelleen MacBookin vähäisen levytilan vuoksi.
Vaihe 1Etsi ja poista kopioidut tiedostot tai suuret videot, joita et halua. Tietenkin sinun tulee poistaa ne kokonaan Roskakori sovellus vapauttaa enemmän tilaa Macille.
Vaihe 2Avaa terminaali sovellus MacBookissasi. Liitä komento sudo purge ja paina enter. Anna järjestelmänvalvojan salasana ja napsauta uudelleen enter. RAM-muistisi tyhjennetään.
Vaihe 3Kun olet poistanut tiedostot kokonaan, voit käynnistää Macin uudelleen ja selvittää, onko Macin satunnainen uudelleenkäynnistys edelleen olemassa. Jos mahdollista, voit päivittää RAM-muistisi.

Tapa 5: Poista käynnistyskohteet käytöstä Macissasi
Kun käynnistyssovelluksia on liian monta, jotka jatkuvat käynnissä taustalla ja käyttävät RAM-muistia, CPU:ta ja muita resursseja, Mac kaataa usein. Poista tarpeettomat käytöstä seuraavilla vaiheilla.
Vaihe 1Klikkaa omena -painiketta oikeassa yläkulmassa ja valitse Järjestelmäasetukset vaihtoehto. Etsi ja valitse Käyttäjät ja ryhmät vaihtoehto. Tämän jälkeen voit napsauttaa vasemmalla olevaa käyttäjätunnusta.
Vaihe 2Siirry kohtaan Kirjautumiskohteet -välilehti, käy kohteet huolellisesti läpi ja napsauta niiden automaattisesti käynnistyvien sovellusten -painiketta, jotka haluat poistaa käytöstä. Käynnistä sitten MacBook uudelleen.
Vaihe 3Kun haluat poistaa useita sovelluksia, voit pitää painiketta painettuna CMD -painiketta näppäimistölläsi valitessasi kohteita. Se korjaa Macin uudelleenkäynnistysongelmat helposti.

Osa 3: Paras tapa korjata Mac Käynnistä uudelleen ja uudelleen
Jos et voi korjata Macia, käynnistä uudelleen kerta toisensa jälkeen, Apeaksoft Mac Cleaner on monipuolinen tapa vapauttaa suoritinta, RAM-muistia ja muita resursseja. Lisäksi se valvoo järjestelmän suorituskykyä ja pitää MacBookin hyvässä tilassa. Sen avulla voit puhdistaa turhat tiedostot ja säätää joitakin asetuksia nopeuttaaksesi Macia muutamalla napsautuksella.

4,000,000 + Lataukset
Pikatarkistus yhdellä napsautuksella ja poista roskat, sotkut tai tarpeettomat tiedostot.
Puhdista välimuistit, liitteet, järjestelmälokit ja paljon muuta raketin nopeudella.
Vapauta enemmän tilaa ja paranna Macin suorituskykyä uudelleenkäynnistyksen korjaamiseksi.
Tarkista levyn käyttö, muistin käyttö, akun tila ja suorittimen käyttö.
Vaihe 1Lataa ja asenna Apeaksoft Mac Cleaner, voit käynnistää ohjelman MacBookissasi. Klikkaa Tila -painiketta pääliittymässä. Voit tarkistaa suorittimen käytön, muistin käytön ja levyn käytön tilan.

Vaihe 2Valitse Siivooja -painiketta vapauttaaksesi RAM, CPU ja muut Macin liittyvät ongelmat jatkuvat uudelleen. Poista vain välimuistit, roskatiedostot ja jopa suuret tiedostot Macista vapauttaaksesi enemmän tilaa.

Vaihe 3Jos jokin asiaan liittyvä ohjelma saa Macin käynnistymään uudelleen satunnaisesti, voit napsauttaa Toolkit -painiketta ja napsauta Skannata -painiketta skannataksesi ja poistaaksesi tarpeettomat sovellukset Macistasi.

Osa 4: Usein kysytyt kysymykset MacBookin jatkuvasta uudelleenkäynnistämisestä
Kysymys 1. Kuinka testata Mac for Mac -tietokoneesi muisti uudelleenkäynnistyksen aikana?
Jos ongelma liittyy Macin muistiin, voit testata sen suorittamalla memtest86:n. Voit luoda käynnistettävän USB-muistitikun ja testata tietokoneesi muistia macOS-ympäristön ulkopuolella. Jos Mac käynnistää RAM-muistiin liittyvän ongelman uudelleen, voit yrittää vaihtaa sen mahdollisuuksien mukaan.
Kysymys 2. Onko olemassa tapaa suorittaa Apple Diagnostics -raportti Macin uudelleenkäynnistystä varten?
Joo. Pidä D-näppäintä painettuna, kun käynnistät Macin, ja sitten macOS havaitsee automaattisesti laitteistoosi liittyvät ongelmat. Saatat saada tavallisen mustan tai harmaan näytön, musta näyttö jossa on kysymysmerkki tai virheilmoitus koneessasi olevasta ongelmasta.
Kysymys 3. Mitä sinun tulee tehdä, jos Mac käynnistyy uudelleen päivityksen jälkeen?
Korjaa ongelma etukäteen noudattamalla yllä olevia menetelmiä. Jos ongelma jatkuu, voit käynnistää Macin ensin uudelleen. Kun järjestelmä käynnistyy uudelleen, paina R + komento avaimet yhteen ja valitse Palauta-vaihtoehto valitaksesi tietyn varmuuskopion, jonka haluat palauttaa järjestelmään.
Yhteenveto
Kun kohtaat ärsyttävän ongelman, Mac-tietokoneesi käynnistyy jatkuvasti uudelleen eikä pysty ratkaisemaan sitä perinteisten ratkaisujen käytön jälkeen. Voit puhdistaa Macisi ensin Apeaksoft Mac Cleanerin avulla ja käynnistää sitten Macin ja käyttää sitä tavalliseen tapaan. Tarkista sitten Macin laitteistot ja ohjelmistot yksitellen nähdäksesi, onko Macin uudelleenkäynnistys ongelma voidaan ratkaista.



 iPhone Data Recovery
iPhone Data Recovery iOS-järjestelmän palauttaminen
iOS-järjestelmän palauttaminen iOS-tietojen varmuuskopiointi ja palautus
iOS-tietojen varmuuskopiointi ja palautus iOS-näytön tallennin
iOS-näytön tallennin MobieTrans
MobieTrans iPhone Transfer
iPhone Transfer iPhone Eraser
iPhone Eraser WhatsApp-siirto
WhatsApp-siirto iOS-lukituksen poistaja
iOS-lukituksen poistaja Ilmainen HEIC-muunnin
Ilmainen HEIC-muunnin iPhonen sijainnin vaihtaja
iPhonen sijainnin vaihtaja Android Data Recovery
Android Data Recovery Rikkoutunut Android Data Extraction
Rikkoutunut Android Data Extraction Android Data Backup & Restore
Android Data Backup & Restore Puhelimen siirto
Puhelimen siirto Data Recovery
Data Recovery Blu-ray-soitin
Blu-ray-soitin Mac Cleaner
Mac Cleaner DVD Creator
DVD Creator PDF Converter Ultimate
PDF Converter Ultimate Windowsin salasanan palautus
Windowsin salasanan palautus Puhelimen peili
Puhelimen peili Video Converter Ultimate
Video Converter Ultimate video Editor
video Editor Screen Recorder
Screen Recorder PPT to Video Converter
PPT to Video Converter Diaesityksen tekijä
Diaesityksen tekijä Vapaa Video Converter
Vapaa Video Converter Vapaa näytön tallennin
Vapaa näytön tallennin Ilmainen HEIC-muunnin
Ilmainen HEIC-muunnin Ilmainen videokompressori
Ilmainen videokompressori Ilmainen PDF-kompressori
Ilmainen PDF-kompressori Ilmainen äänimuunnin
Ilmainen äänimuunnin Ilmainen äänitys
Ilmainen äänitys Vapaa Video Joiner
Vapaa Video Joiner Ilmainen kuvan kompressori
Ilmainen kuvan kompressori Ilmainen taustapyyhekumi
Ilmainen taustapyyhekumi Ilmainen kuvan parannin
Ilmainen kuvan parannin Ilmainen vesileiman poistaja
Ilmainen vesileiman poistaja iPhone-näytön lukitus
iPhone-näytön lukitus Pulmapeli Cube
Pulmapeli Cube