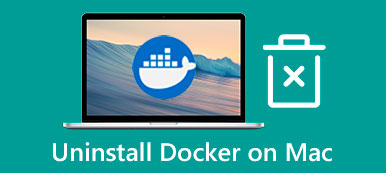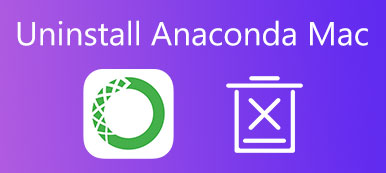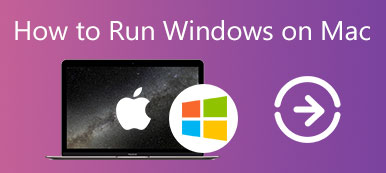On joitakin syitä, miksi sinun täytyy asenna macOS uudelleen MacBookiin Pro/Air tai iMac. Jos valmistaudut esimerkiksi luovuttamaan Macisi, helppo tapa puhdistaa laitteesi ja suojata yksityisyyttäsi on asentaa se uudelleen. Lisäksi jotkut käyttäjät ovat kohdanneet ohjelmistoongelmia, jotka voidaan ratkaista vain asentamalla uudelleen. Onneksi menettely ei ole monimutkainen, jos noudatat tätä ohjetta vaihe vaiheelta.

- Osa 1: Varmuuskopioi Mac ennen uudelleenasennusta
- Osa 2: Kuinka asentaa macOS uudelleen
- Osa 3: Usein kysytyt kysymykset macOS:n uudelleenasentamisesta
Osa 1: Varmuuskopioi Mac ennen uudelleenasennusta
Varmuuskopiointi on ensimmäinen ja olennainen vaihe macOS:n tyhjentämisessä ja uudelleenasentamisessa, koska on mahdollista törmätä tietojen vioittumiseen ja muihin ongelmiin. Voit tietysti tehdä varmuuskopion kolmannen osapuolen työkalulla. Tässä esittelemme virallisen menetelmän, varmuuskopioi Macin Time Machinella.
Vaihe 1 Liitä ulkoinen asema Maciin, jossa on oltava tarpeeksi tallennustilaa.
Vaihe 2 Valitse omena valikosta JärjestelmäasetuksetJa sitten aikakone.
Vaihe 3 paina Valitse Levy painiketta aikakone -ikkunassa, valitse ulkoinen asema ja napsauta Käytä levyä painiketta.
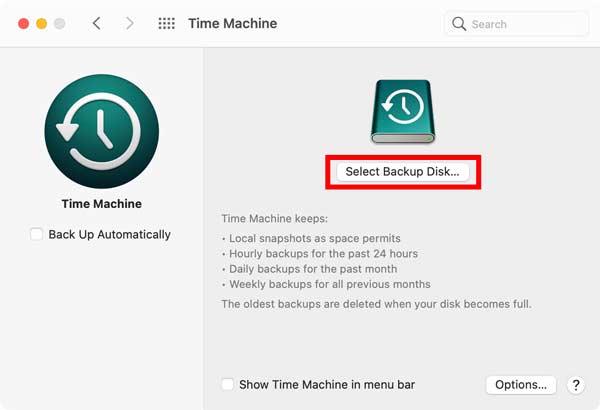
Vaihe 4 Sitten sinulla on kaksi vaihtoehtoa:
Jos haluat varmuuskopioida koko Macin, tarkista Varmuuskopioi automaattisesti vaihtoehto käynnistää prosessi.
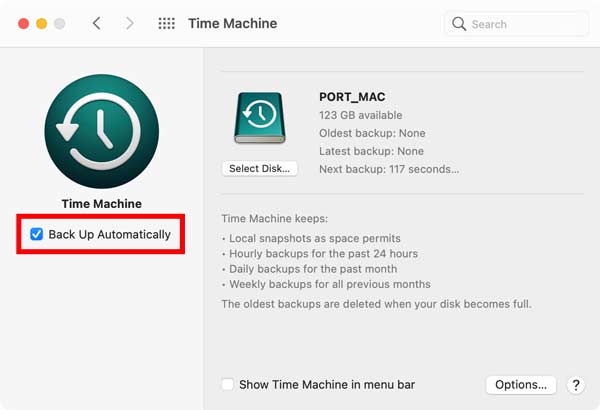
Jos haluat varmuuskopioida tiettyjä tiedostoja tai kansioita, napsauta Vaihtoehdot -painiketta, valitse ne ja tee sitten varmuuskopio.
Osa 2: Kuinka asentaa macOS uudelleen
Tapa 1: Kuinka asentaa macOS uudelleen ilman levyä
Onko mahdollista asentaa macOS uudelleen ilman levyä? Vastaus on kyllä. On olemassa erityinen palautusympäristö nimeltä macOS Recovery. Sen avulla voit asentaa käyttöjärjestelmän uudelleen menettämättä tietoja.
Vaihe 1 Käynnistä kone uudelleen ja pidä painettuna Cmd + R näppäimiä näppäimistöllä käynnistyksen aikana, kunnes Apple-logo tulee näkyviin Intel-pohjaiseen laitteeseen.
Apple Silicon Mac -tietokoneissa paina pitkään teho -painiketta virran kytkemisen aikana ja valitse sitten Vaihtoehdot ja jatkaa aloitusnäytössä.
Vaihe 2 Valitse järjestelmänvalvojan tili ja anna salasana käynnistääksesi macOS-palautustilaan.
Vaihe 3 Tyhjennä ja asenna macOS uudelleen valitsemalla levy Utility vaihtoehto ja napsauta jatkaa. Jos haluat vain asentaa macOS:n uudelleen, siirry seuraavaan vaiheeseen. Valitse käynnistysäänenvoimakkuus levy Utility ikkuna ja napsauta pyyhkiä -painiketta. Anna sitten asemalle nimi ja valitse Mac OS Extended kuten muodostuu macOS 10.12 tai aikaisempi, tai APFS muille, kuten macOS Mojave. Lyö pyyhkiä -painiketta vahvistaaksesi sen ja sulje se levy Utility ikkunassa.
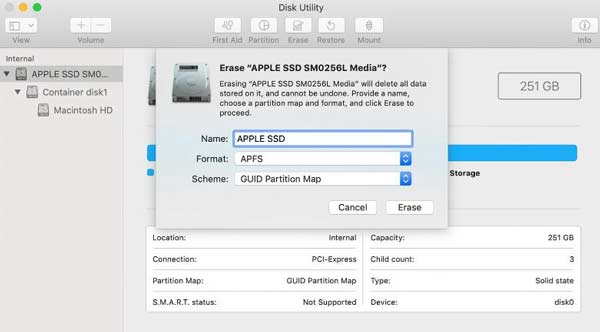
Vaihe 4 Valitse sitten Asenna macOS [versio] uudelleen Palautusnäytössä ja napsauta jatkaa painiketta.
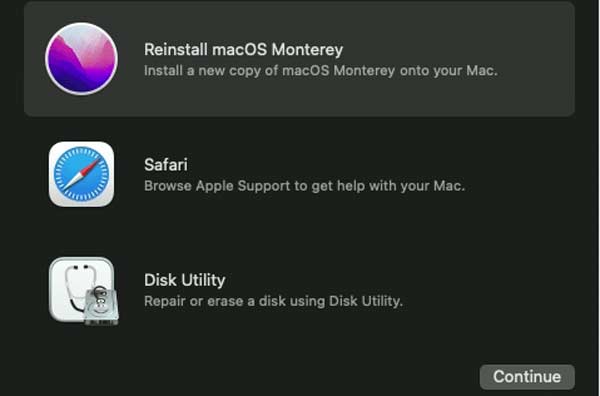
Vaihe 5 Kun olet siirtynyt macOS-asennusnäyttöön, napsauta jatkaa ja hyväksyä Applen ohjelmistolisenssiehdot. Valitse sitten käynnistysasema ja paina jatkaa.
Vaihe 6 Odota, että macOS:n uudelleenasennus on valmis ja Mac käynnistyy uudelleen. Sen suorittaminen voi kestää tunnin tai enemmän.
Tapa 2: Kuinka asentaa macOS uudelleen käynnistysasentimella
MacOS-palautustila asentaa uudelleen käyttöjärjestelmän nykyisen version. Jos aiot asentaa uudelleen vanhan version tai uusimman yhteensopivan macOS:n, tarvitset käynnistettävän asennusohjelman, kuten USB-muistitikun, jossa on vähintään 12 Gt tilaa. Tämä tapa macOS:n uudelleenasentamiseen vaatii myös päätekomentoja.
Vaihe 1 Alusta USB-asema Levytyökalulla. Lataa sitten oikea macOS-asennusohjelma Mac App Storesta, kuten macOS Catalina, macOS Mojave jne.
Vaihe 2 Latauksen jälkeen asennusohjelma käynnistyy automaattisesti. Sulje asennusohjelma valikosta tai paina Komento + Q avaimet lopettaaksesi sen.
Vaihe 3 Avaa Terminal-sovellus, kirjoita komento sudo /Applications/Install\macOS\Mojave.app/Contents/Resources/createinstallmedia --volume /Volumes/USB, ja paina -näppäintä Palata avain. Anna salasanasi pyydettäessä.
Vaihe 4 Seuraavaksi kirjoita Y ja paina Palata -näppäintä luodaksesi käynnistettävän USB-asennusohjelman ja kirjoittaaksesi asennusohjelman kuvan asemaan.
Vaihe 5Odota prosessin päättymistä, käynnistä kone uudelleen ja pidä painettuna Vaihtoehto -näppäintä päästäksesi käynnistysvalintavalikkoon.

Vaihe 6 Valitse valikosta USB-asennusohjelma ja tyhjennä ja asenna macOS uudelleen kiintolevyllesi noudattamalla näytön ohjeita.
Kirjallisuutta
Kuinka poistaa Boot Camp ja Windows Macista
Suositus: Paras Mac Cleaner

Apeaksoft Mac Cleaner on yksi parhaista apuohjelmista, jotka auttavat sinua puhdistamaan Macin kiintolevyn. Jos Mac hidastuu, apuohjelma voi auttaa sinua parantamaan suorituskykyä ilman MacOS:n uudelleenasennusta. Lisäksi sen mukana tulee laaja valikoima bonustyökaluja tietokoneesi suojaamiseen ja ohjelmisto-ongelmien korjaamiseen.

4,000,000 + Lataukset
Tarkkaile suorittimen, muistin ja tallennustilan tilaa.
Poista roskapostit, välimuistit, vanhat tiedostot, kaksoiskappaleet ja paljon muuta.
Poista turhat sovellukset ja poista haittaohjelmat.
Suojaa tiedostosi ja selaimesi uhilta.
Osa 3: Usein kysytyt kysymykset macOS:n uudelleenasentamisesta
Poistaako macOS:n uudelleenasentaminen kaiken?
Ei. MacOS:n uudelleenasentaminen palautusnäytöstä ei poista tietojasi. Jos kuitenkin on vioittumisongelma, tietosi voivat vaurioitua. Sitä on todella vaikea sanoa, joten sinun on parempi tehdä varmuuskopio.
Mitä teen, jos en voi asentaa macOS:ää uudelleen?
Tarkista ensin Internet-yhteytesi. Jos asennat macOS:n uudelleen palautustilassa, asennusohjelman lataamiseen tarvitaan verkko. Lisäksi voit kokeilla työtä vikasietotilassa.
Kuinka kauan macOS:n uudelleenasentaminen kestää?
Tutkimuksemme mukaan macOS:n asentaminen kestää yleensä 30–45 minuuttia. Se riippuu kuitenkin levyn nopeudesta, asennuksen tyypistä ja muista tekijöistä. Joskus siihen voi mennä yli tunti.
Yhteenveto
Nyt sinun pitäisi ymmärtää, kuinka macOS asennetaan uudelleen palautustilan ja käynnistettävän asennusohjelman avulla. Se on tärkeä taito jokaiselle Mac-käyttäjälle päivittää järjestelmänsä, tehdä vianmääritystä ja paljon muuta. Oppaamme avulla huomaat, että prosessi ei ole kovin monimutkainen. Apeaksoft Mac Cleaner puolestaan voi auttaa pitämään Macisi turvallisena ja nopeasti helposti. Lisää kysymyksiä? Voit vapaasti jättää viestisi tämän julkaisun alle.



 iPhone Data Recovery
iPhone Data Recovery iOS-järjestelmän palauttaminen
iOS-järjestelmän palauttaminen iOS-tietojen varmuuskopiointi ja palautus
iOS-tietojen varmuuskopiointi ja palautus iOS-näytön tallennin
iOS-näytön tallennin MobieTrans
MobieTrans iPhone Transfer
iPhone Transfer iPhone Eraser
iPhone Eraser WhatsApp-siirto
WhatsApp-siirto iOS-lukituksen poistaja
iOS-lukituksen poistaja Ilmainen HEIC-muunnin
Ilmainen HEIC-muunnin iPhonen sijainnin vaihtaja
iPhonen sijainnin vaihtaja Android Data Recovery
Android Data Recovery Rikkoutunut Android Data Extraction
Rikkoutunut Android Data Extraction Android Data Backup & Restore
Android Data Backup & Restore Puhelimen siirto
Puhelimen siirto Data Recovery
Data Recovery Blu-ray-soitin
Blu-ray-soitin Mac Cleaner
Mac Cleaner DVD Creator
DVD Creator PDF Converter Ultimate
PDF Converter Ultimate Windowsin salasanan palautus
Windowsin salasanan palautus Puhelimen peili
Puhelimen peili Video Converter Ultimate
Video Converter Ultimate video Editor
video Editor Screen Recorder
Screen Recorder PPT to Video Converter
PPT to Video Converter Diaesityksen tekijä
Diaesityksen tekijä Vapaa Video Converter
Vapaa Video Converter Vapaa näytön tallennin
Vapaa näytön tallennin Ilmainen HEIC-muunnin
Ilmainen HEIC-muunnin Ilmainen videokompressori
Ilmainen videokompressori Ilmainen PDF-kompressori
Ilmainen PDF-kompressori Ilmainen äänimuunnin
Ilmainen äänimuunnin Ilmainen äänitys
Ilmainen äänitys Vapaa Video Joiner
Vapaa Video Joiner Ilmainen kuvan kompressori
Ilmainen kuvan kompressori Ilmainen taustapyyhekumi
Ilmainen taustapyyhekumi Ilmainen kuvan parannin
Ilmainen kuvan parannin Ilmainen vesileiman poistaja
Ilmainen vesileiman poistaja iPhone-näytön lukitus
iPhone-näytön lukitus Pulmapeli Cube
Pulmapeli Cube