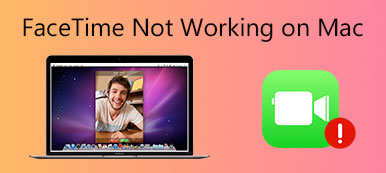Wi-Fi voi olla kätevin tapa muodostaa yhteys Internetiin. Voit yhdistää Macisi Wi-Fi-verkkoon julkisessa paikassa, työpaikalla tai kotona. Kuitenkin on kuumentavia valituksia siitä, että Wi-Fi-yhteys ei ole käytettävissä Macissa.
"My MacBook Pro 16" ei muodosta yhteyttä Wi-Fi-verkkoon, mutta toinen laite, iPhone X, muodostaa yhteyden. "
"MacBook Air pysyy yhteydessä Wi-Fi-verkkoon, mutta ei Internet-yhteyttä"
"Mac Pro ei muodosta yhteyttä Wi-Fi-verkkoon väärän salasanan löytämiseksi kotona"
”MacBook Air ei voi muodostaa yhteyttä sellaiseen julkiseen Wi-Fi-verkkoon kuin Starbucks, mutta muut voivat. Miksi?"

Syyt miksi Mac ei ole yhteydessä Wi-Fi-verkkoon voidaan tiivistää seuraavasti:
- Reitittimessäsi on ongelma.
- Laajakaistapalvelujen tarjoajan verkko on poissa käytöstä.
- Voitetussa Wi-Fi-verkon asetuksissa on jotain vikaa.
Etkö ole varma mikä syy aiheuttaa ongelman?
Kokeile vain seuraavia 12-ratkaisuja yksitellen korjataksesi ongelma.
- 1. Tarkista ja sulje reitittimen sijainti
- 2. Käynnistä Mac ja Router
- 3. Tarkista langaton diagnostiikka Macissa
- 4. Unohda Wi-Fi-verkko
- 5. Päivitä Mac OS X / 11
- 6. Tarkista fyysinen laitteesi
- 7. Tarkista TCP / IP-asetukset
- 8. Tarkista välityspalvelimen asetukset
- 9. Vaihda DNS-asetukset
- 10. Nollaa NVRAM / PRAM
- 11. Nollaa SMC
- 12. Vaihda Wi-Fi-reitittimen kanava
- 13. Ota yhteys laajakaistan tarjoajaan
- 14. Testaa Wi-Fi-nopeus ja siihen liittyvät tiedot
1. Tarkista ja sulje reitittimen sijainti
Kun kytket Wi-Fi-yhteyden Maciin, löydät sen olevan yhteydessä, mutta et pääse Internetiin, etenkin kun yrität yhdistää Macin julkiseen Wi-Fi-verkkoon. Syynä voi olla sijainti. Wi-Fi: llä on etäisyysrajoitus. Mitä kauempana etäisyys, sitä heikompi Wi-Fi-signaali.
Sinun tulisi tarkistaa missä reitittimen sijainti on ja päästä lähemmäksi sitä.
Sitten voit nähdä, tuleeko Mac-yhteys Wi-Fi-yhteyteen.


2. Käynnistä Mac ja Router
Toinen tapa korjata Wi-Fi-yhteyden katkaisu Macilla on yrittää käynnistää Mac ja reititin uudelleen.
Tallenna kaikki tiedot Mac-tietokoneeseen ja sammuta Mac. Käynnistä Mac uudelleen muutaman sekunnin kuluttua.
Reitittimen osalta sinun on vain irrotettava se pistorasiasta ja kytkettävä se 30 sekunnin kuluttua. Yhdistä sitten Mac Wi-Fi-verkkoon nähdäksesi onko ongelma ratkaistu.


3. Tarkista langaton diagnostiikka Macissa
Kun olet tarkistanut yllä olevan ratkaisun, et edelleenkään voi yhdistää Macia Wi-Fi: hen? Tarkista Applen langaton diagnostiikka.
Wireless Diagnostics on Macin sisäänrakennettu langaton ominaisuus, joka voi analysoida langatonta ympäristöäsi ja valvoa Wi-Fi-yhteyttäsi.
1. Paina ja pidä painettuna Vaihtoehto (Alt) -näppäintä ja napsauta Wi-Fi ylävalikkorivillä.
2. valita Avaa langaton diagnostiikka ja kirjoita järjestelmänvalvojanimesi ja salasanasi pyydettäessä.
3. Napsauta näytön ohjeita napsauttamalla jatkaa saadaksesi Wi-Fi-diagnoosiraportin.
4. Jos on ajoittainen ongelma, voit valitaSeuraa minun Wi-Fi-yhteyttä, ja se lopettaa tarkkailun, jos se löytää ongelman.
Löydät diagnostiikkaraportin valitsemalla Go > Siirry kansioon mistä löytäjä kirjoita sitten valikkopalkki / Var / tmp.
Se tallentaa raportin työpöydällesi MacOS X El Capitan -sovellukseen tai aiempaan versioon.


4. Unohda Wi-Fi-verkko
Toinen vinkki, jota voit kokeilla, on unohtaa Mac Wi-Fi-yhteys ja kytke se uudelleen manuaalisesti.
1. Napsauta Apple-logo vasemmassa yläkulmassa ja valitse Järjestelmäasetukset.
2. valita Wi-Fi napsauta sitten vasemmalla puolella Lisää paneelin sisällä.
3. Valitse Wi-Fi, joka ei toimi, ja paina miinuspainiketta vetääksesi verkot haluamaasi järjestykseen.
4. napsauttaa OKJa sitten käyttää unohtaa Wi-Fi.
Sen jälkeen sinun on kytkettävä Wi-Fi uudelleen manuaalisesti valitsemalla Wi-Fi ja kirjoittamalla sen salasana.


5. Päivitä Mac OS X / 11
Jokaisessa macOS-julkaisussa on uusia ominaisuuksia ja parannuksia. Jos käytät edelleen MacBookia, joka on käynnissä OS X 10.11 El Capitanissa, älä epäröi päivittää uusimpaan macOS Big Suriin.
Mikään salamyhkäinen on päivittää macOS App Storesta nyt.
Älä unohda ennen Macin päivittämistä varmuuskopiointi Mac ensimmäinen.


6. Tarkista fyysinen laitteesi
Mac-tietokoneiden Wi-Fi-yhteys tarvitsee laitteistotukea. Yksi ratkaisuista on myös Wi-Fi-laitteiston tarkistaminen ongelman ratkaisemiseksi.
Irrota kaapelimodeemi ja langaton reititin ja odota noin 30 sekuntia. Kytke sen jälkeen kaapelimodeemi takaisin ja sitten langaton reititin.
Jos et voi varmistaa, onko langaton laitteisto ongelmallista, ota yhteyttä AppleCareen tai lähimpään Applen palveluntarjoajaan ja pyydä heiltä apua.


7. Tarkista TCP / IP-asetukset
TCP / IP-asetukset määrittelevät kuinka Mac kommunikoi muiden laitteiden kanssa. Ansaitsee ilmaisen kokeilusi, jonka avulla voit tarkistaa ne, kun Mac ei muodosta yhteyttä Wi-Fi-yhteyteen.
1. Napsauta Apple-logo vasemmassa yläkulmassa ja valitse Järjestelmäasetukset.
2. valita verkko Ja valitse Wi-Fi napsauta sitten vasemmalla puolella Lisää paneelin sisällä.
3. Vaihda TCP / IP-välilehteen ja napsauta Renew DHCP Lease.
Koska DHCP (Dynamic Host Configuration Protocol) on vastuussa IP-osoitteen osoittamisesta Macille, se voi saada Wi-Fi-yhteytesi toimimaan uudelleen.


8. Tarkista välityspalvelimen asetukset
Välityspalvelimen asetukset tulisi ottaa käyttöön, kun Mac on yhteydessä verkkoon, joka vaatii välityspalvelimen Internetin käyttämiseen. Kun muodostat yhteyden välityspalvelimeen, reititin kytketään irti Macista. Joten, kun muodostat yhteyden Wi-Fi-verkkoon Mac-tietokoneesi kanssa, sinun tulee varmistaa, että välityspalvelimen asetukset ovat valittuna.
1. Toista yllä olevat vaiheet ja anna Wi-Fi-asetukset kohdassa ”Lisää".
2. Vaihda välityspalvelimet -välilehteä ja varmista, että kaikki protokollat eivät ole valittuna.


9. Vaihda DNS-asetukset
DNS on järjestelmä, jota käytetään verkkosivustojen verkkotunnusten yhdistämiseen IP-osoitteisiin. Kun Mac ei ole yhteydessä Wi-Fi-verkkoon, voit muuttaa DNS-palvelimia muodostamaan yhteyden verkkoon.
3. Toista yllä olevat vaiheet uudelleen päästäksesi Wi-Fi-asetuksiin kohdassaLisää".
4. Vaihda DNS Välilehteä ja napsauta sitten plus allekirjoittaa alle DNS-palvelimet.
5. Kirjoita IP-osoite, jota voit käyttää, esim 8.8.8.8, Googlen julkiselle DNS: lle.
6. napsauttaa OK, sitten käyttää.
Tässä on muita julkisia DNS-laitteita, joita voit käyttää:
Google: 8.8.8.8 ja 8.8.8.4
CloudFlare: 1.1.1.1 ja 1.0.0.1
OpenDNS: 208.67.220.220 ja 208.67.222.222
Comodo Secure DNS: 8.26.56.26 ja 8.20.247.20
DNS-etu: 156.154.70.1 ja 156.154.71.1


10. Nollaa NVRAM / PRAM
NVRAM (haihtumaton pääsymuisti) ja PRAM (Random-Access-muisti) ovat kaksi sisäistä Mac-komponenttia, jotka tallentavat tiettyjä asetuksia, vaikka Mac-tietokoneesi olisi kytketty pois päältä.
PRAM / NVRAM-muistin nollaaminen voi tyhjentää virtuaaliset hämähäkinverhot ja saada Wi-Fi toimimaan uudelleen.
Tätä käytetään esimerkiksi tietokoneen sisäisen kellon kaltaisissa paikoissa, ja PRAM / NVRAM-muistin nollaaminen voi olla tehokas tapa puhdistaa virtuaaliset hämähäkinverkot ja saada Wi-Fi-verkkosi toimimaan uudelleen.
Vaiheet NVRAM: n ja PRAM: n nollaamiseksi ovat samat.
1. Käynnistä tai käynnistä Mac uudelleen, pidä painettuna Vaihtoehto + Komento + P + R avaimet yhdessä heti.
2. Vapauta näppäimet noin 20 sekunnin kuluttua. (Macissa, joka toistaa käynnistysäänen, voit vapauttaa näppäimet toisen käynnistysäänen jälkeen.)
Huomautus: Sinun on sammutettava firmware-salasana, muuten näppäinyhdistelmä ei tee mitään.


11. Nollaa SMC
SMC (System Management Controller) vastaa Intel-pohjaisen Mac-tietokoneen alhaisen vivun toiminnoista. Kun löydät yhteyden Wi-Fi-verkkoon, mutta Internet on liian hidas Mac-yhteyden käyttämiseen, voit nollata tekstiviestiasetukset.
Lisäksi kun Mac toimii epätavallisen hitaasti, vaikka sen suorittimella ei ole poikkeuksellisen raskasta kuormitusta, voit myös nollata SMC: n korjaamaan sen.
SMC: n nollauksen asetukset riippuvat siirrettävästä akusta.
Jos akkua ei voi irrottaa:
1. Sammuta Mac, paina Vaihto + Ohjaus + Vaihtoehto ja pidä teho -painiketta (tai MacBook Pron kosketustunnusta) samalla 10 sekunnin ajan.
2. Vapauta kaikki näppäimet ja paina teho -painiketta uudelleen käynnistääksesi Macin.
Jos akku on irrotettavissa:
1. Sammuta Mac. Poista akku.
2. Paina ja pidä painettuna teho painiketta 5 sekunnin ajan.
3. Asenna akku takaisin.
4. Käynnistä Mac-tietokone painamalla virtapainiketta uudelleen.
Sen jälkeen voit yhdistää Wi-Fi-yhteyden Mac-tietokoneeseen tarkistaaksesi, onko Internet käytettävissä.


12. Vaihda Wi-Fi-reitittimen kanava
Joissakin maissa tai alueilla on säännöksiä, jotka vaikuttavat langattoman signaalin voimakkuuteen ja Wi-Fi-kanavien käyttöön. Esimerkiksi, kun menet ulkomaille muihin maihin, sinun tulee varmistaa, että Mac on ottanut käyttöön sijaintipalvelut, joiden avulla voit muodostaa yhteyden kyseisen maan Wi-Fi-verkkoon.
1. Valita omena valikko> Järjestelmäasetukset, napsauta sitten Turvallisuus ja yksityisyys.
2. Napsauta lukko merkki kirjoita ikkunan vasempaan alakulmaan ja avaa sitten salasanasi.
3. Selaa yksityisyys välilehti, valitse Sijainti Palvelut, valitse sitten valintaruutu Ota Location Services.
4. Vieritä sovellus- ja palveluluettelon alaosaan napsauttaaksesi Lisätiedot -painiketta vieressä Järjestelmäpalvelut.
5. Valitse Wi-Fi-verkkojen valintaruutu ja napsauta ”Valmis”.
Sitten sinun tulee yhdistää Wi-Fi helposti Mac-tietokoneeseen, vaikka olisit ulkomailla


13. Ota yhteys laajakaistan tarjoajaan
Jos mikään yllä olevista ratkaisuista ei toimi, ota yhteyttä Internet-palveluntarjoajaan. Jos Wi-Fi-yhteys ei toimi, ei sinun puolestasi voit pyytää heiltä apua ja pyytää heitä tarkistamaan laajakaistan puolestasi.


14. Testaa Wi-Fi-nopeus ja siihen liittyvät tiedot
Vaikka Mac ei löydä yhteyttä Wi-Fi-verkkoon, mutta muut laitteet, kuten iPhone, iPad, muodostavat yhteyden tai Wi-Fi-yhteys on muodostettu, mutta eivät voi käyttää Internetiä, tarkista Wi-Fi-nopeus ja siihen liittyvät tiedot .
Kuinka testata sen nopeutta tai tarkistaa siihen liittyvät tiedot?
Apeaksoft Mac Cleaner on Wi-Fi-analysaattori Macilla joka voi auttaa sinua tarkalleen. Vaikka nimi onkin, saatat pitää sitä tiedonpuhdistusohjelmana Macissa. All-in-one Mac Manager on kuitenkin Mac-järjestelmän (CPU, muisti, levy jne.) Valvonta, ei-toivottujen tiedostojen (vanhat, suuret, roskat, kopioidut tiedostot) ja työkalupakin puhdistaminen, mukaan lukien Wi-Fi-tilan tarkistaminen , murskaa tiedot, poista sovellukset, piilota tiedostot, Jne

4,000,000 + Lataukset
Testaa Wi-Fi-latausnopeus, latausnopeus, verkon viive jne.
Testaa Wi-Fi-signaali, aliverkon peite, kytkentälaitteet jne.
Näytä Mac-osoite ja Wi-Fi-yhdyskäytävä.
Yhteensopiva macOS 11, 10.15 Catalina, 10.14, 10.13 ja vanhempien kanssa.
Lataa ilmainen Wi-Fi-tarkistus Macista. Tämä ohjelmisto on yhteensopiva iMacin, iMac Pron, MacBookin, MacBook Airin, MacBook Pron jne. Kanssa. Voit ladata sen ilmaiseksi mistä tahansa Macista, joka on saanut Wi-Fi-ongelman.
Pääliittymässä on sinulle 3-tyyppisiä ominaisuuksia, Status, Cleaner ja Toolkit.

Tässä valitsemme WiFi varten Toolkit.

Valitse ponnahdusikkunassaAnalyzer”Ja tämä ohjelmisto tunnistaa Wi-Fi-yhteyden tässä Macissa.

Napsauta sitten ponnahdusikkunassa Testi ja tämä ohjelmisto alkaa testata Wi-Fi-yhteyttä.

Sitten voit nähdä Wi-Fi-testituloksen, kuten latausnopeus, latausnopeus, Mac-osoite jne.

Siinä kaikki on.
Yhteenveto
Wi-Fi on suorin tapa surffata Internetissä Macilla. Kuitenkin, kun Mac ei ole yhteydessä Wi-Fi-verkkoon, voit löytää ratkaisuja reitittimen, Mac Wi-Fi-asetusten ja laajakaistan kautta. Tässä viestissä luetellaan parhaat 14-ratkaisut ongelman ratkaisemiseksi.
Kaikki ratkaisut voidaan tehdä itse ilman mitään taitoja.
Jos tämä viesti on hyödyllinen, älä epäröi jakaa sitä muiden ystävien kanssa.
Kaikki kysymykset voidaan jättää alla oleviin kommentteihin.



 iPhone Data Recovery
iPhone Data Recovery iOS-järjestelmän palauttaminen
iOS-järjestelmän palauttaminen iOS-tietojen varmuuskopiointi ja palautus
iOS-tietojen varmuuskopiointi ja palautus iOS-näytön tallennin
iOS-näytön tallennin MobieTrans
MobieTrans iPhone Transfer
iPhone Transfer iPhone Eraser
iPhone Eraser WhatsApp-siirto
WhatsApp-siirto iOS-lukituksen poistaja
iOS-lukituksen poistaja Ilmainen HEIC-muunnin
Ilmainen HEIC-muunnin iPhonen sijainnin vaihtaja
iPhonen sijainnin vaihtaja Android Data Recovery
Android Data Recovery Rikkoutunut Android Data Extraction
Rikkoutunut Android Data Extraction Android Data Backup & Restore
Android Data Backup & Restore Puhelimen siirto
Puhelimen siirto Data Recovery
Data Recovery Blu-ray-soitin
Blu-ray-soitin Mac Cleaner
Mac Cleaner DVD Creator
DVD Creator PDF Converter Ultimate
PDF Converter Ultimate Windowsin salasanan palautus
Windowsin salasanan palautus Puhelimen peili
Puhelimen peili Video Converter Ultimate
Video Converter Ultimate video Editor
video Editor Screen Recorder
Screen Recorder PPT to Video Converter
PPT to Video Converter Diaesityksen tekijä
Diaesityksen tekijä Vapaa Video Converter
Vapaa Video Converter Vapaa näytön tallennin
Vapaa näytön tallennin Ilmainen HEIC-muunnin
Ilmainen HEIC-muunnin Ilmainen videokompressori
Ilmainen videokompressori Ilmainen PDF-kompressori
Ilmainen PDF-kompressori Ilmainen äänimuunnin
Ilmainen äänimuunnin Ilmainen äänitys
Ilmainen äänitys Vapaa Video Joiner
Vapaa Video Joiner Ilmainen kuvan kompressori
Ilmainen kuvan kompressori Ilmainen taustapyyhekumi
Ilmainen taustapyyhekumi Ilmainen kuvan parannin
Ilmainen kuvan parannin Ilmainen vesileiman poistaja
Ilmainen vesileiman poistaja iPhone-näytön lukitus
iPhone-näytön lukitus Pulmapeli Cube
Pulmapeli Cube