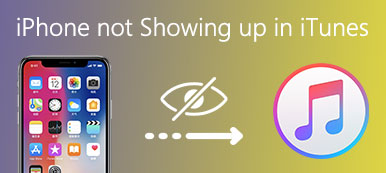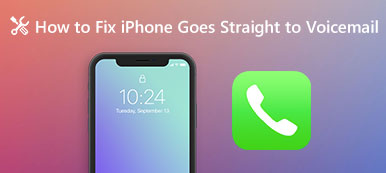Kun liität iPhonen MacBookiin ja avaat iPhoton, kaikki iPhonen Kamerarullan valokuvat ovat yleensä näkyvissä. Sitten voit valita minkä tahansa, jos haluat tuoda ne iPhonesta tietokoneeseen. Mutta asiat eivät aina tapahdu toiveiden mukaan. Jotkut valittivat sitä iPhonen valokuvia, joita ei näytetä iPhotossa sosiaalisen median ja foorumeilla.
Älä huoli! Kerromme sinulle useita yleisiä tapoja korjata tämä ongelma helposti. Jos kohtaat tämän ongelman, seuraa vain vaiheittaisia ohjeita, jotta iPhone, Mac ja iPhoto toimivat normaalisti.

- Osa 1: Suositeltava työkalu korjaamaan iPhone-valokuvia, jotka eivät näy Macissa
- Osa 2: Yleisiä ratkaisuja iPhonen valokuviin, joita ei näy iPhoto / Photos Macissa
Osa 1: Suositeltava työkalu korjaamaan iPhone-kuvia, jotka eivät näy Macissa
Jotta ongelma ratkaistaan tehokkaasti, voit kokeilla lopullista ratkaisua, iPhone Transfer for Mac. Se on paras siirtävä ohjelmisto tietojen siirtämiseen turvallisesti ja häviöttömästi iPhonesta / iPadista / iPadista. Sen pääominaisuuksia ovat:
- Siirrä iPhonen valokuvia ja muita tietoja Maciin tai iTunesiin yhdellä napsautuksella.
- Tuo erilaisia tietoja Macista iPhoneen Mac OS X / 11: ssä ja aiemmissa versioissa helposti.
- Tukea laajempaa tietotyyppien valikoimaa, kuten valokuvia, musiikkia, yhteystietoja, viestejä ja paljon muuta.
- Yhteensopiva kaikkien iOS-laitteiden kanssa, mukaan lukien iPhone 15/14/13/12/11/X/8/7/6/6s/SE/5/5s/4.
Sanalla se on paras tapa siirtää valokuvia iPhonesta MacBookiin.
IPhonen valokuvien siirtäminen Maciin
Vaihe 1. Asenna helpoin iOS-siirtotyökalu Macille
Lataa ja asenna iPhone Transfer for Mac MacBookiin. Windowsille on oma versio. Kiinnitä iPhone tietokoneeseesi salama-kaapelilla.

Vaihe 2. Esikatsele iPhonen valokuvia siirtoa varten
Käynnistä ohjelma ja napsauta laitteen nimeä kotiliittymän ylimmässä pudotusvalikossa, kun iPhone on havaittu. Sitten voit esikatsella iPhone-kuvia yksityiskohtaikkunassa napsauttamalla "Valokuvat" -vaihtoehtoa vasemmalla sivupalkissa.

Vaihe 3. Siirrä iPhonen valokuvia Maciin yhdellä napsautuksella
Valitse kaikki valokuvat, jotka haluat tuoda MacBookiin, napsauta "Vie" -valikkoa ikkunan yläosassa. Kun olet valinnut, napsauta hiiren kakkospainikkeella "Vie Maciin" aloittaaksesi iPhone-valokuvien siirtämisen iPhotoon.
Osa 2: Yleisiä ratkaisuja iPhone-valokuviin, joita ei näy iPhoto / Photos-sovelluksessa Macissa
Tässä osassa voit saada useita yhteisiä tapoja päästä eroon ongelmasta iPhonen valokuvia, joita ei näytetä iPhotossa.
Way 1: Päivitä Mac ja iPhoto
Kun iPhotossa ei näy iPhonen valokuvia, sinun on ensin harkittava Macin ja iPhoton päivittämistä. Vanhentunut ohjelmisto tuo monia ongelmia, kuten yhteensopivuusongelmia.
Päivitä Mac:
Vaihe 1. Yhdistä MacBook turvalliseen Wi-Fi-verkkoon. Avaa Apple-valikko ruudun vasemmassa yläkulmassa ja avaa Mac App Store valitsemalla "Ohjelmistopäivitys".
Vaihe 2. Jos sinulle esitetään päivitys, joka on saatavana MacBook-tietokoneellesi, lue Mac-päivitysprosessi lukemalla Applen käyttäjän lisenssi ja hyväksymällä se.

Päivitä iPhoto:
iPhoto huomaa sinut automaattisesti, kun päivitystä on saatavana oletuksena. Ja voit asentaa iPhoton päivityksen manuaalisesti. Jos ostit iPhoton Mac App Storesta, napsauta "Apple" -valikossa "App Store" -vaihtoehtoa ja voit sitten tarkistaa ja asentaa iPhoton päivityksen "Päivitä" -välilehdessä. ILife-levyltä asennetulle iPhotolle saat päivityksen iPhoton ilmoituksesta.

Ohjelmiston päivitys iPhonessa:
Vaihe 1. Varmista, että iPhone on verkossa. Siirry kohtaan "Asetukset"> "Yleiset"> "Ohjelmistopäivitys" ja tarkista päivitys iOS: lle.
Vaihe 2. Napauta "Lataa ja asenna", jos päivitystä on saatavana. Suorita prosessi loppuun noudattamalla näytön ohjeita.

Kun Mac, iPhone ja iPhoto päivitetään, iPhonen valokuvien pitäisi näkyä iPhotossa nyt. Täällä voit oppia siirtää valokuvia iPhonesta Maciin.
Way 2: Tarkista iPhonen USB-liitäntä
Jos käytät kolmannen osapuolen USB-kaapelia ja iPhone-valokuvia ei näy iPhotossa, kannattaa harkita alkuperäisen salamakaapelin käyttöä.
Voit tarkistaa, onko kaapeli kunnossa, kytke se toiseen laitteeseen. Jos yhteys epäonnistuu, kaapeli saattaa olla rikki ja sinun on vaihdettava uusi.

Way 3: Käynnistä iPhone ja Mac uudelleen
Pakota iPhone uudelleen on aina tehokas tapa korjata erilaisia ongelmia, kuten iPhone-valokuvat, joita ei näytetä iPhotossa, vaikka se onkin hyvin yksinkertainen.
Vaihe 1. Irrota iPhone MacBookista. Paina iPhonessa Sivupainiketta, kunnes näet virran katkaisunäytön. Sammuta iPhone siirtämällä liukusäädintä. Odottaa vähintään 20 sekuntia, paina "Side" -painiketta kytkeäksesi sen takaisin päälle.
Vaihe 2. Käännä MacBookiasi, avaa Apple-valikko, napsauta "Käynnistä uudelleen" ja osoita sitten "Käynnistä uudelleen" uudelleen käynnistääksesi MacBookin.
Vaihe 3. Liitä iPhone MacBookiin Lightning-kaapelilla. Kun iPhone-näytölle tulee kehote, vahvista yhteys napauttamalla "Luota". Nyt iPhonen valokuvien pitäisi näkyä iPhotossa.

Way 4: Sulje ohjelmistoristiriidat iPhotoon
Jotkut käyttävät mieluummin kolmansien osapuolten valokuvien tallennusta Macissa, kuten Dropboxia. Se voi olla ristiriidassa iPhoton kanssa. Paras ratkaisu on poistaa se tietokoneesta.
Lisäksi, jos käytät kolmannen osapuolen turvaohjelmistoa MacBookissa, poista se tai keskeytä se, kun valokuvia ei näy iPhotossa.
Way 5: Tarkista, oletko ottanut iCloud Photo Library -ohjelman käyttöön Macissa
Jos olet ottanut iCloud-asetukset käyttöön valokuvien MacBookissa ja iPhonessa, se tarkoittaa, että kameran rullaa olevat kuvat on siirretty tietokoneeseen, eikä iPhonen valokuvia näy tietysti iPhotossa.
Jos haluat tarkistaa iCloud-valokuvakirjaston MacBookissa, avaa iPhoto ja avaa Asetukset-valikko, siirry kohtaan "Yleiset"> "iCloud".
Siirry iPhonessa kohtaan "Asetukset"> [Nimesi]> "iCloud"> "Valokuvat". Täällä voit asettaa iCloud-valokuvakirjaston asetukset.

Vinkki: Jos iPhonellasi on iOS 10.2 tai vanhempi, iCloud-valokuvakirjaston asetukset ovat kohdissa "Asetukset"> "iCloud"> "Valokuvat".
Varmista, että iPhone-valokuvasi on tuotu iPhotoon, siirtymällä kohtaan "iPhoto"> "Etusija"> "Yleiset"> "Näytä" Finderissa ja napsauttamalla sitten hiiren kakkospainikkeella valokuvia ja valitsemalla Näytä paketin sisältö -vaihtoehto. yksityiskohdat.
Kaiken kaikkiaan, jos iPhonen kamerarullan parhaillaan olevat valokuvat on tuotu albumikansion, iPhotoon ei tarvitse synkronoida uudelleen. Klikkaa tästä, jos haluat nopeasti poistaa iPhoto-kirjaston kuvat.
Yhteenveto
Yllä olevan opetusohjelman perusteella sinun pitäisi tietää mitä tehdä milloin iPhonen valokuvia, joita ei näytetä iPhotossa. Vaikka ongelmaa aiheuttavat tekijät ovat monimutkaisia, voit seurata yleisiä tapoja antaa iPhoton toimia oikein. Jaoimme myös vaihtoehtoisen tavan, iPhone Transfer for Mac, valokuvien siirtämiseksi iPhonesta Mac-tietokoneelle helposti. Lataa vain ilmaiseksi ja kokeile.



 iPhone Data Recovery
iPhone Data Recovery iOS-järjestelmän palauttaminen
iOS-järjestelmän palauttaminen iOS-tietojen varmuuskopiointi ja palautus
iOS-tietojen varmuuskopiointi ja palautus iOS-näytön tallennin
iOS-näytön tallennin MobieTrans
MobieTrans iPhone Transfer
iPhone Transfer iPhone Eraser
iPhone Eraser WhatsApp-siirto
WhatsApp-siirto iOS-lukituksen poistaja
iOS-lukituksen poistaja Ilmainen HEIC-muunnin
Ilmainen HEIC-muunnin iPhonen sijainnin vaihtaja
iPhonen sijainnin vaihtaja Android Data Recovery
Android Data Recovery Rikkoutunut Android Data Extraction
Rikkoutunut Android Data Extraction Android Data Backup & Restore
Android Data Backup & Restore Puhelimen siirto
Puhelimen siirto Data Recovery
Data Recovery Blu-ray-soitin
Blu-ray-soitin Mac Cleaner
Mac Cleaner DVD Creator
DVD Creator PDF Converter Ultimate
PDF Converter Ultimate Windowsin salasanan palautus
Windowsin salasanan palautus Puhelimen peili
Puhelimen peili Video Converter Ultimate
Video Converter Ultimate video Editor
video Editor Screen Recorder
Screen Recorder PPT to Video Converter
PPT to Video Converter Diaesityksen tekijä
Diaesityksen tekijä Vapaa Video Converter
Vapaa Video Converter Vapaa näytön tallennin
Vapaa näytön tallennin Ilmainen HEIC-muunnin
Ilmainen HEIC-muunnin Ilmainen videokompressori
Ilmainen videokompressori Ilmainen PDF-kompressori
Ilmainen PDF-kompressori Ilmainen äänimuunnin
Ilmainen äänimuunnin Ilmainen äänitys
Ilmainen äänitys Vapaa Video Joiner
Vapaa Video Joiner Ilmainen kuvan kompressori
Ilmainen kuvan kompressori Ilmainen taustapyyhekumi
Ilmainen taustapyyhekumi Ilmainen kuvan parannin
Ilmainen kuvan parannin Ilmainen vesileiman poistaja
Ilmainen vesileiman poistaja iPhone-näytön lukitus
iPhone-näytön lukitus Pulmapeli Cube
Pulmapeli Cube