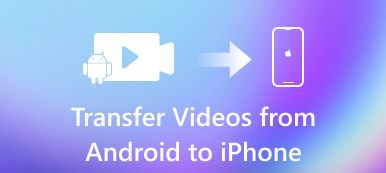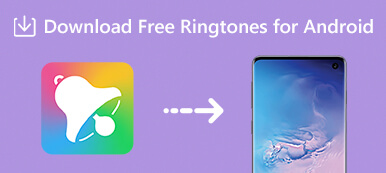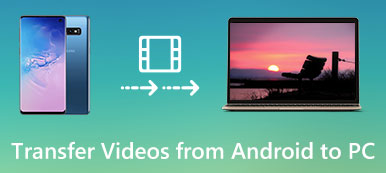Oletko kyllästynyt iPhonesi oletussoittoääneen? Jos sinulla on, voit muokata erityisiä soittoääniäsi käyttämällä suosikkimusiikkiasi. Kun kuitenkin haluat jakaa soittoäänesi uuden iPhonesi tai ystäväsi iPhonen kanssa, sen tekeminen voi olla vaikeaa. Oletetaan, että haluat tietää kuinka siirtää soittoääntä iPhonesta iPhoneen, voit oppia parhaita tapoja toteuttaa se.

- Osa 1. Soittoäänen siirtäminen iPhonesta iPhoneen ilman rajoituksia
- Osa 2. Kuinka lähettää iPhone-soittoääniä iPhoneen iTunesin avulla (vain ostetut äänet)
- Osa 3. Soittoäänien kopioiminen iPhonesta iPhoneen pilvipalveluiden avulla (3 tapaa)
- Osa 4. Usein kysyttyä soittoäänien siirtämisestä iPhonesta iPhoneen
Osa 1. Soittoäänen siirtäminen iPhonesta iPhoneen ilman rajoituksia
Vaikka luulet iTunesin olevan mahtava auttamaan sinua synkronoimaan kaiken iPhonessa, huomaat, että se hylkää soittoäänien siirron iPhonessa. iTunes ei ole tehokas siirtämään soittoääniä ja muita tiedostoja iOS-laitteiden välillä, kuten luulet. Joten sinun on aika kääntyä puoleen Apeaksoft iPhone Transfer, helppokäyttöinen iPhone-siirtoohjelmisto.

4,000,000 + Lataukset
Lähetä soittoäänet iPhonesta iPhoneen yhdellä napsautuksella.
Varmuuskopioi soittoäänet iPhonesta tietokoneeseen ja siirrä soittoäänet tietokoneesta.
Ei pyyhkiä olemassa olevia soittoääniä kohdelaitteessa.
Yhteensopiva kaikkien iOS-laitteiden kanssa, kuten iPhone 15/14/13/12/11/XS/XR/X jne.
Lataa oikea versio parhaasta iPhonen siirtosovelluksesta käyttöjärjestelmän perusteella ja asenna se tietokoneellesi noudattamalla näytön ohjeita. Liitä molemmat iPhone-laitteet tietokoneeseen Lightning-kaapeleilla.
 Vaihe 2 Esikatsele soittoääniä iPhonessa
Vaihe 2 Esikatsele soittoääniä iPhonessaKäynnistä iPhone Transfer ja odota, että se tunnistaa iPhonet automaattisesti. Napsauta vanhan iPhonen nimeä yläpudotusvalikosta ja valitse Musiikki vaihtoehtoja sen alla. Sitten kaikki iPhonesi mediatiedostot näkyvät tietoikkunassa.
Valitse Soittoäänet oikean nauhan välilehti näyttää vain soittoäänitiedostot. Nyt voit napsauttaa Pelaa esikatsella, poistaa soittoääniä tai varmuuskopioida ne tietokoneelle. Valitse valintaruutu jokaisen soittoäänen edessä, jonka haluat lähettää uuteen iPhoneen.
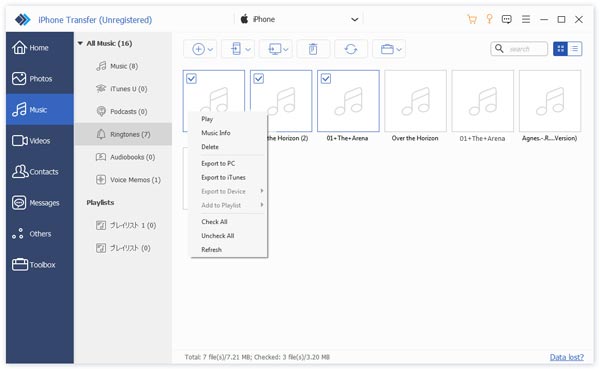 Vaihe 3 Siirrä soittoääniä iPhonesta iPhoneen
Vaihe 3 Siirrä soittoääniä iPhonesta iPhoneenKun olet valinnut, etsi se yläreunaan, valitse iPhone-painike yläosassa. iPhone Transfer siirtää soittoääniä iPhonesta iPhoneen. Poista muutaman sekunnin kuluttua iPhonen laitteet tietokoneesta ja voit aseta soittoäänet uudessa iPhonessa.
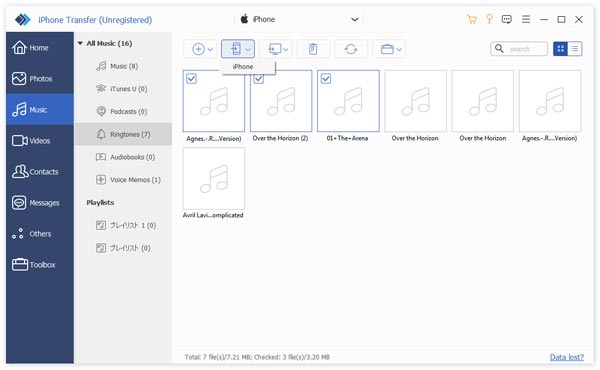
Ainoa haittapuoli on, että sen ilmainen versio tukee vain rajoitettuja soittoääniä siirrettäessä iPhonen ja iPhonen välillä. Voit kuitenkin käyttää tätä tehokasta työkalua muiden tiedostojen siirtämiseen iOS-laitteiden välillä:
Siirrä valokuvia iPhonesta iPadiin
Siirrä yhteystiedot iPhonesta iPhoneen
Siirrä musiikkia iPhonesta iPhoneen
Osa 2. Kuinka lähettää iPhone-soittoääniä iPhoneen iTunesin avulla (vain ostetut äänet)
Yleensä ensimmäinen vaihtoehto lähettää soittoääniä iPhonesta iPhoneen on iTunes-sovellus. Saatat kuitenkin kohdata sen ongelman, että et voi tuoda soittoääniä (aitoja .m4r-tiedostoja) iTunesiin, saati uuteen iPhoneen. Miksi? Voit paljastaa sen seuraavista syistä:
1. Apple poistaa soittoäänen tai äänet-välilehden iTunes 12.7: sta ja myöhemmin.
2. Vain iTunes Storen soittoäänet (jotka on ostettu rahalla tai ei) voidaan lähettää toiseen iDeviceen. Muista lähteistä ladatut tai omien tekemäsi soittoäänet eivät ole toteutettavissa.
Joten voit siirtää soittoääniä iPhonesta iPhoneen vain yllä olevilla rajoituksilla. Jos täytät säännöt, voit lähettää soittoääniä iPhonesta iPhoneen iTunesin avulla noudattamalla alla olevia ohjeita.
Vaihe 1 Avaa iTunes-sovelluksen vanha versio tietokoneellasi ja siirry kohtaan muokata > Etusija > Laitteet ja muista tarkistaa otsikkona oleva vaihtoehto Estä iPodeja, iPhonet ja iPadit eivät synkronoidu automaattisesti. Tämä pysäyttää automaattisen synkronointiominaisuuden ja antaa sinun siirtää soittoääniä valikoivasti.
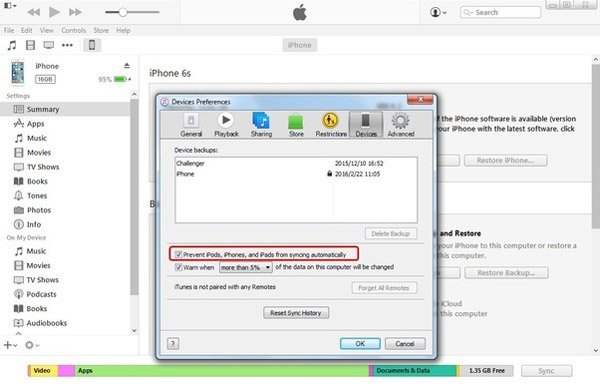
Vaihe 2 Liitä lähde-iPhone tietokoneeseen USB-kaapelilla ja käynnistä iTunes-sovellus, jos se ei avaudu automaattisesti.
Liitä lähde-iPhone tietokoneeseen USB-kaapelilla ja käynnistä iTunes-sovellus, jos se ei avaudu automaattisesti. Avaa filee valikko ikkunan vasemmassa yläkulmassa ja siirry kohtaan Laite > Siirto ostettu. Napsauta oikeanpuoleisessa paneelissa käyttää -painiketta aloittaaksesi ostettujen kohteiden synkronoinnin iTunes-kirjastoon, mukaan lukien ostetut soittoäänet lähdelaitteessa.
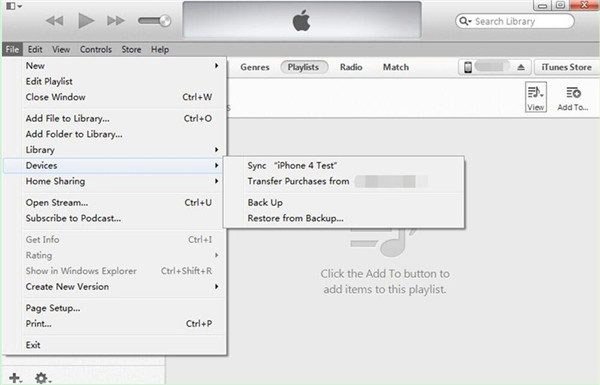
Vaihe 3 Odota prosessin päättymistä ja poista lähdelaite tietokoneesta.
Liitä seuraavaksi kohde-iPhone iTunesiin Lightning-kaapelilla. Klikkaa iPhone -painiketta ja napsauta Äänet vaihtoehto avata soittoääniikkuna. Muista valita valintaruutu Synkronoi äänet. Sinulle esitetään kaksi vaihtoehtoa: Kaikki äänet ja Valitut äänet. Jos haluat lähettää kaikki soittoäänet iPhonesta iPhoneen, valitse edellinen. Toisen avulla voit valita tiettyjä soittoääniä siirrettäväksi. Valitse yksi tarpeidesi perusteella.
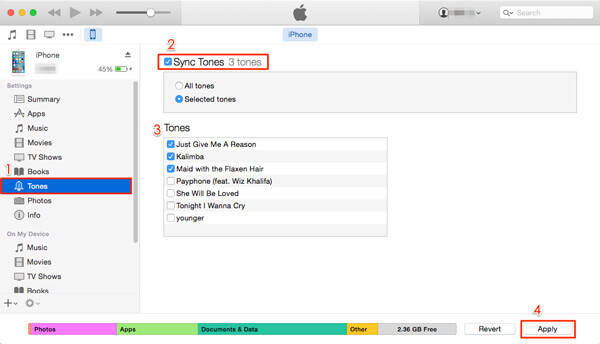
Vaihe 4 Jos olet valmis, napsauta käyttää or Synkronoi painiketta oikeassa alakulmassa. Soittoäänien siirtäminen iPhoneen iTunes-kirjastosta voi kestää hetken. Kun olet lähettänyt, irrota iPhone tietokoneesta ja sulje iTunes. Nyt voit mukauttaa uuden iPhonen soittoääniä haluamallasi tavalla. Pystyt siirtää videoita iPhonesta iPhoneen tällä tavalla.
Huomautus: Kun olet synkronoinut iTunesin kohdentamisen iPhonelle, olemassa olevat soittoäänet on korvattu synkronoimalla.
Osa 3. Soittoäänien kopioiminen iPhonesta iPhoneen pilvipalveluiden avulla (3 tapaa)
Joku, joka haluaa siirtää soittoäänen, mutta ei saa tietokonetta käsissä, tämä osa on valmis sinulle.
Mahdollisuus lähettää soittoääniä iPhoneen on pilvipalveluja. Markkinoilla on useita suosittuja pilvipalveluja, kuten Microsoftin OneDrive, Google Drive ja Dropbox.
Huomautus: Jos haluat käyttää pilvipalvelua, ota yhteys Internet-yhteyteen molemmissa laitteissa. Lisäksi ota käyttöön pilvitili molemmissa iPhonen laitteissa.
Way 1: Miten soittoäänet lähetetään iPhonelle OneDriven avulla
Vaihe 1 Lataa ja asenna OneDrive sekä aiempaan että uuteen iPhoneen. Microsoft antaa kullekin tilille 5 Gt ilmaista tallennustilaa, joka riittää siirtämään satoja soittoääniä iPhonesta iPhoneen.
Vaihe 2 Avaa OneDrive-sovellus edellisessä iPhonessa, kirjaudu sisään tilillesi ja napauta + -painiketta näytön yläosassa avataksesi valikkopalkin, jonka avulla voit lisätä paikallisia tiedostoja pilvipalvelimelle. Lyö Lataa -vaihtoehto ja siirry soittoääniin, jotka haluat lähettää kohdelaitteeseen.
Vaihe 3 Kun olet ladannut soittoäänet OneDriveen, käynnistä kohde-iPhone. Käynnistä OneDrive-sovellus ja kirjaudu sisään samalle tilille. Tällä kertaa lataa soittoäänet ja tallenna ne uuteen iPhoneen.
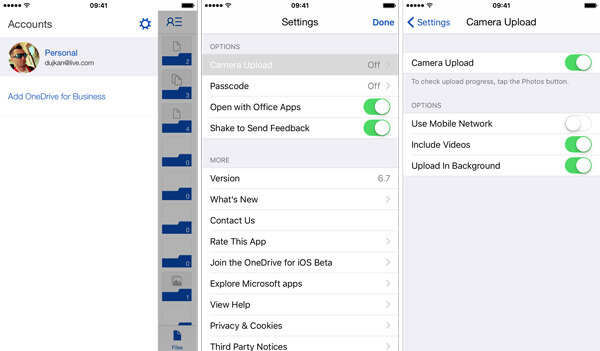
Huomautus: OneDrive on pilvipalvelu. Tämä tarkoittaa, että tarvitset Wi-Fi-verkon soittoäänien lataamisen aikana OneDriveen ja lataamalla ne uuteen iPhoneen. Lisäksi sinun on ymmärrettävä, että Apple esitteli monimutkaisen kopioinnin oikean asetuksen iOS: iin, joten uusi iPhone ei ehkä tunnista soittoääniä siirron jälkeen.
Way 2: Soittoäänien lähettäminen iPhoneen Google Driveen
Google Drive on toinen suosittu pilvipalvelu, ja monet ihmiset käyttävät sitä älypuhelimellaan varmuuskopiointiin ja siirtoon. Tietenkin se on hyvä vaihtoehto lähettää soittoääniä iPhonesta iPhoneen.
Vaihe 1 Sinun on myös asennettava Google Drive iOS:lle sekä aiemmille että uusille iPhoneille. Ja varmista, että molemmat iPhonet muodostavat yhteyden Wi-Fi-verkkoon. Ei tarvitse olla sama Wi-Fi-verkko.
Vaihe 2 Kirjaudu sisään Google-tilinedellisessä iPhonessa ja etsi soittoäänet, jotka haluat lähettää toiseen laitteeseen. Valitse ne kaikki, napauta Jaa: painiketta ja valitse Ajaa valikkopalkissa ladataksesi ne tilillesi.
Vaihe 3 Avaa seuraavaksi kohde-iPhonen lukitus, avaa Google Drive -sovellus ja kirjaudu sisään tilille, johon olet kirjautunut sisään lähdelaitteella. Etsi ladatut soittoäänet ja napauta Lataa vaihtoehto tallentaa ne uuteen iPhoneen.
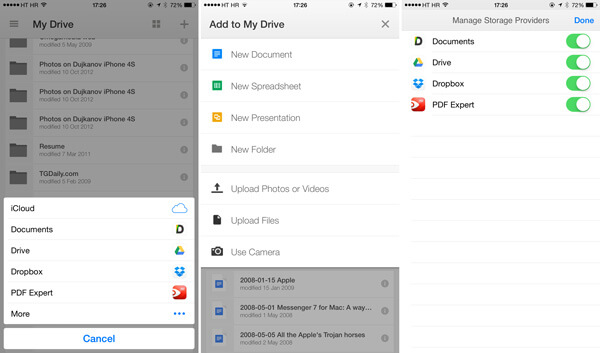
Way 3: Kuinka lähettää soittoäänet iPhoneen Dropboxilla
Vaikka Dropbox tarjoaa vähemmän vapaata tallennustilaa kuin Google Drive, monet ihmiset käyttävät sitä varmuuskopioimaan tärkeitä tiedostoja ja tietoja. Muiden pilvipalvelujen tavoin voit käyttää sitä lähettämään soittoääniä iPhonesta iPhoneen ilman tietokoneita tai lisälaitteita.
Vaihe 1 Dropbox on julkaissut iOS-sovelluksen ja voit asentaa sen App Storesta laitteillesi. Laita nyt lähde-iPhone verkkoon, avaa Dropbox-sovellus ja kirjaudu sisään tiliisi. Lopeta Dropbox ja siirry sovellukseen, jossa on soittoäänet, joita haluat käyttää uudessa iPhonessa.
Vaihe 2 Valitse yksi haluamasi soittoääni, napauta Jaa: painiketta ja valitse Tallenna Dropboxiin työkalulaatikossa. Valitse kehotettaessa kohdekansio Dropbox-tilistäsi. Napauta sitten Säästä or Lataa lähettääksesi soittoäänen Dropbox-palvelimelle. Toista toiminto ladataksesi muita soittoääniä.
Vinkki: Jos et näe Tallenna Dropboxiin -painiketta työkalulaatikossa, vieritä oikealle ja tuo se näkyviin napauttamalla Lisää.
Vaihe 3 Avaa nyt Dropbox-sovellus kohde-iPhonessa ja etsi soittoäänet. Napauta valikko painiketta ja lataa soittoäänet uuteen iPhoneen. Sitten voit asettaa ne uuteen laitteeseesi.
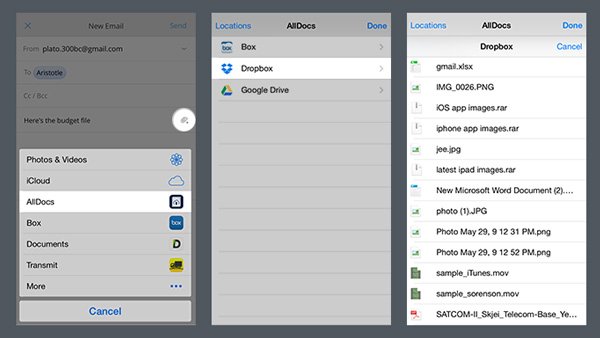
Huomautus: Pilvipalvelut ovat käteviä siirtämään soittoääniä iPhonesta iPhoneen, mutta niillä on ilmeisesti puutteita. Pilvipalveluista ladatut soittoäänet eivät aina toimi iPhonessa.
Osa 4. Usein kysyttyä soittoäänien siirtämisestä iPhonesta iPhoneen
Voinko käyttää AirDropia soittoäänien siirtämiseen iPhonesta iPhoneen?
Kyllä, voit käyttää AirDropia soittoäänien siirtämiseen iPhonesta iPhoneen helposti. Avaa Asiakirjat sovellus. Etsi soittoäänitiedosto ja välilehti Jaa: -painiketta vasemmassa alakulmassa. Voit nähdä pudottaa lentokoneesta vaihtoehto valikossa. Sitten voit napauttaa sitä ja etsiä uuden iPhone-laitteesi siirrettäväksi.
Kuinka voin tarkistaa soittoäänet iPhonessani?
Jos haluat tarkistaa ja käydä läpi kaikki soittoäänet, voit siirtyä kohtaan Asetukset sovellus. Navigoida johonkin Äänet ja Haptics. Napauta sitä, niin näet Ringtone vaihtoehto. Nyt voit tarkistaa soittoäänet napauttamalla sitä.
Voinko lähettää soittoääniä iPhonesta iPhoneen sähköpostitse?
Joo. Mene Asiakirjat sovellus ja etsi soittoäänitiedosto. Voit napauttaa Jaa: -painiketta. Napauta posti lisätäksesi soittoäänen. Sitten voit kirjoittaa oman sähköpostitilisi ja napauttaa Lähetä painiketta.
Yhteenveto
Tässä opetusohjelmassa olemme jakaneet 5 parasta ja ilmaista tapaa lähettää soittoääniä iPhonesta iPhoneen. Voit käyttää iTunesia, pilvipalvelua ja kolmannen osapuolen ohjelmistoja siirtääksesi soittoääniä iPhonen ja uuden iPhonen välillä. iTunes kuitenkin poistaa olemassa olevat soittoäänet versiorajoitetuilla käytöillä, kun taas pilvipalvelut tarvitsevat Internetin ja tilit molemmilla laitteilla. Vain iPhonen siirtoa voidaan pitää helpoimpana tapana ilmaisella versiorajoituksella.



 iPhone Data Recovery
iPhone Data Recovery iOS-järjestelmän palauttaminen
iOS-järjestelmän palauttaminen iOS-tietojen varmuuskopiointi ja palautus
iOS-tietojen varmuuskopiointi ja palautus iOS-näytön tallennin
iOS-näytön tallennin MobieTrans
MobieTrans iPhone Transfer
iPhone Transfer iPhone Eraser
iPhone Eraser WhatsApp-siirto
WhatsApp-siirto iOS-lukituksen poistaja
iOS-lukituksen poistaja Ilmainen HEIC-muunnin
Ilmainen HEIC-muunnin iPhonen sijainnin vaihtaja
iPhonen sijainnin vaihtaja Android Data Recovery
Android Data Recovery Rikkoutunut Android Data Extraction
Rikkoutunut Android Data Extraction Android Data Backup & Restore
Android Data Backup & Restore Puhelimen siirto
Puhelimen siirto Data Recovery
Data Recovery Blu-ray-soitin
Blu-ray-soitin Mac Cleaner
Mac Cleaner DVD Creator
DVD Creator PDF Converter Ultimate
PDF Converter Ultimate Windowsin salasanan palautus
Windowsin salasanan palautus Puhelimen peili
Puhelimen peili Video Converter Ultimate
Video Converter Ultimate video Editor
video Editor Screen Recorder
Screen Recorder PPT to Video Converter
PPT to Video Converter Diaesityksen tekijä
Diaesityksen tekijä Vapaa Video Converter
Vapaa Video Converter Vapaa näytön tallennin
Vapaa näytön tallennin Ilmainen HEIC-muunnin
Ilmainen HEIC-muunnin Ilmainen videokompressori
Ilmainen videokompressori Ilmainen PDF-kompressori
Ilmainen PDF-kompressori Ilmainen äänimuunnin
Ilmainen äänimuunnin Ilmainen äänitys
Ilmainen äänitys Vapaa Video Joiner
Vapaa Video Joiner Ilmainen kuvan kompressori
Ilmainen kuvan kompressori Ilmainen taustapyyhekumi
Ilmainen taustapyyhekumi Ilmainen kuvan parannin
Ilmainen kuvan parannin Ilmainen vesileiman poistaja
Ilmainen vesileiman poistaja iPhone-näytön lukitus
iPhone-näytön lukitus Pulmapeli Cube
Pulmapeli Cube