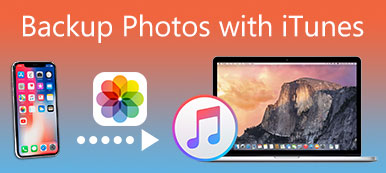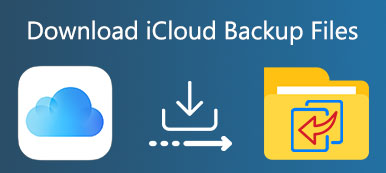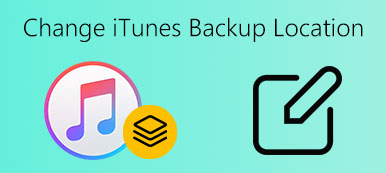On tunnettua, että iTunes on tärkeä apuohjelma iOS-laitteille. ITunesin avulla voit ladata sovelluksia ja ostaa yksinomaista sisältöä. Vielä tärkeämpää on, että monet käyttävät iTunesia iPhonen ja iPadin varmuuskopiointiin. ITunes ei kuitenkaan näytä olevan luotettava alusta tärkeiden tiedostojen tallentamiseen.
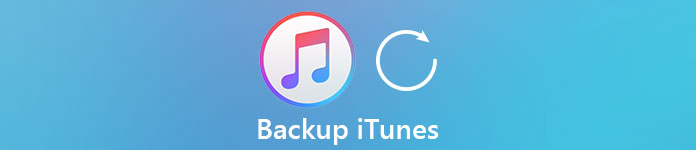
On tunnettua, että iTunes on tärkeä apuohjelma iOS-laitteille. ITunesin avulla voit ladata sovelluksia ja ostaa yksinomaista sisältöä. Vielä tärkeämpää on, että monet käyttävät iTunesia iPhonen ja iPadin varmuuskopiointiin. ITunes ei kuitenkaan näytä olevan luotettava alusta tärkeiden tiedostojen tallentamiseen.
- Osa 1: iTunes-mediakirjaston varmuuskopiointi tietokoneeseen
- Osa 2: iTunesin varmuuskopiointi iCloudiin
- Osa 3: iTunesin varmuuskopiointi ulkoiselle HD: lle
Osa 1: ITunes-mediakirjaston varmuuskopiointi tietokoneeseen
iTunes-mediakirjasto on tietokanta, jolla voit järjestää mediatiedostoja, kuten musiikkia ja muuta sisältöä, jonka lisäät iTunesiin tai ostat iTunes Storesta. Se sisältää kaiken sisällön, jota olet ehkä kerännyt vuosia. Kun jotain mediakirjastoon menee vikaan, kaikki ne voidaan tuhota välittömästi ja menettää ikuisesti. Onneksi iTunes-mediakirjasto on tietokoneessasi, joten iTunes-mediakirjaston varmuuskopiointi PC: ksi on kätevin tapa suojata tietojasi.
Vaihe 1. Avaa iTunes, siirry kohtaan "Tiedosto"> "Kirjasto"> "Järjestä kirjasto". Valitse valintaruutu "Yhdistä tiedostot" -kohdan eteen ja napsauta "OK" vahvistaaksesi iTunes-kirjastosi ennen iTunesin varmuuskopiointia.
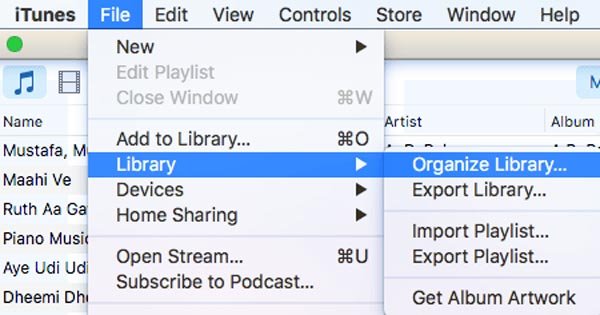
Vaihe 2. Sulje iTunes-asiakas. Voit etsiä iTunes-mediakirjastokansion siirtymällä Finder-> Käyttäjätunnus-> Musiikki Mac-tietokoneeseen. Windows 7: ssä tai uudemmassa versiossa kansio löytyy kohdasta C: -> Käyttäjät-> käyttäjänimi-> Musiikki, tai voit avata C:> "Asiakirjat ja asetukset"> käyttäjänimi> "Omat asiakirjat"> "Oma musiikki" -kohdan Windows XP.
Vinkki: Jos mediakirjastokansio ei ole oletuskohteessa, avaa iTunes, siirry Macissa kohtaan "iTunes"> "Preference" tai Windowsissa "Edit"> "Preference", siirry "Advanced" -välilehdelle ja etsi iTunes-mediakansion sijainti.
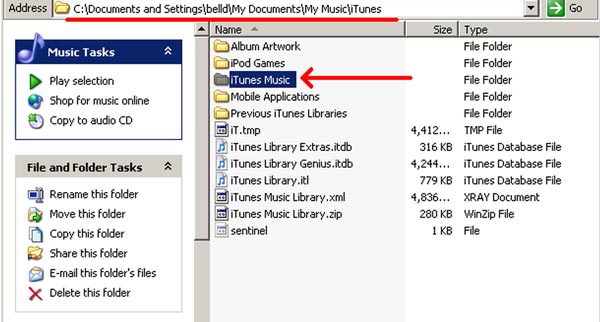
Vaihe 3. Valitse iTunes-kansio, kopioi kansio, avaa kohde-asema, johon haluat tallentaa iTunesin varmuuskopion, ja ohita mediakirjaston kansio. Kun iTunes-mediakirjasto on vioittunut tai vahingoittunut, palauta varmuuskopio-kansio yksinkertaisesti.
Osa 2: ITunesin varmuuskopiointi iCloudiin
Monet iPhonen ja iPadin omistajat kysyivät voivansa varmuuskopioida iTunesia suoraan iCloudiin. Valitettavasti tämä ei ole tapa, jolla he työskentelevät ja et voi tallentaa tietoja iTunesista iCloudiin suoraan. Ensinnäkin tietotyypit, joita iCloud tukee, eroavat iTunesin tiedostojärjestelmästä. Lisäksi ei ole mahdollista synkronoida iTunes-varmuuskopiota iCloudiin. On selvää, että Apple ei halua sinua tekemään sitä myös.
Varmuuskopioi iTunes iCloudiin epäsuorasti
Onko mitään keinoa siirtää iTunes-varmuuskopio iCloudiin? Jos tiedostoja on todella tärkeitä, voit harkita iTunesin varmuuskopiointia iCloudiin epäsuorasti seuraavien ohjeiden mukaisesti.
Vaihe 1. Liitä iOS-laite tietokoneeseen Lightning-kaapelin kautta ja avaa iTunesin uusin versio.
Vaihe 2. Napsauta "Laite"-painiketta, valitse "Yhteenveto" vasemmasta sivupalkista ja napsauta "Palauta varmuuskopio".
Vaihe 3. Valitse varmuuskopiotiedostoluettelosta haluamasi varmuuskopiotiedosto ja palauta se laitteeseen.
Huomaa: Tämä tapa korvaa nykyiset tiedostot iOS-laitteellasi ja johtaa tietojen menetykseen, joten kannattaa varmuuskopioida nykyiset tiedot ensin.
Vaihe 4. Palautettuasi, käänny iPhoneen tai iPadiin ja siirry kohtaan "Asetukset"> [nimesi]> "iCloud"> "Varmuuskopiointi", kytke päälle "iCloud-varmuuskopiointi" -vaihtoehto ja napauta "Varmuuskopioi nyt". Se voi kestää kymmeniä minuutteja yhteen tuntiin. Täällä saatat myös haluta tietää miten varmuuskopio iPhone ilman iTunesia.
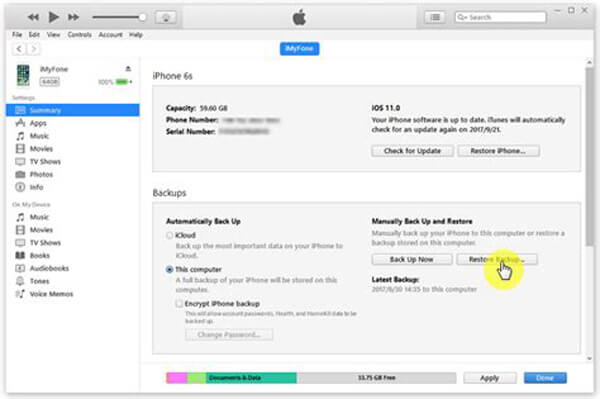
Varmuuskopioi iTunes iCloudiin iTunes Matchin kautta
Toinen tapa varmuuskopioida iTunes iCloudiin on iTunes Match -palvelu. Sen avulla voit ladata koko iTunes-musiikkikirjaston iCloud-musiikkikirjastoon, mutta ei ota käyttöön iCloud-tallennustilaa. ITunes Matchin hinta on $ 25 vuodessa.
Vaihe 1. Avaa iTunes, avaa Store-valikko ja valitse Ota iTunesin ottelu käyttöön.
Vaihe 2. Tilaa palvelu napsauttamalla Tilaa $ 24.99. Kun palvelu on maksettu, palvelu tarkistaa kirjastosi ja selvittää, mitkä kappaleet sinulla on iTunes-mediakirjastossa ja vastaavat iCloud-musiikkikirjastoa.
Vaihe 3. Kun haku on valmis, saat viestin, jonka lähetys on päättynyt, ja näyttää, kuinka monta kappaletta varmuuskopioidaan pilvessä.
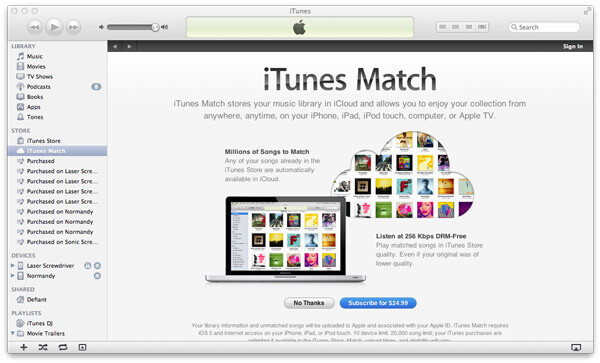
Osa 3: ITunesin varmuuskopiointi ulkoiselle HD: lle
Varmuuskopiointi on erityisen tärkeää, kun harkitset aikaa ja rahaa, jotka olette käyttäneet iTunes-kirjastoon. Tietenkin voit varmuuskopioida iTunesin ulkoiselle kiintolevylle kopioimalla iTunes-kansion suoraan. Tämä tapa ei kuitenkaan ole mahdollista, kun haluat tallentaa tietyt tiedostot iTunes-varmuuskopiosta ulkoiseen asemaan. Tällä hetkellä tarvitset ammattimaisen iTunes-varmuuskopiointilukijan, Apeaksoftin iPhone Data Recovery. Sen keskeisiä piirteitä ovat:
- Avaa iTunes-varmuuskopiot tai iCloud-varmuuskopiot tietokoneellasi.
- Esikatsele iTunesin varmuuskopiotiedosto ja valitse tietyt tiedostot palautettavaksi.
- Tallenna tiedostot iTunes-varmuuskopiosta paikalliselle tai ulkoiselle kiintolevylle alkuperäisissä olosuhteissa.
- Palauta kadonneita tietoja iOS-laitteesta suoraan.
- Palauta iTunes-varmuuskopio tietokoneeseen tai iOS-laitteeseen.
- Tuki iPhone 15/14/13/12/11/XS/XR/X/8/7/6 jne., iPad, iPad Pro, Air 5/4/3/2/1, mini 6/5/4.
Kaiken kaikkiaan se on paras tapa varmuuskopioida iTunes ulkoiselle kiintolevylle.
ITunesin varmuuskopioiminen ulkoiseen HD: hen iPhone Data Recovery -ohjelmalla
Vaihe 1. Asenna paras varmuuskopiointi iTunes-tietokoneeseen
Lataa ja asenna iPhone Data Recovery tietokoneeseen. Macille on oma versio. Liitä iOS-laite tietokoneeseen Lightning-kaapelin avulla ja käynnistä ohjelmisto.

Vaihe 2. Esikatsele iTunesin varmuuskopiota
Valitse kotikäyttöliittymässä "Palauta iTunes-varmuuskopiotiedostosta", valitse haluamasi iTunes-varmuuskopio oikeasta paneelista ja napsauta "Aloita skannaus" -painiketta lukeaksesi varmuuskopion. Kun siirryt yksityiskohtaiseen ikkunaan, voit esikatsella tietoja luokittain, kuten "Yhteystiedot", "Valokuvat" ja paljon muuta.

Vaihe 3. Varmuuskopioi iTunes ulkoiselle HD: lle
Valitse varmuuskopioitavat tiedostot ja napsauta "Palauta" -painiketta. Valitse ponnahdusikkunassa ulkoinen HD kohteeksi ja napsauta uudelleen "Palauta". Muutama sekunti myöhemmin valitut tiedostot tallennetaan ulkoiselle HD-levyllesi.

Yhteenveto
Yllä olevan opetusohjelman perusteella voit ymmärtää, miten iTunes voidaan varmuuskopioida useilla tavoilla. Ensinnäkin voit tehdä kopion iTunes-mediakirjastosta tietokoneellesi varmuuskopioimaan musiikkisi. Se on helpoin tapa varmuuskopioida iTunes ulkoisen laitteiston ja ohjelmiston avulla. Suosittelemme, että kokeilet Apeaksoft iPhone Data Recovery -ohjelmaa, jos haluat varmuuskopioida iTunes-varmuuskopiotiedostoja ulkoiselle HD: lle.



 iPhone Data Recovery
iPhone Data Recovery iOS-järjestelmän palauttaminen
iOS-järjestelmän palauttaminen iOS-tietojen varmuuskopiointi ja palautus
iOS-tietojen varmuuskopiointi ja palautus iOS-näytön tallennin
iOS-näytön tallennin MobieTrans
MobieTrans iPhone Transfer
iPhone Transfer iPhone Eraser
iPhone Eraser WhatsApp-siirto
WhatsApp-siirto iOS-lukituksen poistaja
iOS-lukituksen poistaja Ilmainen HEIC-muunnin
Ilmainen HEIC-muunnin iPhonen sijainnin vaihtaja
iPhonen sijainnin vaihtaja Android Data Recovery
Android Data Recovery Rikkoutunut Android Data Extraction
Rikkoutunut Android Data Extraction Android Data Backup & Restore
Android Data Backup & Restore Puhelimen siirto
Puhelimen siirto Data Recovery
Data Recovery Blu-ray-soitin
Blu-ray-soitin Mac Cleaner
Mac Cleaner DVD Creator
DVD Creator PDF Converter Ultimate
PDF Converter Ultimate Windowsin salasanan palautus
Windowsin salasanan palautus Puhelimen peili
Puhelimen peili Video Converter Ultimate
Video Converter Ultimate video Editor
video Editor Screen Recorder
Screen Recorder PPT to Video Converter
PPT to Video Converter Diaesityksen tekijä
Diaesityksen tekijä Vapaa Video Converter
Vapaa Video Converter Vapaa näytön tallennin
Vapaa näytön tallennin Ilmainen HEIC-muunnin
Ilmainen HEIC-muunnin Ilmainen videokompressori
Ilmainen videokompressori Ilmainen PDF-kompressori
Ilmainen PDF-kompressori Ilmainen äänimuunnin
Ilmainen äänimuunnin Ilmainen äänitys
Ilmainen äänitys Vapaa Video Joiner
Vapaa Video Joiner Ilmainen kuvan kompressori
Ilmainen kuvan kompressori Ilmainen taustapyyhekumi
Ilmainen taustapyyhekumi Ilmainen kuvan parannin
Ilmainen kuvan parannin Ilmainen vesileiman poistaja
Ilmainen vesileiman poistaja iPhone-näytön lukitus
iPhone-näytön lukitus Pulmapeli Cube
Pulmapeli Cube