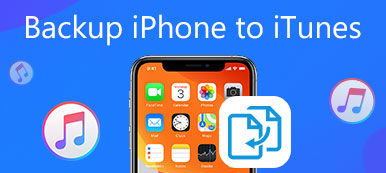iTunesin avulla iPhone-käyttäjät voivat varmuuskopioida ja palauttaa tietoja. ITunesissa on kuitenkin joitakin rajoituksia. Et voi varmuuskopioida tiettyjä tiedostoja iPhonessa.
Jotkut ihmiset valittavat, että he saavat aina ilmoituksen "iTunes ei tunnista iPhonea". On melko turhauttavaa, että iTunes ei voi toimia hyvin varmuuskopioinnin aikana. Joten tämän artikkelin tarkoituksena on näyttää sinulle miten varmuuskopioida iPhone ilman iTunesia.
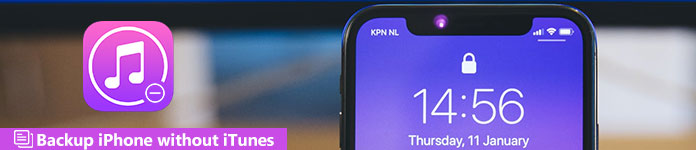
- Osa 1: Varmuuskopioi ja palauta iPhone iCloudilla
- Osa 2: Osa 2: Varmuuskopioi ja palauta iPhone Apeaksoft iOS Data Backup & Restore -ohjelmalla
- Osa 3: Vihjeitä ja vihjeitä iPhonen varmuuskopioinnista ilman iTunesia
Osa 1. Varmuuskopioi ja palauta iPhone iCloudilla
Useimmissa tapauksissa iCloud on ensimmäinen iTunesin vaihtoehtoinen vaihtoehto varmuuskopioida iPhonen tiedot ilmaiseksi. On ilmainen 5 GB: n pilvivarasto, johon voit tallentaa iPhonen varmuuskopiotiedostoja. Lisäksi voit varmuuskopioida valokuvia ja muita tietoja iPhonesta iCloudiin automaattisesti. Näin ollen on hyvä valinta varmuuskopioida ja palauttaa iPhone ilman iTunesia iCloudin avulla.
Vaihe 1. Ota iCloud-varmuuskopio käyttöön
Yhdistä iPhonesi Wi-Fi-verkkoon. Jos käytössäsi on iOS 10.2 tai uudempi versio, avaa "Asetukset"-sovellus iPhonessasi, valitse nimesi ja napsauta sitten "iCloud". Mitä tulee iOS 10.2:n ja aiempien käyttäjien kohdalla, siirry kohtaan "Asetukset" ja napauta sen sijaan "iCloud" -painiketta. Vieritä alas käynnistääksesi "iCloud-varmuuskopiointi"- tai "Varmuuskopiointi" päälle-pois -vaihtoehdon.
Vaihe 2. Varmuuskopioi iPhone ilman iTunesia ilmaiseksi
Napsauta "Varmuuskopioi nyt" -painiketta. IPhone-tietojen varmuuskopiointi iCloudilla vie jonkin aikaa. Jos haluat tarkistaa, onko iCloud varmuuskopioinut iPhonen vai ei, palaa takaisin Asetuksiin uudelleen. Noudata yllä olevia toimintoja valitaksesi nimesi, iCloudin ja iCloud-varmuuskopion. Voit nähdä viimeisimmän onnistuneen varmuuskopiotiedoston tarkat tiedot ja ajan alla.
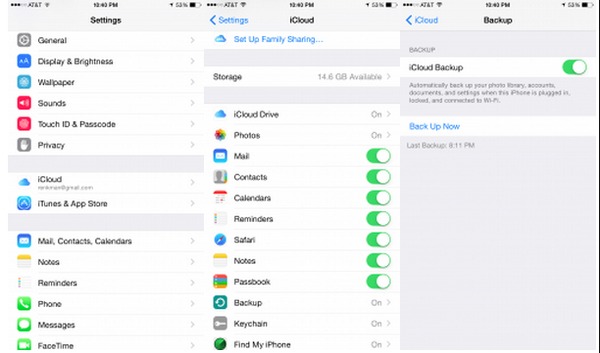
Vihjeitä: Jos et sammuta iCloud-varmuuskopiointivaihtoehtoa, iPhonesi varmuuskopioidaan automaattisesti, kun näyttösi on lukittu, ja Wi-Fi ja virtalähde on kytketty. Tämän seurauksena iCloud varmuuskopioi tiedot, mukaan lukien valokuvakirjastosi, tilejä, asetuksia, asiakirjoja, terveystietoja ja kodin asetuksia turvallisesti.
Osa 2. Varmuuskopioi ja palauta iPhone Apeaksoft iOS Data Backup & Restore -sovelluksella
Apeaksoft iOS: n tietojen varmuuskopiointi ja palautus on paras iTunesin vaihtoehtoinen ohjelma, joka voi varmuuskopioida ja palauttaa iPhonen tiedot yhdellä napsautuksella. Verrattuna iTunesiin, iOS Data Backup & Restore antaa käyttäjille mahdollisuuden esikatsella yksityiskohtaisia tietoja varmuuskopioinnin jälkeen. Se tukee myös iPhonen varmuuskopion salaamista yksityisten tietojen suojaamiseksi. Uusi varmuuskopio ei korvaa vanhaa. Joten on turvallista käyttää iOS Data Backup -ohjelmaa iPhonen varmuuskopiointiin ilman iTunesia ja iCloudia.
ITunesin vaihtoehdon tärkeimmät ominaisuudet iPhonen varmuuskopioimiseksi yhdellä napsautuksella
iOS-tietojen varmuuskopiointi ja palautus
- Yhdellä napsautuksella voit varmuuskopioida tiedot iPhonesta / iPadista / iPodista Windows / Mac-tietokoneeseen
- Luo salattu varmuuskopio ilman tekstin kirjoittamista
- Esikatsele tietoja varmuuskopioinnin jälkeen tai ennen tietojen palauttamista
- Palauta tiedot varmuuskopiotiedostoista tietokoneeseen ilman vaivaa
- Tukee iPhone 15/14/13/12/11/XS/XR/X/8 Plus/8/etc., iPadia ja iPodia
IPhonen varmuuskopiointi ilman iTunesia Macissa ja Windows-tietokoneissa
Vaihe 1. Yhdistä iPhone iOS-tietojen varmuuskopiointiin ja palauttamiseen
Lataa ja asenna iPhone-varmuuskopiointiohjelma. Valitse "iOS Data Backup & Restore" -tila, jos haluat varmuuskopioida iPhonen ilman iTunesia.

Vaihe 2. Käynnistä iOS Data Backup
Valitse "iOS Data Backup" -vaihtoehto pääkäyttöliittymässään. Kytke myöhemmin iPhone salamaan USB-kaapelilla tietokoneeseen. Sitten iOS Data Backup tunnistaa iPhonen automaattisesti.

Vaihe 3. Valitse tiedostotyypit, joista iPhone on varmuuskopio
Sen jälkeen iOS Data Backup vaatii, että valitset varmuuskopioitavan tiedostotyypin. Voit valita "Media", "Viestit ja yhteystiedot" ja "Muistiinpanot ja muut" -luokat. Voit myös luottaa siihen varmuuskopiot helposti.

Voit myös valita "Salattu varmuuskopio" oletusasetuksen "Tavallinen varmuuskopio" sijasta luodaksesi salatun varmuuskopion ilman iTunesia.

Käynnistä "Salattu varmuuskopio" ja paina sitten "Käynnistä" suojaamaan yksityisiä tietojasi tarvittaessa. Aseta varmuuskopiosalasana ja napauta sitten "OK" siirtyäksesi eteenpäin.

Vaihe 4. Yhden napsautuksen avulla voit varmuuskopioida iPhonen tietokoneellesi
Paina "Seuraava" -painiketta ja vahvista kohdekansio. Napsauta "Varmuuskopiointi" aloittaaksesi iPhone-tietojen varmuuskopioinnin ilman iTunesia Mac- tai Windows-tietokoneella.

Nyt voit skannata ja tarkastella iPhonen varmuuskopiotiedostoa yksityiskohtaisesti. Jos haluat palauttaa varmuuskopiotiedoston uuteen iPhoneen tai muusta syystä, jatka valitsemalla vain "iOS Data Restore". Sen avulla voit myös iPhonen varmuuskopiointi ilman salasanaa.

Osa 3: Vihjeitä ja vihjeitä iPhonen varmuuskopioinnista ilman iTunesia
Kysymys 1: Mikä iPhone-tietojen varmuuskopiointityökalu voi suojata yksityisiä tietoja?
Vastaus 1: Voit käyttää iOS Data Backup -toimintoa, jos haluat tehdä salauksen varmuuskopiotiedoston, jonka voi skannata vain Apeaksoft. Tärkeintä on, että iTunes ja iCloud-salaukset voidaan avata myös muilla työkaluilla.
Kysymys 2: Mikä työkalu voi varmuuskopioida iPhonen tietoja nopeammin?
Vastaus 2: IOS Data Backup voi varmuuskopioida kaikki iPhonen tiedostot yhdellä napsautuksella. Jos sinä varmista iPhone-tietojen varmuuskopiointiin iCloud, huono Wi-Fi-tila pilaa prosessin. Ja iPhonen varmuuskopioimiseksi iTunesin kanssa se tekee tietokoneestasi hitaamman kuin aiemmin.
Kysymys 3: Voinko esikatsella iPhone-varmuuskopiota?
Vastaus 3: Kyllä, iOS Data Backupin avulla käyttäjät voivat esikatsella aiempia varmuuskopiotiedostoja varmuuskopioinnin ja palauttamisen jälkeen. ITunesin ja iCloudin osalta et voi esikatsella mitään.
Tämän seurauksena iOS Data Backup tekee parempaa työtä kuin iCloud ja iTunes. Ja se on aikaa säästävä ja turvallisin tapa varmuuskopioida iPhone ilman iTunesia tai iCloudia eikä aiheuttaa tietojen menetystä. Lisäksi iOS Data Backup tarjoaa helppokäyttöisen käyttöliittymän ilman teknistä tietoa. Kaiken kaikkiaan, suorita vain iOS-tietojen varmuuskopiointi ja palautus varmuuskopioidaksesi ja palauttaaksesi iOS-tiedot yhdellä napsautuksella.



 iPhone Data Recovery
iPhone Data Recovery iOS-järjestelmän palauttaminen
iOS-järjestelmän palauttaminen iOS-tietojen varmuuskopiointi ja palautus
iOS-tietojen varmuuskopiointi ja palautus iOS-näytön tallennin
iOS-näytön tallennin MobieTrans
MobieTrans iPhone Transfer
iPhone Transfer iPhone Eraser
iPhone Eraser WhatsApp-siirto
WhatsApp-siirto iOS-lukituksen poistaja
iOS-lukituksen poistaja Ilmainen HEIC-muunnin
Ilmainen HEIC-muunnin iPhonen sijainnin vaihtaja
iPhonen sijainnin vaihtaja Android Data Recovery
Android Data Recovery Rikkoutunut Android Data Extraction
Rikkoutunut Android Data Extraction Android Data Backup & Restore
Android Data Backup & Restore Puhelimen siirto
Puhelimen siirto Data Recovery
Data Recovery Blu-ray-soitin
Blu-ray-soitin Mac Cleaner
Mac Cleaner DVD Creator
DVD Creator PDF Converter Ultimate
PDF Converter Ultimate Windowsin salasanan palautus
Windowsin salasanan palautus Puhelimen peili
Puhelimen peili Video Converter Ultimate
Video Converter Ultimate video Editor
video Editor Screen Recorder
Screen Recorder PPT to Video Converter
PPT to Video Converter Diaesityksen tekijä
Diaesityksen tekijä Vapaa Video Converter
Vapaa Video Converter Vapaa näytön tallennin
Vapaa näytön tallennin Ilmainen HEIC-muunnin
Ilmainen HEIC-muunnin Ilmainen videokompressori
Ilmainen videokompressori Ilmainen PDF-kompressori
Ilmainen PDF-kompressori Ilmainen äänimuunnin
Ilmainen äänimuunnin Ilmainen äänitys
Ilmainen äänitys Vapaa Video Joiner
Vapaa Video Joiner Ilmainen kuvan kompressori
Ilmainen kuvan kompressori Ilmainen taustapyyhekumi
Ilmainen taustapyyhekumi Ilmainen kuvan parannin
Ilmainen kuvan parannin Ilmainen vesileiman poistaja
Ilmainen vesileiman poistaja iPhone-näytön lukitus
iPhone-näytön lukitus Pulmapeli Cube
Pulmapeli Cube