Onko mahdollista muuttaa iTunes-varmuuskopion sijaintia? Sen pitäisi olla vaikea vastata. Apple ei salli muokata, siirtää, nimetä uudelleen tai poimia sisältöä iTunes-varmuuskopiosta. Koska prosessi voi pilata joitakin tärkeitä tiedostoja. Silti se ei ole viisas ratkaisu olettaa iTunes-varmuuskopion sijainnin ensisijaisena asemana erityisesti Windows-käyttäjille. Verrattuna muihin taajuusmuuttajiin ensisijainen taajuusmuuttaja loppuu avaruudesta tai vaikuttaa virukseen. ITunesin varmuuskopion suojaamiseksi voit saada lisätietoja miten iTunes-varmuuskopion sijaintia muutetaan tästä artikkelista.
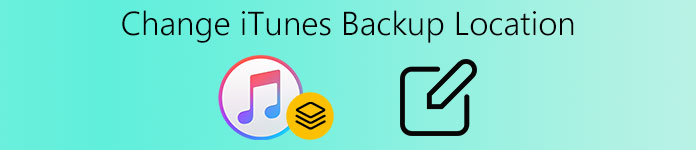
Osa 1: Miten iTunesin varmuuskopiointipaikka löytyy Windowsista ja Macista
Missä iTunes tallentaa varmuuskopiotiedoston tietokoneeseen? Jos haluat vaihtaa iTunes-varmuuskopion sijainnin, sinun on ensin löydettävä iTunes-varmuuskopiotiedostot. Varten iTunesin varmuuskopiointipaikka on hieman erilainen, jos käytät erilaisia käyttöjärjestelmiä, saat lisätietoja kunkin käyttöjärjestelmän sijainnista alla.
Windows 11/10/8/7/Vista/XP-käyttäjille:
Windows 11, Windows 10, Windows 8, Windows 7 ja Windows Vista:
\Käyttäjät\ (käyttäjänimi)\AppData\Roaming\Apple Computer\MobileSync\Backup\
Voit avata AppData-kansion nopeasti napsauttamalla Käynnistä-painiketta. Kirjoita hakupalkissa% appdata% ja paina Return.
Windows XP:
\Documents and Settings\ (käyttäjänimi)\Application Data\Apple Computer\MobileSync\Backup\
Napsauta Käynnistä-painiketta ja valitse Suorita. Kirjoita% appdata% ja napsauta OK.
Mac-käyttäjille:
Mac-käyttäjät voivat löytää iTunes-varmuuskopion seuraavista paikoista. Varmista, että varmuuskopio-kansio on sisällytetty varmuuskopiointiin.
Mac: ~ / Kirjasto / Sovellustuki / MobileSync / Varmuuskopiointi /
Huomaa: "~ q" edustaa kotikansiota. Jos kirjastoa ei näy kotikansiossasi, pidä Optio-näppäintä painettuna ja napsauta Siirry-valikkoa.
Osa 2: ITunes-varmuuskopion sijainnin muuttaminen
Seuraa iTunesin varmuuskopion sijaintia noudattamalla ohjeita. Nyt pääsemme siihen pisteeseen, miten iTunes-varmuuskopion sijaintia muutetaan? Jos haluat muuttaa oletusarvoisen ensisijaisen aseman D-asemaan tai E-asemaan, voit tehdä seuraavat vaiheet.
Vaihe 1. Luo uusi iTunes Backup Directory
Ensinnäkin sinun on luotava uusi iTunes-varmuuskopiokansio D-, E- tai muille asemille, joissa on enemmän vapaata tallennustilaa. Voit nimetä kansion nimellä "Uusi iTunes-varmuuskopio".
Vaihe 2. Nimeä vanha iTunes-varmuuskopio järjestelmän kansioon
Seuraa yllä olevia vaiheita löytääksesi iTunesin oletussijainnin ja nimeä kansion nimi "Varmuuskopiointi" -asetukseksi "Vanha iTunes-varmuuskopio" tai muiksi nimiksi.
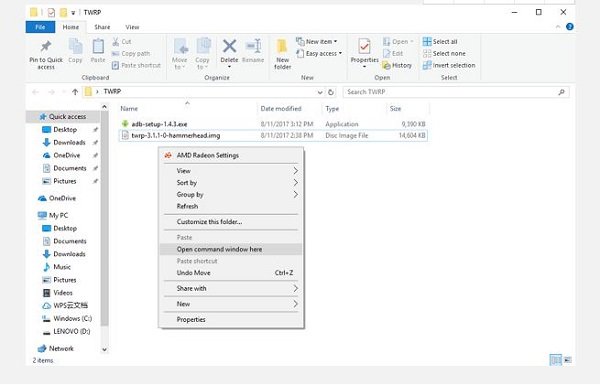
Vaihe 3. Avaa komentokehote
Kun olet nimittänyt alkuperäisen iTunes-varmuuskopiokansion, paina SHIFT-näppäintä ja napsauta hiiren kakkospainikkeella vanhan iTunes-varmuuskopiotiedoston sijaintia. Saat ponnahdusikkunan, jolla voit muuttaa iTunes-varmuuskopion sijaintia. Valitse "Avaa komentoikkuna tässä".
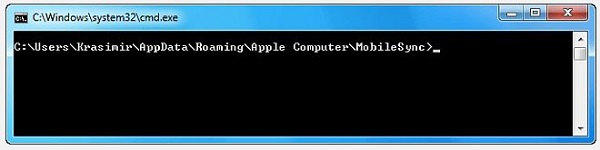
Vaihe 4. Luo symbolinen linkki
Kirjoita kehoteikkunaan seuraava komento manuaalisesti, jossa D: \ on uuden aseman sijainti (aseman kirjain voi vaihdella) ja "Varmuuskopio" on juuri siirtämäsi iOS-varmuuskopiokansion nimi:
mklink / J "% APPDATA% Apple-tietokone MobileSync-varmuuskopio" "D: varmuuskopiointi"
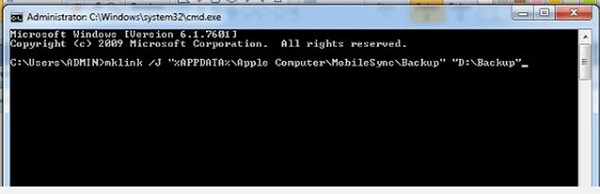
Vaihe 5. Vaihda iTunesin varmuuskopiointipaikka
Nyt komentokehoteikkuna palauttaa onnistumisen risteyksen luomisessa. Ja uusi kansion pikakuvake nimeltä "Varmuuskopiointi" ilmestyy alkuperäiseen sijaintiin.
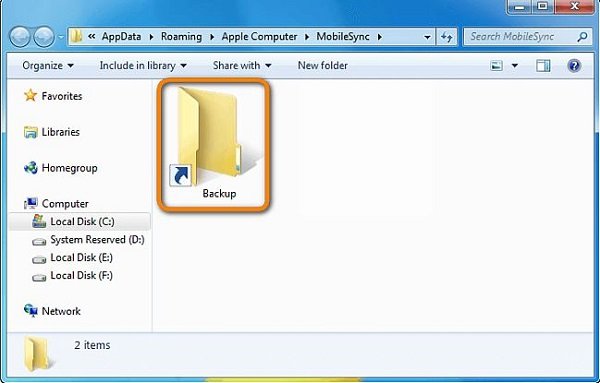
Liitä iPhone tietokoneeseen ja varmuuskopioi siinä olevat tiedot iTunesilla. Tulet huomaamaan, että olet jo vaihtanut iTunes-varmuuskopioiden sijainnin nimellä E: \ Backup (tai missä olet luonut uuden varmuuskopiokansion). Sitten voit suorittaa toisen testin. Voit esimerkiksi varmuuskopioi iPhone iTunesiin löytää, toimiiko se. Lopuksi kopioi tiedostot vanhasta iTunesista uuteen kansioon. Poista nyt vanhoja iTunes-varmuuskopiotiedostoja, jotka ovat MobileSync-kansiossa.
Osa 3: Paras tapa käyttää iTunes-varmuuskopioita ja tarkastella niitä
Saatat tuntea vähän komentoriviltä tai vaikeasti muuttaa iTunesin varmuuskopion sijaintia. Onko olemassa yksinkertaista menetelmää iTunes-varmuuskopion käyttämiseen ja katseluun tai jopa tärkeiden tiedostojen tallentamiseen E-asemaan? iPhone Data Recovery tulisi olla suosituin ohjelma, joka poimii tärkeimmät tiedostot iTunes-varmuuskopiosta muuttamatta iTunes-varmuuskopiointipaikkaa. Lue lisää ohjelman tärkeimmistä ominaisuuksista ensin.
- Esikatsele ja hallitse iTunesin varmuuskopiotiedostoja suoraan ohjelman sisällä.
- Tukee näkymää ja palauttaa enemmän kuin 20-tiedostomuotoja kaikentyyppisille iOS-laitteille.
- Suuri iTunes-tietojen palautustyökalu, jonka avulla voit esikatsella, hallita ja palauttaa kadonneita tietoja iTunes-varmuuskopiosta tietokoneellesi.
- Tuettu kaikenlaisia iOS-laitteita, mukaan lukien iPhone 15/14/13/12/11/X ja paljon muuta.
- Tuetut tietojen häviötilanteet, voit palauttaa poistetut tiedostot ohjelmasta.
ITunes-varmuuskopiotiedostojen käyttäminen ja tarkasteleminen
Vaihe 1. Liitä iPhone tietokoneeseen
Lataa ja asenna uusin versio iPhone Data Recovery -ohjelmasta. Tämän jälkeen sinun on liitettävä iPhone tai muut iOS-laitteet tietokoneeseen. Ohjelma tunnistaa iPhonen automaattisesti.

Vaihe 2. Skannaa iPhonen sisältö
Kun ohjelmisto on havainnut puhelimesi, voit valita "Palauta iTunes-varmuuskopiosta" skannataksesi iTunes-varmuuskopiotiedostot. Kaikkien iPhone-tietojen skannaaminen kestää muutaman sekunnin.

Vaihe 3. Esikatselu ja palautus
Esikatsele kadonneita tietoja ja valitse palautettavat tiedostot. Voit myös purkaa tiedostot iTunes-varmuuskopiosta tietokoneeseen. Sitten voit varmuuskopioida ne uuteen ohjaimeen muuttamatta iTunes-varmuuskopiointipaikkaa. Itse asiassa se mahdollistaa myös varmuuskopio iPhone ilman iTunesia.

Voit tallentaa palautetut yhteystiedot VCF-, CSV-, HTML-muodossa PC: hen tai takaisin laitteisiin. Voit myös tallentaa palautetun mediasisällön, kuten valokuvat, videot ja muut, tietokoneeseen, viedä tekstisisältöjä, kuten tekstiviestejä, muistiinpanoja, iMessagesia ja enemmän tietokoneeseen tai laitteisiin.
Siirry tähän viestiin oppiaksesi miten haet poistetut iMessages-tiedostot iTunesista.
Yhteenveto
Mitä sinun pitäisi tehdä vaihtaaksesi iTunes-varmuuskopion sijainnin? Sinun tulisi ensin tietää iTunes-varmuuskopiotiedostojen sijainti. Ja sitten voit muuttaa iTunesin varmuuskopion sijainnin komentorivillä. Artikkelissa on myös vaihtoehtoinen ratkaisu kopioida iTunes-varmuuskopiotiedostot valikoivasti toiselle asemalle. Tällä menetelmällä sinun ei tarvitse vaihtaa iTunes-varmuuskopion sijaintia.



 iPhone Data Recovery
iPhone Data Recovery iOS-järjestelmän palauttaminen
iOS-järjestelmän palauttaminen iOS-tietojen varmuuskopiointi ja palautus
iOS-tietojen varmuuskopiointi ja palautus iOS-näytön tallennin
iOS-näytön tallennin MobieTrans
MobieTrans iPhone Transfer
iPhone Transfer iPhone Eraser
iPhone Eraser WhatsApp-siirto
WhatsApp-siirto iOS-lukituksen poistaja
iOS-lukituksen poistaja Ilmainen HEIC-muunnin
Ilmainen HEIC-muunnin iPhonen sijainnin vaihtaja
iPhonen sijainnin vaihtaja Android Data Recovery
Android Data Recovery Rikkoutunut Android Data Extraction
Rikkoutunut Android Data Extraction Android Data Backup & Restore
Android Data Backup & Restore Puhelimen siirto
Puhelimen siirto Data Recovery
Data Recovery Blu-ray-soitin
Blu-ray-soitin Mac Cleaner
Mac Cleaner DVD Creator
DVD Creator PDF Converter Ultimate
PDF Converter Ultimate Windowsin salasanan palautus
Windowsin salasanan palautus Puhelimen peili
Puhelimen peili Video Converter Ultimate
Video Converter Ultimate video Editor
video Editor Screen Recorder
Screen Recorder PPT to Video Converter
PPT to Video Converter Diaesityksen tekijä
Diaesityksen tekijä Vapaa Video Converter
Vapaa Video Converter Vapaa näytön tallennin
Vapaa näytön tallennin Ilmainen HEIC-muunnin
Ilmainen HEIC-muunnin Ilmainen videokompressori
Ilmainen videokompressori Ilmainen PDF-kompressori
Ilmainen PDF-kompressori Ilmainen äänimuunnin
Ilmainen äänimuunnin Ilmainen äänitys
Ilmainen äänitys Vapaa Video Joiner
Vapaa Video Joiner Ilmainen kuvan kompressori
Ilmainen kuvan kompressori Ilmainen taustapyyhekumi
Ilmainen taustapyyhekumi Ilmainen kuvan parannin
Ilmainen kuvan parannin Ilmainen vesileiman poistaja
Ilmainen vesileiman poistaja iPhone-näytön lukitus
iPhone-näytön lukitus Pulmapeli Cube
Pulmapeli Cube





