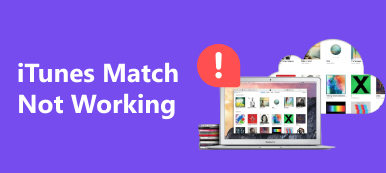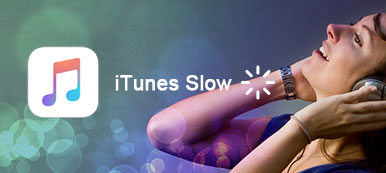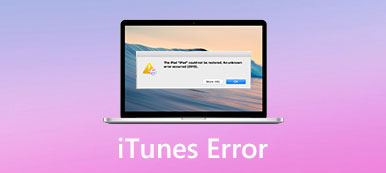On tunnettua, että iPhonella ja iPadilla ei ole tiedostojärjestelmiä, joihin pääset käsiksi. Onneksi, iTunes-tiedostonjako avulla voit kopioida tiedostoja sovelluksiin ja sovelluksista. Vaikka monet iOS-käyttäjät luottavat iTunesiin varmuuskopioimaan ja hallitsemaan tietojaan, vain harvat ymmärtävät, miten iTunes-tiedostojen jakamisen ominaisuuksia käytetään. Siksi jaamme tämän oppaan.
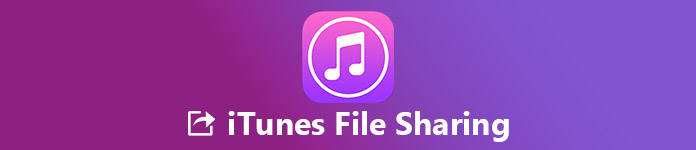
- Osa 1: Mikä on iTunes-tiedostojen jakaminen
- Osa 2: iTunes-tiedostojen jakamisen käyttäminen
- Osa 3: Paras vaihtoehto iTunes-tiedostojen jakamiseen
Osa 1: Mikä on iTunes-tiedostojen jakaminen
Kuten aiemmin mainittiin, iTunes File Sharing on ominaisuus, jolla tiedostoja voidaan siirtää iOS-laitteeseen tai siitä. Kaikkia sovelluksia ei kuitenkaan ole käytettävissä tähän toimintoon. Voit saada sen sen jälkeen, kun iPhone on yhdistetty tietokoneeseen.
Osa 2: ITunes-tiedostojen jakamisen käyttäminen
Jos haluat käyttää iTunes-tiedostojen jakamista, tarvitset joitakin perusvaatimuksia:
- 1. ITunesin uusin versio.
- 2. Mac OS: n tai Windows 7in uusin versio ja uudempi versio.
- 3. IOS-tunnus iPhoneen, iPadiin tai iPod Touchiin.
- 4. ITunes File Sharing -ohjelman kanssa toimivat sovellukset.
Päivittämisen jälkeen voit siirtää tiedostoja iTunes File Sharing -toiminnolla seuraavasti
Miten näet, mitkä sovellukset tukevat iTunes-tiedostojen jakamista
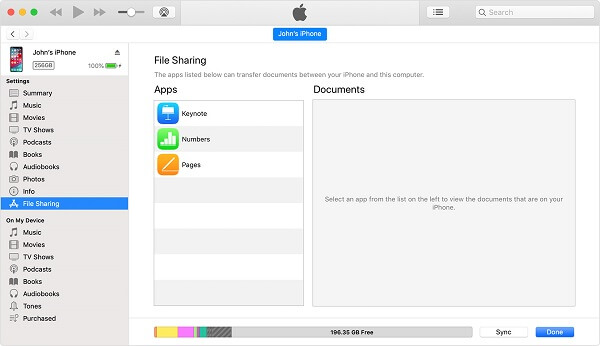
Vaihe 1. Avaa iTunes ja liitä iOS-laite tietokoneeseen Lightning-kaapelilla.
Vaihe 2. osoita Laite -painiketta ja siirry kohtaan Tiedostonjako välilehti vasemmasta sivupalkista.
Vaihe 3. Kaikki iOS-sovellukset, jotka on lueteltu oikealla puolella, voivat toimia iTunes File Sharing -toiminnon avulla.
Huomautus: ITunesin tiedostonjako -ominaisuuteen voi käyttää sekä alkuperäisiä sovelluksia että osaa kolmannen osapuolen sovelluksista.
Tiedostojen siirtäminen tietokoneesta iOS: iin iTunes-tiedostojen jakamisen avulla
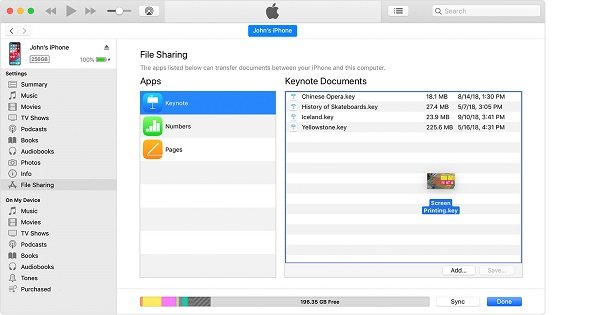
Vaihe 1. Yhdistä iPhone tietokoneeseen USB-kaapelilla ja avaa iTunes.
Vaihe 2. osoita Laite -painiketta, siirry kohtaan Tiedostonjako välilehti ja valitse kohdesovellus.
Vaihe 3. Avaa Windows Explorer, etsi ja valitse asiakirja, jonka haluat siirtää sovellukseen, ja vedä ja pudota ne Keynote-asiakirjat alueella.
Huomautus: Muista, että vain tiedostot, jotka toimivat sovelluksen kanssa, voidaan siirtää iTunes-tiedostojen jakamisen kautta. Jos et ole varma, tarkista sovelluksen käyttöopas saadaksesi tuetut tiedostotyypit.
Tiedostojen siirtäminen iOS-sovelluksista iTunes-tiedostojen jakamiseen
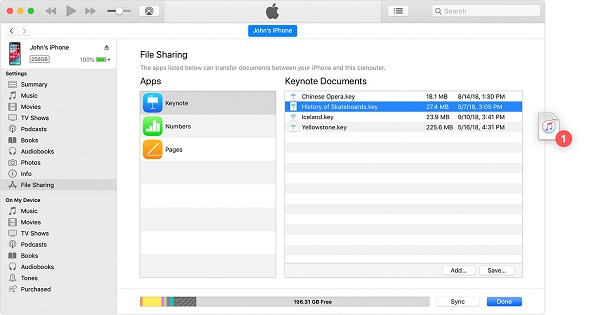
Vaihe 1. Etsi sovellus iTunesin Tiedostojen jakaminen -osiosta, kun olet liittänyt iPhonen.
Vaihe 2. Selaa tiedoston kirjastoa Keynote-asiakirjat ja vedä ja pudota tiedosto työpöydälle. Voit myös valita tiedostot ja napsauttaa Säästä -painiketta siirtääksesi ne kiintolevylle.
Jaetun tiedoston poistaminen iPhonesta
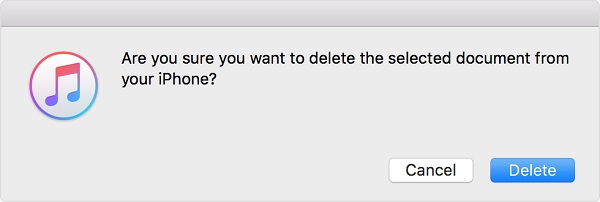
Vaihe 1. Kiinnitä iOS-laite tietokoneeseen USB-kaapelilla, avaa iTunes ja napsauta Laite painiketta.
Vaihe 2. Suunnata Tiedostonjako, valitse sovellus ja valitse poistettavat tiedostot.
Vaihe 3. paina Poista näppäimistön näppäintä ja napsauta Poista -painiketta, kun sitä pyydetään.
Kuinka jotta langaton iTunes-tiedostojen jakaminen sallitaan
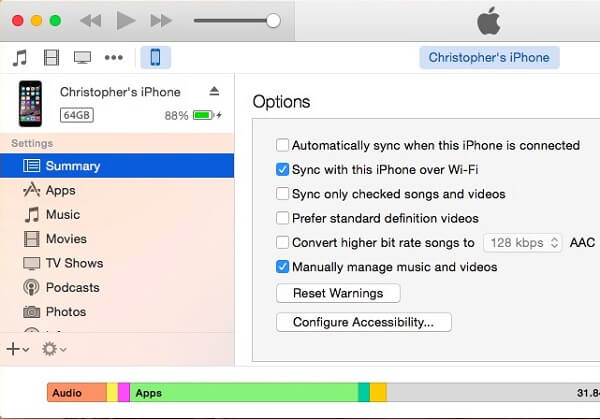
Vaihe 1. Langattoman yhteyden muodostamiseksi sinun on myös kytkettävä iPhone tietokoneeseen USB-kaapelilla. Avaa sitten iTunes.
Vaihe 2. Kun iPhonesi on havaittu, napsauta Laite-painiketta ja siirry kohtaan Yhteenveto Tab.
Vaihe 3. Etsi Vaihtoehdot alue ja valitse ruutu vieressä Synkronoi tämä iPhone Wi-Fi: n kautta ja poista valinta Synkronoi automaattisesti, kun tämä iPhone on kytketty.
Vaihe 4. Sulje iTunes ja irrota iPhone. Kun seuraavan kerran haluat käyttää iTunes File Sharing -ohjelmaa, liitä sekä iPhone että tietokone samaan Wi-Fi-verkkoon.
Lisätietoja löytyy täältä iTunesin Wi-Fi-synkronointi.
Osa 3: Paras vaihtoehto iTunes-tiedostojen jakamiseen
Ei voida kiistää, että iTunes File Sharing on kätevä tapa siirtää tiedostoja tietokoneen ja iOS-laitteen välillä. Apple on kuitenkin lisännyt iTunesiin liian monia ominaisuuksia. Se tekee iTunesista pullea. Joten suosittelemme Apeaksoft MobieTrans, paras vaihtoehto iTunes-tiedostojen jakamiseen.
- Siirrä tiedostoja iPhoneen ja PC: hen, Androidiin tai toiseen iPhoneen.
- Tukea lähes kaikkia iOS-laitteiden tietotyyppejä ja sovelluksia.
- Säilytä tiedostojen alkuperäinen kunto siirrettäessä.
- Saatavilla iPhone 15/14/13/12/11/XS/XR/8/7 tai vanhempiin, iPadiin ja iPod Touchiin.
Yhdessä sanassa MobieTrans on paras vaihtoehto tietojen siirtämiseen iOS-laitteeseen ja siitä.
Paras vaihtoehto iTunes-tiedostojen jakamiseen
Vaihe 1. Asenna MobieTrans tietokoneeseen
Kytke iPhone tietokoneeseen ja Lightning-kaapeli toimitettiin laitteen mukana. Avaa paras vaihtoehto iTunes-tiedostojen jakamiseen sen asentamisen jälkeen tietokoneeseen.
Kun laite on tunnistettu, siirryt tietotyyppiseen ikkunaan.

Vaihe 2. Lisää tiedostoja tietokoneesta iPhoneen
Siirry haluamaasi tietotyyppiin, kuten valokuviin, napsauttamalla Plus -painiketta ylänauhassa käynnistääksesi tiedostojen avaamisen valintaikkunan. Etsi valokuvat, jotka haluat lisätä iPhoneen, ja siirrä ne iPhoneen. Ohjelma pystyy koodaamaan tiedostot iOS:lle automaattisesti.

Vaihe 3. Varmuuskopioi tiedostot iPhonesta tietokoneeseen
Jos haluat siirtää valokuvia esimerkiksi kiintolevylle iPhonesta, siirry osoitteeseen Valokuvat välilehti selaamaan iOS-kuvia. Tarkista haluamasi valokuvat ja napsauta PC -painiketta ikkunan yläosassa. Kun olet valinnut tietokoneesi, valitut valokuvat siirtyvät kiintolevyllesi.
Odota, että prosessi päättyy, ja irrota sitten iPhone.
Huomautus: MobieTrans luottaa fyysiseen yhteys- ja laitteistokiihdytykseen suorituskyvyn parantamiseksi. Lisäksi sillä on kyky synkronoi tiedostot iPhonen ja Androidin välillä suoraan.

Yhteenveto
Nyt sinun pitäisi ymmärtää, mikä on iTunes-tiedostojen jakaminen, mitä se voi tehdä ja miten sitä voidaan käyttää tiedostojen siirtämiseen iOS-sovelluksesta tai iOS-sovelluksesta. Tiedostonjako on toinen hyödyllinen ominaisuus iTunesin uusimmassa versiossa. Sen avulla voit siirtää tiedostoja tietokoneiden ja osien iOS-sovellusten välillä. Jos et pidä iTunesista, kokeile Apeaksoft MobieTransia. Se tarjoaa enemmän etuja ja etuja kuin iTunes. Jos sinulla on ongelmia tai kysymyksiä, jätä viesti tämän viestin alle.



 iPhone Data Recovery
iPhone Data Recovery iOS-järjestelmän palauttaminen
iOS-järjestelmän palauttaminen iOS-tietojen varmuuskopiointi ja palautus
iOS-tietojen varmuuskopiointi ja palautus iOS-näytön tallennin
iOS-näytön tallennin MobieTrans
MobieTrans iPhone Transfer
iPhone Transfer iPhone Eraser
iPhone Eraser WhatsApp-siirto
WhatsApp-siirto iOS-lukituksen poistaja
iOS-lukituksen poistaja Ilmainen HEIC-muunnin
Ilmainen HEIC-muunnin iPhonen sijainnin vaihtaja
iPhonen sijainnin vaihtaja Android Data Recovery
Android Data Recovery Rikkoutunut Android Data Extraction
Rikkoutunut Android Data Extraction Android Data Backup & Restore
Android Data Backup & Restore Puhelimen siirto
Puhelimen siirto Data Recovery
Data Recovery Blu-ray-soitin
Blu-ray-soitin Mac Cleaner
Mac Cleaner DVD Creator
DVD Creator PDF Converter Ultimate
PDF Converter Ultimate Windowsin salasanan palautus
Windowsin salasanan palautus Puhelimen peili
Puhelimen peili Video Converter Ultimate
Video Converter Ultimate video Editor
video Editor Screen Recorder
Screen Recorder PPT to Video Converter
PPT to Video Converter Diaesityksen tekijä
Diaesityksen tekijä Vapaa Video Converter
Vapaa Video Converter Vapaa näytön tallennin
Vapaa näytön tallennin Ilmainen HEIC-muunnin
Ilmainen HEIC-muunnin Ilmainen videokompressori
Ilmainen videokompressori Ilmainen PDF-kompressori
Ilmainen PDF-kompressori Ilmainen äänimuunnin
Ilmainen äänimuunnin Ilmainen äänitys
Ilmainen äänitys Vapaa Video Joiner
Vapaa Video Joiner Ilmainen kuvan kompressori
Ilmainen kuvan kompressori Ilmainen taustapyyhekumi
Ilmainen taustapyyhekumi Ilmainen kuvan parannin
Ilmainen kuvan parannin Ilmainen vesileiman poistaja
Ilmainen vesileiman poistaja iPhone-näytön lukitus
iPhone-näytön lukitus Pulmapeli Cube
Pulmapeli Cube