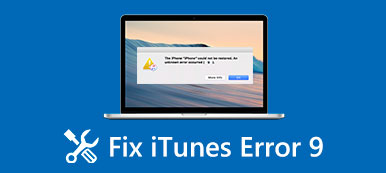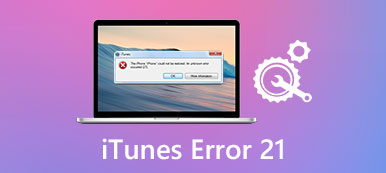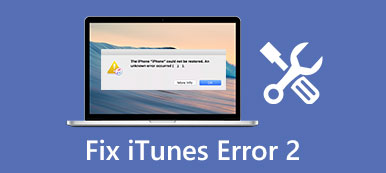Kun saat iTunes-virheen tietyllä numerolla, se tarkoittaa, että tietokoneessasi tai iTunesissa on jotain vikaa. ITunes-virhekoodeja on paljon. Ensin sinun on siis selvitettävä, mitä iTunes-virhekoodi tarkoittaa.
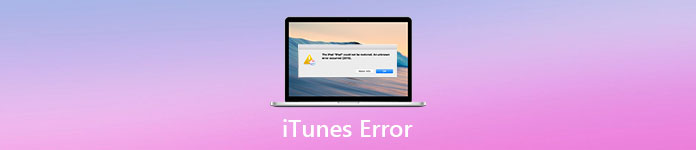
Sitten voit löytää todellisen syyn, miksi iTunes-virhe ilmenee tästä artikkelista ongelman ratkaisemiseksi. Jos et pysty korjaamaan iTunes-virhettä ja tarvitset iTunes-ominaisuuksia välittömästi, on olemassa yksi monipuolinen iTunes-vaihtoehtoinen ohjelma, johon voit viitata. Näin ollen tämä artikkeli on täydellinen opas iTunesin virheiden vianmäärityksestä.
- Osa 1: iTunesin virhekoodien luettelo
- Osa 2: Aiheuttaa iTunesin virheitä
- Osa 3: Vältä iTunesin virhekoodeja parhaalla iTunes-vaihtoehdolla
Osa 1: iTunesin virheiden koodiluettelo
| ITunes-virhekoodit | Miksi iTunesin virhe esiintyy | Kuinka korjata iTunes-virhe |
|---|---|---|
| iTunes-virhe 1 / iTunes-virhe 3 / iTunes-virhe 10 / iTunes-virhe 11 / iTunes-virhe 12 / iTunes-virhe 13 / ITunes Error 14/ iTunes-virhe 16 / iTunes-virhe 20 / ITunes Error 21/ iTunes-virhe 23 / iTunes-virhe 26 / iTunes-virhe 27 / iTunes-virhe 28 / iTunes-virhe 29 / iTunes-virhe 34 / iTunes-virhe 35 / iTunes-virhe 36 / iTunes-virhe 37 / iTunes-virhe 40 / iTunes-virhe 53 / iTunes-virhe 56 / iTunes-virhe 1002 / iTunes Virhe 1004 / iTunes-virhe 1011 / iTunes-virhe 1012 / iTunes-virhe 1014 / iTunes-virhe 1667 / iTunes-virhe 1669 / iTunes-virhe XNUMX | Laitteiston ongelmat | • Avaa iTunes uudelleen. • Tarkista USB-kaapelin, tietokoneen ja verkon liitäntä. • Tarkista onko vanhentuneita tai muokattuja ohjelmistoja. |
| ITunes Error 17/ iTunes-virhe 1638 / iTunes-virhe 3014 / iTunes-virhe 3000 / iTunes-virhe 3002 / iTunes-virhe 3004 / iTunes-virhe 3013 / iTunes-virhe 3014 / iTunes-virhe 3015 / ITunes Error 3194/ iTunes-virhe 3200 | ITunes ei pysty muodostamaan yhteyttä Apple-palvelimiin | • Odota latauksen päättymistä ja yritä sitten uudelleen. • Varmista, että tietokoneesi voi muodostaa yhteyden Apple-palvelimiin tai iOS-laitteeseesi. • Tarkista kolmannen osapuolen tietoturvaohjelmisto. |
| ITunes Error 2/ iTunes-virhe 4 / iTunes-virhe 6 / ITunes Error 9/ iTunes-virhe 1611 | Ohjelmistokysymykset | • Poista käytöstä tai poista asennettu tietoturvaohjelmisto tietokoneeltasi. • Tarkista USB-yhteys iPhonen / iPadin ja tietokoneen välillä. • Ota yhteyttä Applen tukeen. |
| iTunes-virhe 13 / iTunes-virhe 14 / iTunes-virhe 1600 / iTunes-virhe 1602 / iTunes-virhe 1603 / iTunes-virhe 1604 / iTunes-virhe 1611 / iTunes-virhe 1643-1650 / iTunes-virhe 2000 / iTunes-virhe 2001 / iTunes-virhe 2002 / iTunes Error XNUMX / ITunes Error 2005/ iTunes-virhe 2006 / iTunes-virhe 2009 / iTunes-virhe 4005/ iTunes-virhe 4013 / ITunes Error 4014 | Huono kantataajuus tai USB-yhteys | • Päivitä iTunes ja käyttöjärjestelmä tietokoneesi uusimpaan versioon. • Käynnistä tietokone uudelleen palauttaaksesi iPhone iTunesiin toisen kerran. • Vaihda toinen tietokone tai salama-USB-kaapeli. • Vaihda toiseen USB-porttiin. |
Osa 2: Aiheuttaa iTunes-virheitä
Näet monia erilaisia iTunes-virheitä. Edellä mainituista iTunes-virhekoodeista huolimatta tässä on joitakin yleisiä iTunes-virheitä, joita sinun pitäisi tietää. Tämän seurauksena seuraavan kerran, kun sinulla on sama tai samanlainen iTunes-hälytysviesti, voit korjata vammaisen tai rikkoutuneen osan itse.
iTunesin asennusvirhe
Case 1: On monia vastaavia tapauksia iTunesin virheestä 2, tai voit kutsua sitä Windows-virheeksi 2. Yleinen tilanne on, että et voi päivittää tai asentaa iTunesia Windows-tietokoneeseen.
Syyt: Jos jokin tulkitsee iTunesin asennuksen, saat varmasti iTunesin asennusvian. Lisäksi virusinfektio voi aiheuttaa myös Apple iTunesin virheen 2. Varmista lisäksi, että et ole poistanut iTunesiin liittyviä tiedostoja ennen.

Case 2: Kuinka voin korjata iTunesin virhekoodin 7? Saan viestin, että "iTunesia ei ole asennettu oikein. Asenna iTunes uudelleen. Virhe 7 (Windows-virhe 127).".
Syyt: Huono internetyhteys on pääasiallinen syy iTunesin asennusvirheeseen 7. Näin ollen sinun on poistettava ja asennettava uusin iTunes uudelleen. No, sinun oli ensin käynnistettävä tietokoneesi uudelleen.
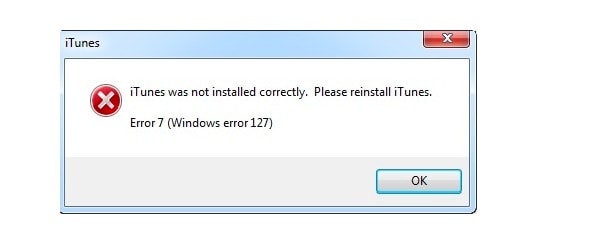
iTunesin synkronointivirhe
Case 1: Minulle ilmoitettiin: "iPhonea / iPadia / iPodia [laitteen nimi] ei voi synkronoida. Tapahtui tuntematon virhe (-54)." Miksi iTunes synkronoi tuntemattoman virheen -54?
Syyt: iTunesin synkronointivirhe -54 tapahtuu, koska et ole päivittänyt iPhonea / iPadia, iPodia, iTunesia ja käyttöjärjestelmää uusimpaan versioon.
Muussa tapauksessa voit lähettää yhteensopimattomat tiedostot tai ne lukitaan. Joskus kolmannen osapuolen tietoturvaohjelmisto voi keskeyttää iTunesin synkronointiprosessin.
Tämä virhe ilmenee myös silloin, kun iTunes ei anna sinun lisätä musiikkia, iTunes ei synkronoi tietoja.
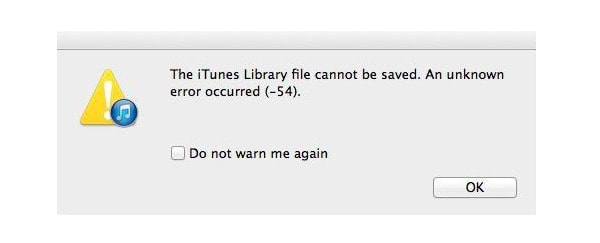
Case 2: Kun ihmiset synkronoivat iPhonen Maciin tai PC: hen, iTunes-virhe 39 on heille yleinen iTunes-synkronointivirhe. Jotkut ihmiset ilmoittavat, että iTunes-synkronointivirhe ilmenee, kun he yrittävät poistaa valokuvia iPhonesta.
Syyt: Järjestelmän kaatumiset voivat aiheuttaa iTunes-virheen 39. Joten sinun täytyy vapauttaa enemmän tilaa ja palauttaa iPhone iTunesiin toisen kerran.
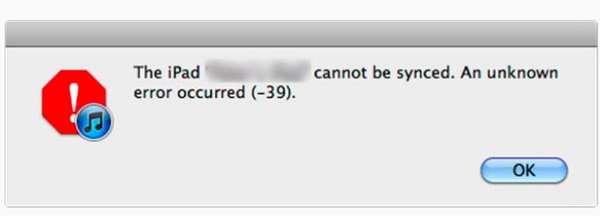
iTunesin päivitys / palautusvirheet
Case 1: Jotkut ihmiset valittavat, että heillä on iTunes-virhe 45, kun ne päivittävät Applen iPhonen laiteohjelmiston.
Syyt: ITunes-versio on vanhentunut. Vaurioitunut laiteohjelmisto ja järjestelmän vioittuminen voivat aiheuttaa myös iTunes-virheen 45.
Case 2: Oma iPhone on lukittu. Joten yritän liittää sen iTunesiin kannettavassani. Mutta se epäonnistuu iTunes-virheen 0xE8000015 kanssa.
Syyt: Se on koska iTunes ei tunnista iOS-laitetta olet liittänyt. Siksi sinun on käynnistettävä iPhone uudelleen ja yhdistettävä se tietokoneeseen. Luottaa sitten tietokoneeseen ja poista iPhonen rajoitukset käytöstä.
Vaihtoehtoisesti, jos haluat vain palauttaa iPhonen iTunesin avulla, voit etsiä vaihtoehtoisen tavan palauttaa iPhonen tehdasasetuksiin ilman iTunesia tästä.
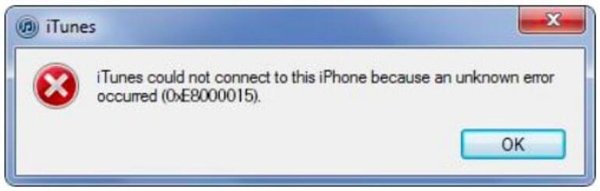
Case 3: Ponnahdusviesti, joka ilmoittaa minulle "iPhonen 'iPhonea' ei voitu palauttaa. Tapahtui tuntematon virhe (-1)."
Syyt: iTunes-virhe -1 iPhone tarkoittaa, että laitteistossa on jotain vikaa. Esimerkiksi kantataajuus ei voi muodostaa yhteyttä CPU: hun ylikuumenemisen vuoksi, jos iPhone on kuiva tai kuiva juotosliitos. Tänä aikana voit käynnistää iPhonen ja iTunesin uudelleen, jotta ne jäähtyvät.
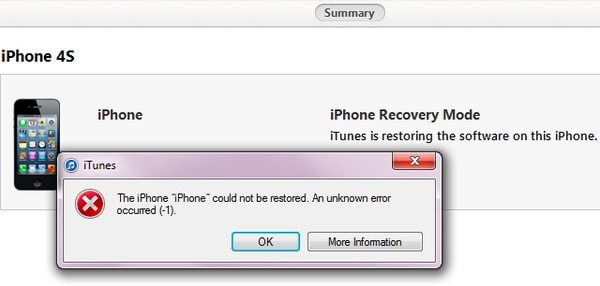
Osa 3: Vältä iTunesin virhekoodeja parhaalla iTunes-vaihtoehdolla
Jos etsit iTunes-vaihtoehtoista ohjelmaa ilman iTunes-virhekoodeja, sitten Apeaksoft iPhone Data Recovery on paras valinta. Voit palauttaa ja lähettää iOS-tietoja iTunes backup PC: lle ilman tietojen häviämistä. Lisäksi se sallii käyttäjien esikatsella ja valita, mitkä tiedostot palautetaan iTunesin varmuuskopiosta vapaasti. Näin pääset useimpiin iTunes-ominaisuuksiin ilman iTunes-virheitä. Kaikki iOS-tiedot ovat turvallisia ja voit muokata iTunesin varmuuskopiotiedostoja helposti. Lisäksi on olemassa kaksi muuta menetelmää siirtää tietoja iPhonesta tietokoneeseen. Voit palauttaa tiedot iOS-laitteesta suoraan. Lisäksi voit myös poimia tietoja iCloud-varmuuskopiosta ilman tietojen häviämistä. Yhdessä sanassa iPhone Data Recovery on monipuolinen iTunes-vaihtoehtoinen ohjelmisto.
FoneLab - iPhone Data Recovery
- Palauta ja poista tiedostoja iTunes-varmuuskopiosta ilman tietojen häviämistä.
- Vie hävinneet tiedot suoraan iOS-laitteesta.
- Lataa ja valitse kaikki iOS-tiedot, jotka palautetaan iCloud-varmuuskopiosta.
- Skannaa ja esikatsele sekä kadonneita että olemassa olevia tiedostoja yksityiskohtaisesti.
- Tukee iOS 17:ää ja uusimpia iPhone 15, iPhone 14, iPhone 13, iPhone 12 ja muita laitteita.
Vaihe 1. Suorita iPhone Data Recovery
Varmista, että olet synkronoinut iPhonen iTunesin kanssa tällä tietokoneella aiemmin. Muussa tapauksessa et ehkä pysty analysoimaan tietoja iTunes-varmuuskopiosta. Lataa ja asenna iPhone Data Recovery Windows- tai Mac-tietokoneellesi. Käynnistä tämä iTunes-vaihtoehto ja napsauta "Palauta iTunes-varmuuskopiotiedostosta". Myöhemmin näet kaikki aiemmat iTunes-varmuuskopiotiedostosi.

Vaihe 2. Tarkista iTunes-varmuuskopio
Valitse osuvin iTunes-varmuuskopiotiedosto. Napsauta "Aloita skannaus" -painiketta oikeassa alakulmassa. Sitten iPhone Data Recovery skannaa iTunes-varmuuskopion kokonaan. Kun prosessi on päättynyt, kaikki tiedostotyypit näkyvät kategorioissa.

Vaihe 3. Hallitse iOS-tietoja iTunes-varmuuskopiossa
Valitse yksi tiedostotyyppi nähdäksesi kaikki pääkäyttöliittymän tiedostot. Jos et ole varma palautettavasta tiedostosta, voit napsauttaa tiedostoa ja käyttää esikatseluikkunaa oikeassa paneelissa. Kun kaikki iPhone-tiedostot on valittu, valitse Palauta, jos haluat kopioida iOS-tiedot iTunes-varmuuskopiosta turvallisesti tietokoneelle.

Yhteenveto
Viimeisenä mutta ei vähäisimpänä, jos sinulla on edelleen iTunes-virheongelmia tai et tiedä iTunesin virhekoodeja, voit jättää kysymyksesi alla. Olemme iloisia voidessamme auttaa sinua ratkaisemaan mahdolliset Apple-virhekoodit.



 iPhone Data Recovery
iPhone Data Recovery iOS-järjestelmän palauttaminen
iOS-järjestelmän palauttaminen iOS-tietojen varmuuskopiointi ja palautus
iOS-tietojen varmuuskopiointi ja palautus iOS-näytön tallennin
iOS-näytön tallennin MobieTrans
MobieTrans iPhone Transfer
iPhone Transfer iPhone Eraser
iPhone Eraser WhatsApp-siirto
WhatsApp-siirto iOS-lukituksen poistaja
iOS-lukituksen poistaja Ilmainen HEIC-muunnin
Ilmainen HEIC-muunnin iPhonen sijainnin vaihtaja
iPhonen sijainnin vaihtaja Android Data Recovery
Android Data Recovery Rikkoutunut Android Data Extraction
Rikkoutunut Android Data Extraction Android Data Backup & Restore
Android Data Backup & Restore Puhelimen siirto
Puhelimen siirto Data Recovery
Data Recovery Blu-ray-soitin
Blu-ray-soitin Mac Cleaner
Mac Cleaner DVD Creator
DVD Creator PDF Converter Ultimate
PDF Converter Ultimate Windowsin salasanan palautus
Windowsin salasanan palautus Puhelimen peili
Puhelimen peili Video Converter Ultimate
Video Converter Ultimate video Editor
video Editor Screen Recorder
Screen Recorder PPT to Video Converter
PPT to Video Converter Diaesityksen tekijä
Diaesityksen tekijä Vapaa Video Converter
Vapaa Video Converter Vapaa näytön tallennin
Vapaa näytön tallennin Ilmainen HEIC-muunnin
Ilmainen HEIC-muunnin Ilmainen videokompressori
Ilmainen videokompressori Ilmainen PDF-kompressori
Ilmainen PDF-kompressori Ilmainen äänimuunnin
Ilmainen äänimuunnin Ilmainen äänitys
Ilmainen äänitys Vapaa Video Joiner
Vapaa Video Joiner Ilmainen kuvan kompressori
Ilmainen kuvan kompressori Ilmainen taustapyyhekumi
Ilmainen taustapyyhekumi Ilmainen kuvan parannin
Ilmainen kuvan parannin Ilmainen vesileiman poistaja
Ilmainen vesileiman poistaja iPhone-näytön lukitus
iPhone-näytön lukitus Pulmapeli Cube
Pulmapeli Cube