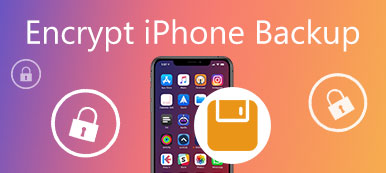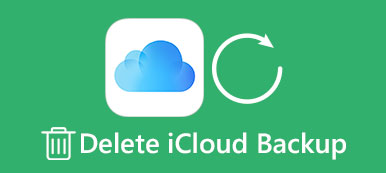"Sain juuri uuden iPhone 15:ni ja suorituskyky on parempi kuin vanha Android-puhelimeni; en kuitenkaan tiedä kuinka siirtää tiedostoja Androidista iPhoneen, auttakaa."
Aiemmin se oli suuri kipu siirtyä Androidista iPhoneen, koska iPhone ottaa suljetun järjestelmän ja hylkää tiedot Android-puhelimesta.
On kuitenkin tahto, on hyvin.
Jos haluat siirtää tietoja sujuvasti Androidista iPhoneen, sekä Androidin että iPhonen kanssa yhteensopivat kolmannen osapuolen sovellukset ovat riittäviä.
Tämä sivu kerää parhaan 3-tavan auttaa sinua siirtää tiedostoja Androidista iPhoneenSHAREit, pilvipalvelu ja Puhelinsiirto. Tiedot, kuten tekstiviestit, yhteystiedot, valokuvat, musiikki ja muut tiedostot ovat tuettuja.
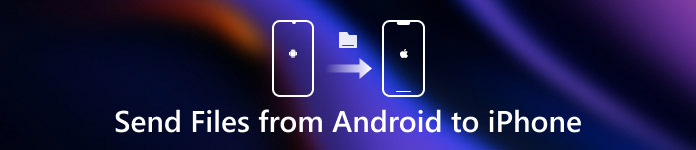
- Osa 1: Tiedostojen siirtäminen Androidista iPhonelle WiFi-yhteyden kautta (SHAREit (Wirelessly))
- Osa 2: Tiedostojen lähettäminen Androidista iPhoneen pilvipalvelun kautta (ilman tietokonetta)
- Osa 3: Tiedostojen siirtäminen Androidista iPhoneen kerralla (ilman Internetiä)
- Osa 4: Usein kysyttyjä kysymyksiä tiedostojen siirrosta Androidista iPhoneen
Osa 1: Tiedostojen siirtäminen Androidista iPhonelle WiFi-yhteyden kautta (SHAREit (Wirelessly))
SHAREit on ilmainen sovellus, jonka avulla voit jakaa tiedostoja ja kansioita älypuhelimissa, tableteissa ja henkilökohtaisissa tietokoneissa.
Se on yhteensopiva iOS, Android, Windows ja Mac.
Käyttöä varten sinun tarvitsee vain suorittaa tämä sovellus molemmissa laitteissa ja kytke sama paikallinen Wi-Fi molempiin laitteisiin.
Tarkistetaan nyt, miten se toimii, kun siirrät tietoja Androidista iPhoneen.
Tuetut tiedot:Kaikki asiakirjat, valokuvat, musiikki, videot ja sovellukset.
Vaihe 1. Lataa SHAREit iPhoneen ja Androidiin
Voit ladata tämän sovelluksen molemmissa laitteissa erikseen App Storen ja Google Playn avulla. Voit myös ladata tämän sovelluksen osoitteessa https://www.ushareit.com/, tai siirtää sen heti.
Vaihe 2. Lähetä tietoja Androidista
Ota sama Wi-Fi-yhteys käyttöön molemmissa laitteissa. Paina siirrettävää tiedostotyyppiä siirtämällä Android-puhelimellasi Lähetä-painikkeella ja napsauttamalla Seuraava-painiketta nähdäksesi tutkan kaltaisen näytön löytääksesi iPhonen nimen.
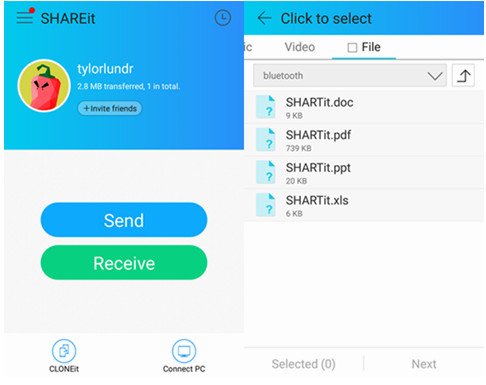
Vaihe 3. Vastaanota tietoja iPhonesta
Paina iPhonen iPhonen näytössä "Vastaanota" tallentaaksesi tietoja iPhoneen.
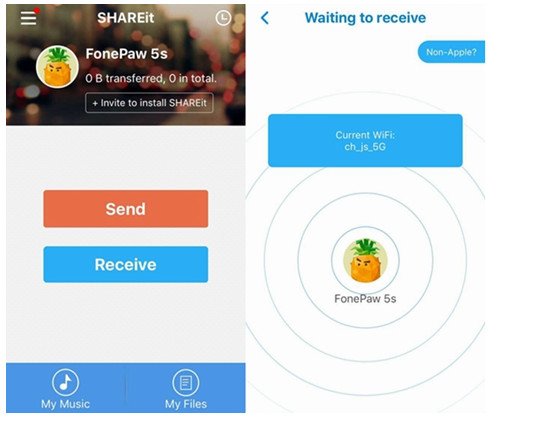
Hanki tiedot lähettää Android-kuvia iPhoneen.
Sitten löydät vastaanotetut tiedostot tallennetuksi Omat tiedostot -kansioon tämän sovelluksen aloitusnäytöltä. Ne on järjestetty eri kansioihin tiedostotyypin mukaan.
Huomautus:
1. Sinun täytyy yhdistää Internet uudelleen uudelle siirrolle.
2. Siirtonopeus perustuu Wi-Fi-ympäristöön, kahden puhelimen väliseen etäisyyteen, muistikortin lukunopeuteen tai puhelimen toimintatilaan.
Osa 2: Tiedostojen lähettäminen Androidista iPhoneen pilvipalvelun kautta (ilman tietokonetta)
Toinen vaihtoehto siirtää tiedostoja Androidista iPhoneen on pilvipalvelu. Sinun täytyy varmuuskopioida tiedot Android-puhelimesta pilvipalveluihin ja synkronoida Google-varmuuskopio iPhoneen.
Google Drive on voimakas.
Se tukee Android 4.1ia tai sitä korkeampaa ja iOS 8ia tai uudempaa, ja säilytä Android-puhelimessasi ja iPhonessasi sama Google-tili tiedostojen siirtämiseen.
Tuetut tiedot:Kuvat, äänet, videot ja asiakirjat.
Vaihe 1. Lataa Google Drive -sovellus Google Playsta ja asenna se vanhaan Android-puhelimeesi. Kirjaudu sisään Google-tilillesi, napauta Valikko-painiketta, jossa on kolmen pisteen kuvake oikeassa yläkulmassa, ja valitse sitten Uusi-vaihtoehto.
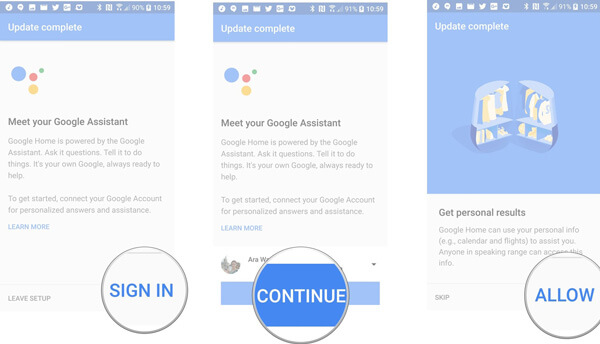
Vaihe 2. Napauta Upload-painiketta valikkoluettelosta, Google Drive avaa tiedostonhallinnan ja voit selata haluttuja tietoja siirrettäväksi.
Jos esimerkiksi haluat siirtää valokuvia, siirry Galleria-sovellukseen. Nimeä tiedosto uudelleen tai säilytä alkuperäinen ja napauta "OK" ladataksesi tiedoston Google Driveen.
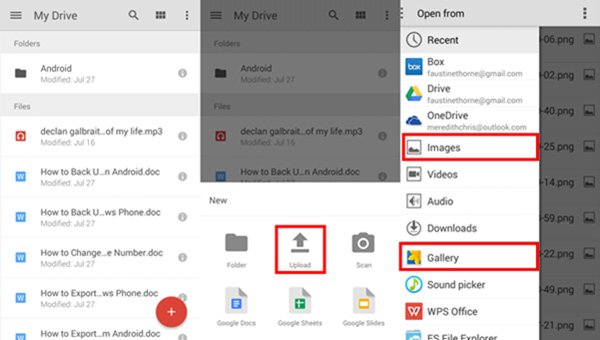
Vaihe 3. Seuraavaksi avaa iPhone, avaa Google Drive -sovellus, kun olet asentanut App Storesta, kirjaudu sisään Google-tiliin, jota käytit tiedostojen lataamiseen Android-puhelimeen. Nyt voit siirtyä kansioihin ja selata Android-tietoja iPhonessa.
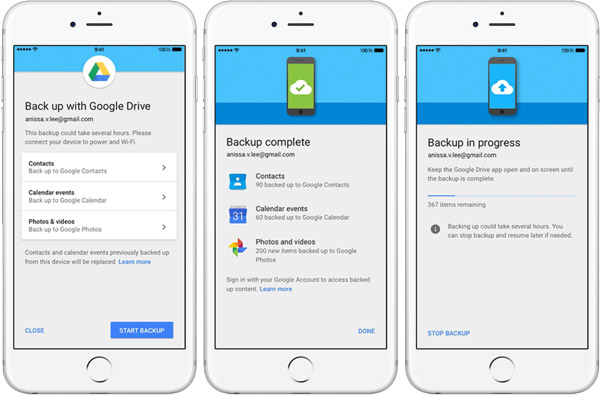
Vaihe 4. Jos haluat ladata valokuvia ja videoita Google Drivesta iPhoneen, etsi haluamasi, napauta kuvan alla olevaa kolmen pisteen kuvaketta, valitse Lähetä kopio ja osoita sitten Tallenna kuva. Sitten kuva menee kamerarullalle.
Huomautus:
1. Googlella on tiedostojen koon rajoitus tietojen tallennusta varten, 15GB: n vapaa tallennus jokaiselle tilille.
2. Kun synkronoit Google-tiedot iPhoneen, olemassa olevat tiedot korvataan Google-varmuuskopioinnilla.
Älä missaa täällä
- Kopioi soittoäänet iPhonesta iPhoneen
- Lähetä kuvia Samsungilta Samsungille
- Synkronoi yhteystiedot iPhonesta iPhoneen
Osa 3: Tiedostojen siirtäminen Androidista iPhoneen kerralla (ilman Internetiä)
Jos haluat saada nopean nopeuden siirtämään ja pitämään tiedot iPhonessa turvassa, käytä viimeistä menetelmää käyttämällä MobieTrans.
Sen avulla voit siirtää tietoja Android-puhelimesta ja laittaa vastaanotetut tiedostot iPhoneen.
Tuetut tiedot: Valokuvat, yhteystiedot, videot ja ääni.

4,000,000 + Lataukset
Siirrä puhelimen valokuvia, yhteystietoja, musiikkia, videoita ja tekstiviestejä helposti.
Varmuuskopioi tiedostot iOS-laitteiden, Android-puhelimien ja tietokoneiden välillä ja palauta yhteystiedot.
Hallitse puhelintiedostoja tietokoneella, jotta puhelimesta tulee järjestyksessä.
Toimii iPhone 15/14/13/12/11/X:lle ja aiemmille sarjoille, Samsungille, HTC:lle, Motorolalle jne.
Hyvä, eikö? Tarkista vain vaiheet lähettää tiedostoja Androidista iPhoneen.
Vaihe 1. Suorita MobieTrans
käyttöjärjestelmän perusteella. Liitä sekä Android-puhelin että iPhone tietokoneeseen alkuperäisillä USB-johdoilla. Käynnistä MobieTrans, jotta se havaitsee laitteesi.

Vaihe 2. Valitse Valokuvat
Napsauta vasemmassa palkissa "Kuvat" -vaihtoehtoa. Sitten voit vilkaista kaikkia Android-puhelimesi valokuvia ja valita kohdekuvat, jotka haluat siirtää.

Vaihe 3. Siirry Androidista iPhoneen
Valitse kohde-iPhone napsauttamalla kuvaketta, jota ympäröi punainen suorakulmio. Myöhemmin iPhone vastaanottaa kuvia Android-puhelimesta.
Huomautus:
Tämä työkalu ei siirrä sovelluksia. Voit viitata tälle sivulle siirtää sovelluksia Androidista iPhoneen.
Osa 4: Usein kysyttyjä kysymyksiä tiedostojen siirrosta Androidista iPhoneen
1. Voinko lähettää tiedostoja Bluetoothin kautta Androidista iPhoneen?
Apple ei salli muiden kuin Applen laitteiden jakaa tiedostoja tuotteidensa kanssa Bluetoothilla. Tämä tarkoittaa, että et voi siirtää tiedostoja Android-laitteelta iPhoneen Bluetoothin avulla.
2. Kuinka tuoda yhteystietoja Androidista iPhoneen Google-tilin kautta?
Siirry Android-puhelimessa kohtaan Asetukset> Tili> Lisää tili ja valitse sitten Google ja kirjoita Gmail-käyttäjänimesi ja salasanasi. Kun Android-puhelimesi on kytketty Wi-Fi-verkkoon, yhteystiedot tallennetaan automaattisesti Google-yhteystietoihin. Seuraavaksi sinun on määritettävä Google myös iPhonessa. Kytke iPhone Wi-Fi-verkkoosi ja siirry sitten iOS 9: n tai aiemman "Asetukset"> "Posti, yhteystiedot, kalenterit" tai iOS 10: n tai uudemman kohtaan "Asetukset"> "Mail". Napauta "Lisää tili", valitse "Google" ja syötä samat Gmail-käyttäjätiedot. Kytke yhteystietojen tietotyyppi päälle, jolloin ne tuodaan iPhoneen.
3. Kuinka lähettää suuria videoita Androidista iPhoneen menettämättä laatua?
jotta lähetä suuria videoita, voit kokeilla MobieTransia auttaaksesi siirtämään videoitasi Androidista iPhoneen menettämättä laatua. Lisäksi voit käyttää sitä videoiden varmuuskopiointiin iOS-laitteiden, Android-puhelimen ja tietokoneen välillä tai siirtää videoita, musiikkia, valokuvia jne. Androidista suoraan iPhoneen.
4. Voinko Airdrop Androidista iPhoneen?
Voit käyttää Airdropiä tiedostojen jakamiseen iOS-laitteiden välillä, mutta et voi Airdropia yhdestä Android-laitteesta iPhoneen.
Yhteenveto
Tässä opetusohjelmassa olemme jakaneet kolme parasta tapaa siirtää tiedostoja Androidista iPhoneen. SHAREitin avulla voit lähettää valokuvia, videoita, musiikkia, sovelluksia ja asiakirjoja Androidista iPhoneen; pystyt siirtämään mediaa ja asiakirjoja Google Driven avulla; silti voit käyttää MobieTransia median, yhteystietojen ja valokuvien kopioimiseen Androidista iPhoneen. Kahdella jälkimmäisellä tavalla sinun on kestettävä hidas nopeus ja tietojen ylikirjoitus, ja viimeinen on parempi, koska sillä on nopea ja turvallinen siirto Androidista iPhoneen. Valitse suosikkisi ja hanki mitä haluat.



 iPhone Data Recovery
iPhone Data Recovery iOS-järjestelmän palauttaminen
iOS-järjestelmän palauttaminen iOS-tietojen varmuuskopiointi ja palautus
iOS-tietojen varmuuskopiointi ja palautus iOS-näytön tallennin
iOS-näytön tallennin MobieTrans
MobieTrans iPhone Transfer
iPhone Transfer iPhone Eraser
iPhone Eraser WhatsApp-siirto
WhatsApp-siirto iOS-lukituksen poistaja
iOS-lukituksen poistaja Ilmainen HEIC-muunnin
Ilmainen HEIC-muunnin iPhonen sijainnin vaihtaja
iPhonen sijainnin vaihtaja Android Data Recovery
Android Data Recovery Rikkoutunut Android Data Extraction
Rikkoutunut Android Data Extraction Android Data Backup & Restore
Android Data Backup & Restore Puhelimen siirto
Puhelimen siirto Data Recovery
Data Recovery Blu-ray-soitin
Blu-ray-soitin Mac Cleaner
Mac Cleaner DVD Creator
DVD Creator PDF Converter Ultimate
PDF Converter Ultimate Windowsin salasanan palautus
Windowsin salasanan palautus Puhelimen peili
Puhelimen peili Video Converter Ultimate
Video Converter Ultimate video Editor
video Editor Screen Recorder
Screen Recorder PPT to Video Converter
PPT to Video Converter Diaesityksen tekijä
Diaesityksen tekijä Vapaa Video Converter
Vapaa Video Converter Vapaa näytön tallennin
Vapaa näytön tallennin Ilmainen HEIC-muunnin
Ilmainen HEIC-muunnin Ilmainen videokompressori
Ilmainen videokompressori Ilmainen PDF-kompressori
Ilmainen PDF-kompressori Ilmainen äänimuunnin
Ilmainen äänimuunnin Ilmainen äänitys
Ilmainen äänitys Vapaa Video Joiner
Vapaa Video Joiner Ilmainen kuvan kompressori
Ilmainen kuvan kompressori Ilmainen taustapyyhekumi
Ilmainen taustapyyhekumi Ilmainen kuvan parannin
Ilmainen kuvan parannin Ilmainen vesileiman poistaja
Ilmainen vesileiman poistaja iPhone-näytön lukitus
iPhone-näytön lukitus Pulmapeli Cube
Pulmapeli Cube