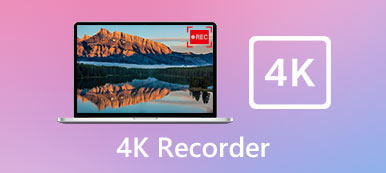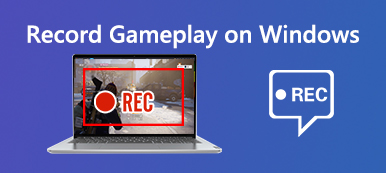Halusitpa sitten tallentaa tärkeän videoneuvottelun tai luoda ohjevideon ohjelmistolle, on parempi pitää videosi selkeänä. Tarvitset siis todella hienon HD-näytön tallennin, joka voi tallentaa mitä tahansa näytölläsi ja tuottaa korkealaatuisia videoita. Tämä viesti vertailee kuutta parasta HD-näytön tallenninta Windowsille, Macille, iPhonelle ja Androidille.
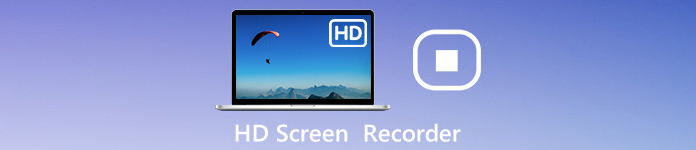
- Osa 1: 4 parasta HD-näytön tallenninta (online/offline)
- Osa 2: Suosituimmat HD-näytön tallennussovellukset Androidille ja iPhonelle
- Osa 3: HD-näytön tallentimen usein kysyttyjä kysymyksiä
Osa 1: 4 parasta HD-näytön tallenninta (online/offline)
Apeaksoftissa lupaamme tarjota sinulle vahvistettua sisältöä. Tässä on pyrkimyksemme tehdä se:
- Kaikkien arvosteluissamme valittujen tuotteiden kohdalla keskitymme niiden suosioon ja tarpeisiisi.
- Apeaksoftin sisältötiimimme on testannut kaikki alla mainitut tuotteet.
- Testausprosessissa tiimimme keskittyy sen erinomaisiin ominaisuuksiin, etuihin ja haittoihin, laiteyhteensopivuuteen, hintaan, käyttöön ja muihin silmiinpistävään ominaisuuksiin.
- Näiden arvostelujen resurssien osalta olemme käyttäneet luotettavia arvostelualustoja ja verkkosivustoja.
- Keräämme käyttäjiltämme ehdotuksia ja analysoimme heidän palautetta Apeaksoft-ohjelmistoista sekä muiden merkkien ohjelmista.

Top 1: Apeaksoft Screen Recorder
Apeaksoft Screen Recorder on listallamme paras HD-näytön tallennin. Se voi täyttää lähes kaikki HD-näytön tallennustarpeesi Windowsissa ja Macissa, olitpa keskivertoihmisiä tai tekniikkataitoja. Sitä voidaan käyttää myös a Verkkokameran tallennin tallentaaksesi reaktiosi samaan aikaan.
- PROS
- 1. Kaappaa koko näyttö, tietty ikkuna tai mukautettu alue.
- 2. Optimoi videon tallennuslaatu edistyneellä tekniikalla.
- 3. Lisää kasvot ja ääni näytön nauhoitukseen reaaliajassa.
- 4. Tarjoa laajoja mukautettuja vaihtoehtoja ja bonustoimintoja.
- CONS
- 1. Sinun on asennettava se tietokoneellesi.
Kuinka nauhoittaa näyttöä HD-videossa
Vaihe 1 Asenna paras HD-näytön tallennin
Käynnistä paras HD-näytön tallennin, kun olet asentanut sen tietokoneellesi. Macille on oma versio. Valita Videonauhuri kotikäyttöliittymästä.

Vaihe 2 Tallenna näyttö
Valitse vaihde painiketta avataksesi Asetukset dialogi. Siirry ulostulo välilehti ja kytkin Videon laatu korkeaan. Muokkaa muita vaihtoehtoja ja napsauta OK.

Pääliittymässä voi nähdä neljä osaa, näyttö, Webcam, System Sound ja Mikrofoni. Ota jokainen käyttöön tai poista se käytöstä tarpeen mukaan. Tallenna näyttö, kytke päälle näyttö ja System Sound. Jos et halua lisätä reaktioitasi näytön tallennukseen, poista se käytöstä Webcam ja Mikrofoni; muussa tapauksessa ota ne käyttöön. Klikkaa REC -painike aloittaaksesi näytön nauhoittamisen.

Vaihe 3 Tallenna HD-tallennus
Kun näytön tallennus on valmis, napsauta stop -painike avataksesi sen esikatseluikkunassa. Toista tallennus ja rajaa ei-toivotut kehykset Leikata toiminto. Lopuksi, paina Säästä -painike tallentaaksesi HD-näytön nauhoituksen tietokoneellesi.

Top 2: Apeaksoft ilmainen näytönauhuri
Joskus ei ole kätevää asentaa näytön tallennusohjelmaa tietokoneellesi. Apeaksoft ilmainen online-tallennin on paras ilmainen HD-näytön tallennin verkossa tällaisissa tapauksissa.
- PROS
- 1. Nauhoita näyttösi HD-videoissa ilmaiseksi.
- 2. Työskentele verkossa ilman asennusta.
- 3. Tallenna näytön nauhoitukset HD MP4-tiedostoihin.
- 4. Saatavana tärkeimmille selaimille, kuten Chrome, Firefox jne.
- CONS
- 1. Siitä puuttuu videoeditointi.
Kuinka nauhoittaa näyttöä HD Video Online -sovelluksessa
Vaihe 1 Kun haluat tallentaa näytön, avaa selain ja käy osoitteessa https://www.apeaksoft.com/free-online-screen-recorder/. Klikkaa Aloita nauhottaminen -painiketta ja lataa kantoraketti.

Vaihe 2 Valitse monitori -painiketta ja aseta tallennusalue. The Webcam -painiketta käytetään kasvosi tallentamiseen, ja voit päättää ottaako sen käyttöön vai poistaa sen käytöstä. Valitse seuraavaksi äänilähde, esim Järjestelmän ääni or Mikrofoni.

Vaihe 3 paina REC -painike HD-näytön tallennuksen aloittamiseksi. Kun olet valmis, napsauta stop -painiketta ja lataa tallentava video.

Suosituin 3: OBS Studio
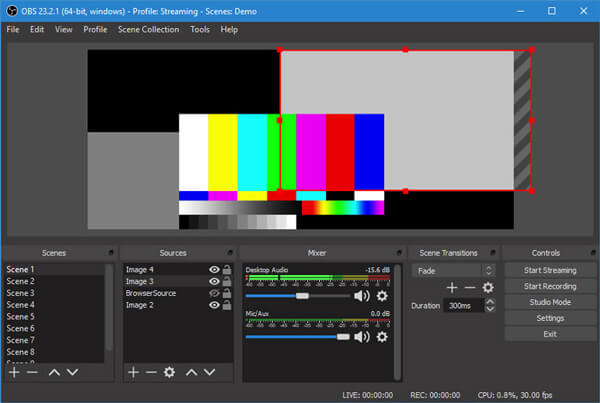
OBS Studio on suosittu HD-näytön tallennin PC:lle ilmainen vloggaajien keskuudessa. Avoimen lähdekoodin projektina OBS antaa sinun käyttää kaikkia ominaisuuksia maksamatta penniäkään tai rajoituksia.
- PROS
- 1. Avoimen lähdekoodin ja ilmainen käyttö.
- 2. Sisäänrakennettu videokooderi.
- 3. Tuki useiden lähteiden tallennukseen.
- 4. Koodaa HD-videoiden näytön nauhoitukset.
- CONS
- 1. Se voi tallentaa tallenteita vain FLV- ja MP4-muodossa.
- 2. Oppimiskäyrä on vaikea aloittelijoille.
Opi täältä HD-videomuunnin muuntaa HD FLV / MP4 muihin muotoihin.
4. paras: Ezvid
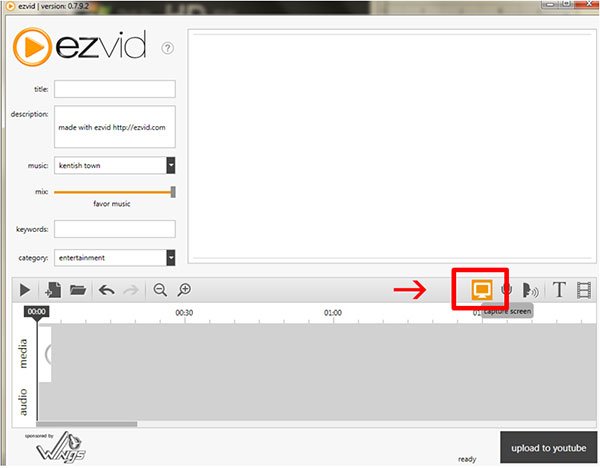
Ezvid on toinen HD-näytön tallennin, jota kannattaa käyttää Windowsissa. Jos pidät paremminkin monitoimilaitteen näytönauhuriratkaisusta, se on hyvä vaihtoehto, koska voit saada videoneditorin samasta sovelluksesta.
- PROS
- 1. Tuki HD-näytön tallennukseen.
- 2. Sisällytä täydellinen videotoimittaja.
- 3. Tarjoa ilmainen musiikkikirjasto.
- CONS
- 1. Se on hieno verrattuna muihin HD-näytön tallentajiin.
Osa 2: Suosituimmat HD-näytön tallennussovellukset Androidille ja iPhonelle
Top 1: AZ -näytönauhuri
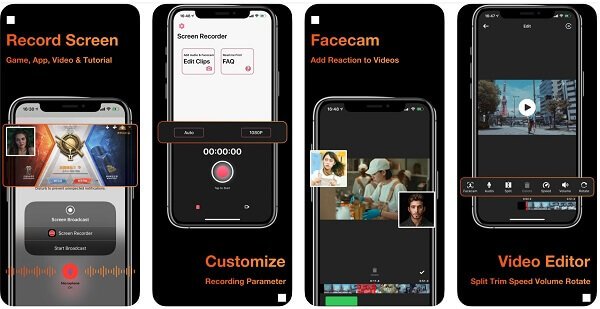
Hinta: Ilmaiseksi sovelluksen sisäisellä ostolla
AZ Screen Recorder on tehokas HD-näytön tallennin APK/APP. Asennuksen jälkeen näet kelluvan painikkeen missä tahansa näytössä. Se tekee näytön tallentamisesta ja asennuksesta melko helppoa.
- PROS
- 1. Ilmainen lataus.
- 2. Tallenna kaikki online- tai paikalliset videot ja äänet.
- 3. Tuki HD-näytön kaappaukseen.
- CONS
- 1. HD-lähtö vaatii ostamisen.
- 2. Se on saatavana vain uusimmille mobiililaitteille.
Suosituin 2: Go Record
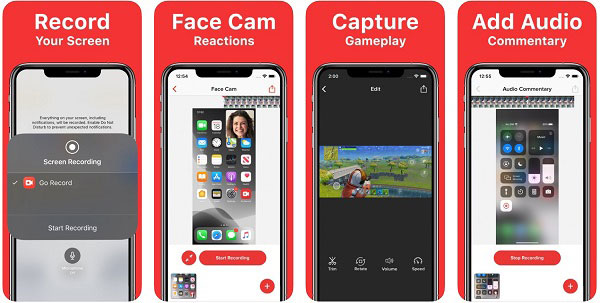
Hinta: Ilmaiseksi mainoksilla ja sovelluksen sisäisillä ostoilla
Go Record on toinen valinta, jos aiot tehdä HD-näytön nauhoituksia iPhonellasi tai Android-puhelimellasi. Lisäksi sitä on melko helppo käyttää, ja jopa aloittelijat voivat hallita sen mahdollisimman pian.
- PROS
- 1. Tallenna kaikki näytölle.
- 2. Ota reaktiot etunokan kautta.
- 3. Muokkaa videota nauhoituksen jälkeen.
- CONS
- 1. Videon muokkaaminen on liian yksinkertaista.
Haluatko tietää enemmän iPhone-näytön tallentimet or Android-näytön tallentimet?
Osa 3: HD-näytön tallentimen usein kysyttyjä kysymyksiä
Onko OBS: llä näytön aikaraja?
Vaikka OBS on avoimen lähdekoodin HD-näytön tallennin, sillä ei ole aikarajoja tai muita rajoituksia näytön tallennuksessa. Mutta testimme mukaan siitä tulee myöhäistä, jos tallennamme videota/ääntä yli tunnin.
Onko Windowsissa näytön tallennin?
Windows 10:ssä voit käyttää Game DVR:ää näytön tallennuksena kaapata pelattavuus ja näyttösi. Vanhemmissa järjestelmissä sinun on käytettävä kolmannen osapuolen näytön tallenninta.
Kuinka voin tallentaa näytön HD-videona ilmaiseksi?
Vastaus on yksinkertainen ja kaikki mitä tarvitset on ilmainen HD-näytön tallennin, kuten OBS Studio. Sitten voit kaapata näytön ja OBS tallentaa sen HD-videoina automaattisesti.
Yhteenveto
Tämä viesti on tunnistanut ja jakanut kuusi parasta HD-näytön tallenninta Windows 6/11/10/8, Macille, iPhonelle ja Androidille. Kun sinun on kaapattava näyttösi HD-videoina, valitse sopivin työkalu ja tee mitä haluat. Esimerkiksi Apeaksoft Screen Recorder voi tehdä työn sekä PC:llä että Macilla. Se ei ole vain helppokäyttöinen, vaan tarjoaa myös laajoja bonustoimintoja. Lisää ongelmia? Tervetuloa jättämään viesti alle.



 iPhone Data Recovery
iPhone Data Recovery iOS-järjestelmän palauttaminen
iOS-järjestelmän palauttaminen iOS-tietojen varmuuskopiointi ja palautus
iOS-tietojen varmuuskopiointi ja palautus iOS-näytön tallennin
iOS-näytön tallennin MobieTrans
MobieTrans iPhone Transfer
iPhone Transfer iPhone Eraser
iPhone Eraser WhatsApp-siirto
WhatsApp-siirto iOS-lukituksen poistaja
iOS-lukituksen poistaja Ilmainen HEIC-muunnin
Ilmainen HEIC-muunnin iPhonen sijainnin vaihtaja
iPhonen sijainnin vaihtaja Android Data Recovery
Android Data Recovery Rikkoutunut Android Data Extraction
Rikkoutunut Android Data Extraction Android Data Backup & Restore
Android Data Backup & Restore Puhelimen siirto
Puhelimen siirto Data Recovery
Data Recovery Blu-ray-soitin
Blu-ray-soitin Mac Cleaner
Mac Cleaner DVD Creator
DVD Creator PDF Converter Ultimate
PDF Converter Ultimate Windowsin salasanan palautus
Windowsin salasanan palautus Puhelimen peili
Puhelimen peili Video Converter Ultimate
Video Converter Ultimate video Editor
video Editor Screen Recorder
Screen Recorder PPT to Video Converter
PPT to Video Converter Diaesityksen tekijä
Diaesityksen tekijä Vapaa Video Converter
Vapaa Video Converter Vapaa näytön tallennin
Vapaa näytön tallennin Ilmainen HEIC-muunnin
Ilmainen HEIC-muunnin Ilmainen videokompressori
Ilmainen videokompressori Ilmainen PDF-kompressori
Ilmainen PDF-kompressori Ilmainen äänimuunnin
Ilmainen äänimuunnin Ilmainen äänitys
Ilmainen äänitys Vapaa Video Joiner
Vapaa Video Joiner Ilmainen kuvan kompressori
Ilmainen kuvan kompressori Ilmainen taustapyyhekumi
Ilmainen taustapyyhekumi Ilmainen kuvan parannin
Ilmainen kuvan parannin Ilmainen vesileiman poistaja
Ilmainen vesileiman poistaja iPhone-näytön lukitus
iPhone-näytön lukitus Pulmapeli Cube
Pulmapeli Cube